
win10怎么快速开机无需密码登录?经常使用win10电脑的用户应该知道,设置了开机密码之后每次开机都需要输入密码才可以登录,那如何去掉开机密码快速登录呢,一起来看看吧!

【方法一】
1、首先点击Win10桌面左下角的搜索图标,进入Cortana搜索页面,在底部搜索框中键入netplwiz命令,如下图所示:
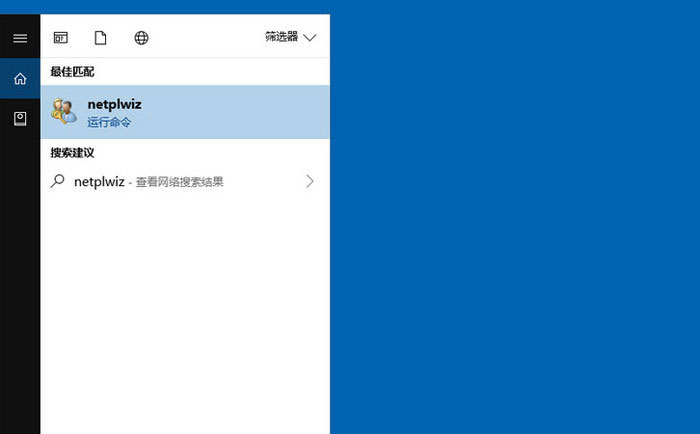
2、之后会搜索出netplwiz控制账户入口,我们点击最顶部如图所示的“netplwiz”,进入Win10账户设置,如下图所示。
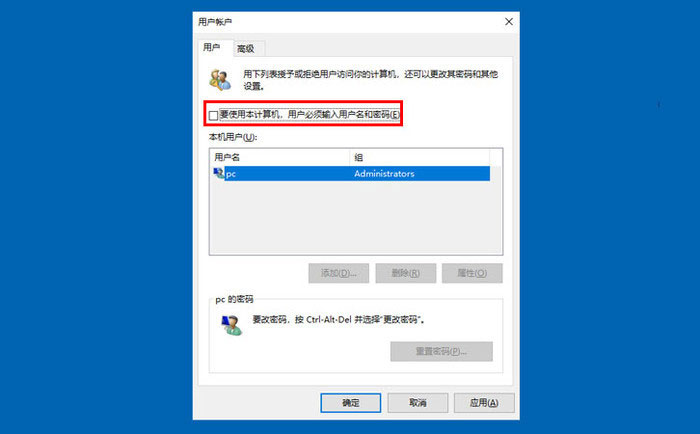
3、进入Win10用户账户窗口后,我们将【要使用本计算机,用户必须输入用户名和密码】前面的勾去掉,然后点击底部的“确定”,如下图所示。
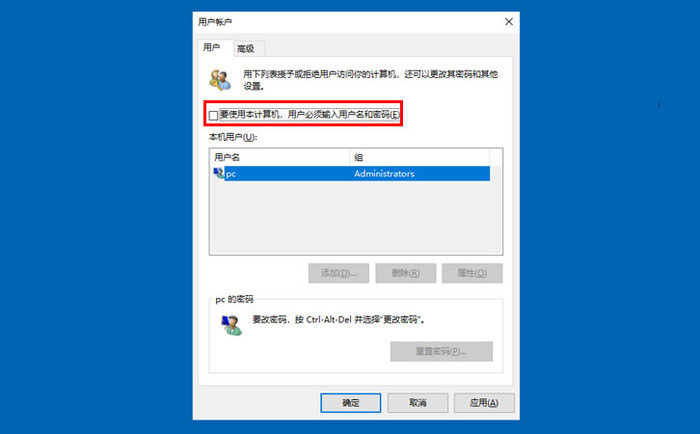
4、最后在弹出的自动登录设置中,填写上Win10开机密码,完成后,点击底部的“确定”即可,如图所示。
【方法二】
1、右键Win10系统的开始菜单,选择弹出菜单里的运行,如下图所示。
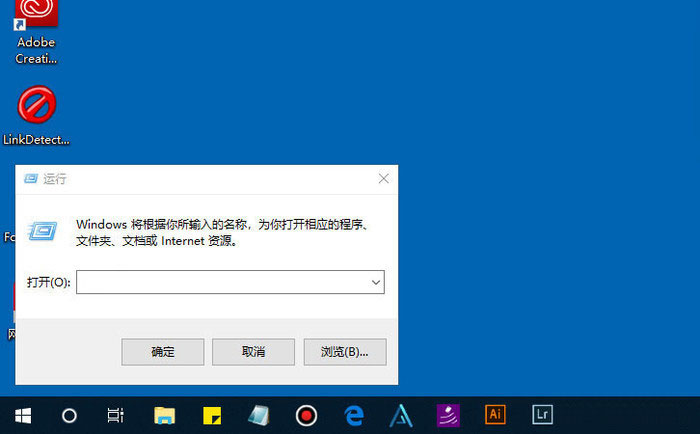
2、在运行对话框里输入:netplwiz,然后点击确定,如下图所示。
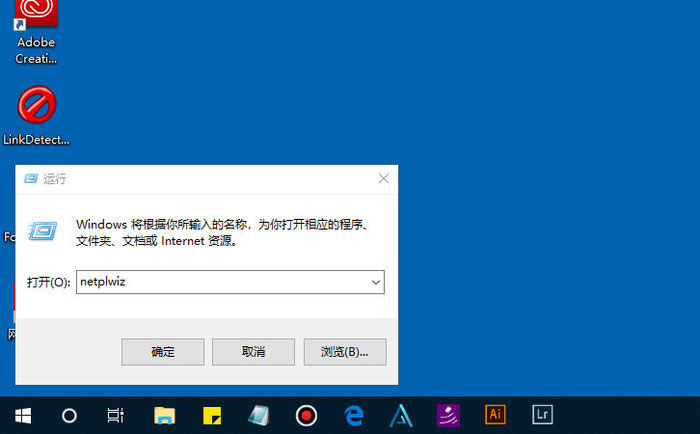
3、点击后,在用户帐户对话框里可以看到“要使用本计算机,用户必须输入用户名和密码”被勾选中了,如下图所示。
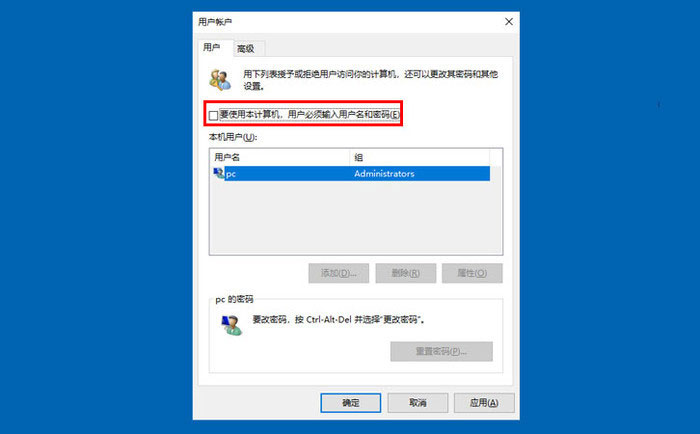
4、将用户帐户对话框里的“要使用本计算机,用户必须输入用户名和密码”前面的勾勾去掉,然后点击应用,如下图所示。
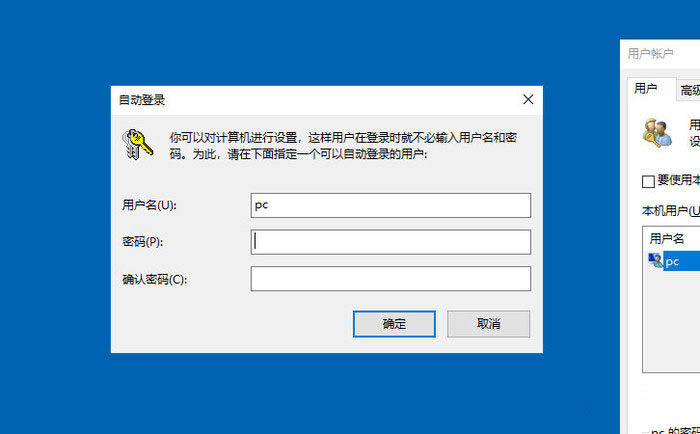
5、点击应用后,弹出自动登录对话框验证权限,输入用户名和密码点击确定,下次开机登录时就不需要密码了。
以上就是win10怎么取消开机密码的全部内容了,希望以上内容对您有所帮助!
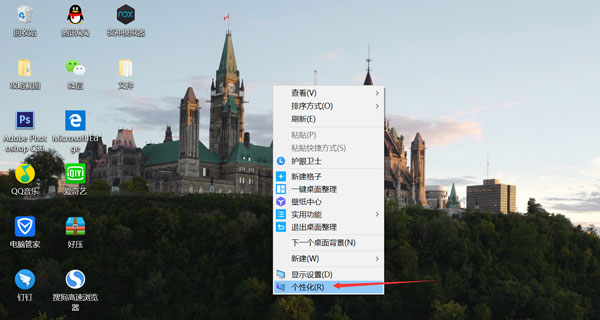
win10显示我的电脑方法 win10中如何显示我的电脑
win10怎么显示我的电脑图标?经常使用电脑的用户应该知道,新电脑刚拿到手的时候,桌面上是不显示我的电脑的,那如何让其显示呢,一起来看看吧!(0)人阅读时间:2024-09-30
win10微软Microsoft账户怎么退出登录 微软账户如何退出登录
win10微软Microsoft账户怎么退出登录?大部分使用win10系统的用户都是使用微软Microsoft账户进行登录的,但是有部分用户在登录了微软账户之后(0)人阅读时间:2024-09-30
win10锁屏时间设置 win10锁屏时间设置为灰色
win10电脑自动锁屏怎么设置?经常使用win10电脑的用户都知道,我们只要一段时间不使用电脑,电脑就会自动锁屏,再次使用则需要输入锁屏密码,那如何将自动锁屏的(0)人阅读时间:2024-09-30
win10分屏怎么设置
win10分屏怎么设置?当我们使用win10系统进行办公或者学习时,经常需要打开多个界面或者软件程序,非常的麻烦,这时我们就可以使用win10的分屏操作,那具体(0)人阅读时间:2024-09-30win10怎么取消开机锁屏密码 win10怎么取消开机锁屏密码保护
 win10怎么快速开机无需密码登录?经常使用win10电脑的用户应该知道,设置了开机密码之后每次开机都需要输入密码才可以登录,那如何去掉开机密码快速登录呢,一起..2024-09-30
win10怎么快速开机无需密码登录?经常使用win10电脑的用户应该知道,设置了开机密码之后每次开机都需要输入密码才可以登录,那如何去掉开机密码快速登录呢,一起..2024-09-30win10显示我的电脑方法 win10中如何显示我的电脑
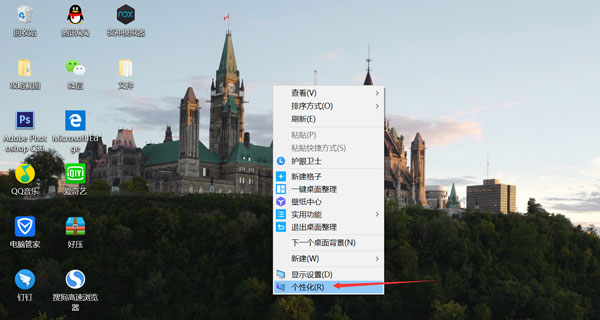 win10怎么显示我的电脑图标?经常使用电脑的用户应该知道,新电脑刚拿到手的时候,桌面上是不显示我的电脑的,那如何让其显示呢,一起来看看吧!..2024-09-30
win10怎么显示我的电脑图标?经常使用电脑的用户应该知道,新电脑刚拿到手的时候,桌面上是不显示我的电脑的,那如何让其显示呢,一起来看看吧!..2024-09-30win10微软Microsoft账户怎么退出登录 微软账户如何退出登录
 win10微软Microsoft账户怎么退出登录?大部分使用win10系统的用户都是使用微软Microsoft账户进行登录的,但是有部分用户在登录了微软账户之后..2024-09-30
win10微软Microsoft账户怎么退出登录?大部分使用win10系统的用户都是使用微软Microsoft账户进行登录的,但是有部分用户在登录了微软账户之后..2024-09-30win10锁屏时间设置 win10锁屏时间设置为灰色
 win10电脑自动锁屏怎么设置?经常使用win10电脑的用户都知道,我们只要一段时间不使用电脑,电脑就会自动锁屏,再次使用则需要输入锁屏密码,那如何将自动锁屏的..2024-09-30
win10电脑自动锁屏怎么设置?经常使用win10电脑的用户都知道,我们只要一段时间不使用电脑,电脑就会自动锁屏,再次使用则需要输入锁屏密码,那如何将自动锁屏的..2024-09-30