
win10微软Microsoft账户怎么退出登录?大部分使用win10系统的用户都是使用微软Microsoft账户进行登录的,但是有部分用户在登录了微软账户之后,想要退出登录,该怎么操作呢,一起来看看吧!

1、鼠标左键点击左下角的“开始按钮”,打开“开始菜单”,再点击“设置”。
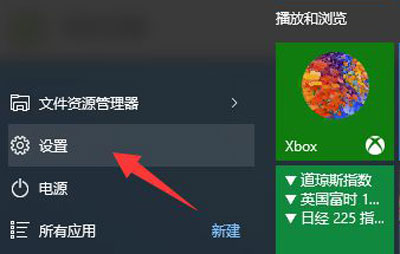
2、在设置页面中,点击“账户(你的账户,同步设置,工作,家庭)”,进入账户设置。
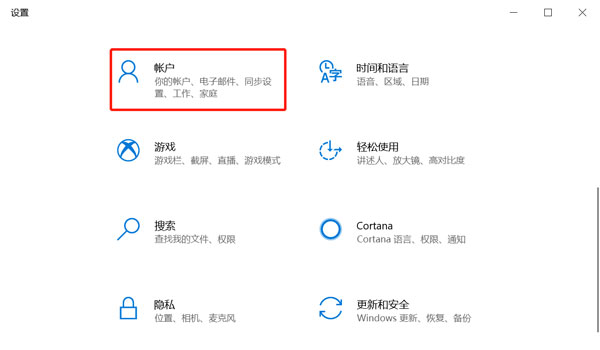
3、然后再点击“改用本地账户登录”。
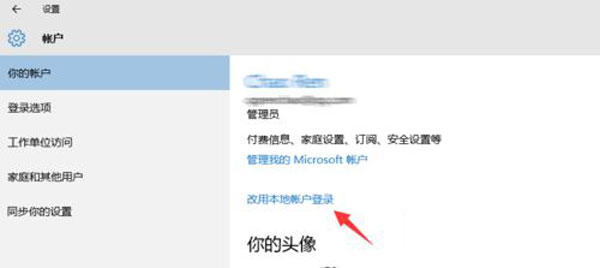
4、在这里要输入的微软账户的密码,做一次确认。
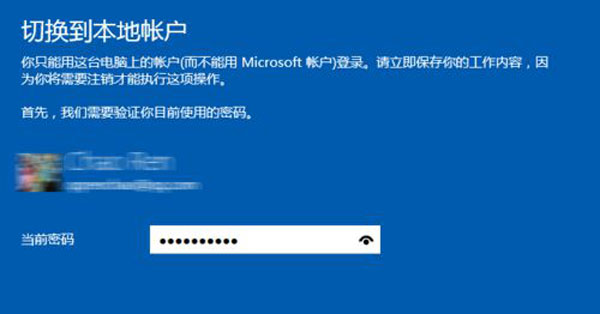
5、然后就能设置你的Win10的本地账户名称,如果你原来就有本地账户的话,就会默认显示为你原来的本地账户名称。你可以设置一个密码,也可以不填密码。如果设置密码就和使用微软账户一样了,每次开机都要输入密码,自己的电脑在家里的话可以不用设置密码,这样每次开机的时候就不会输入密码了。
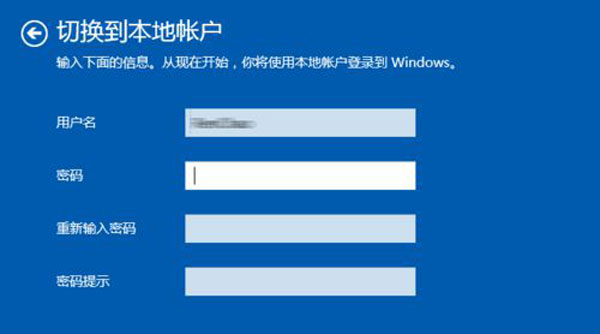
6、然后点击“注销并完成”,注销之后,点击“登陆”就可以进入Win10的桌面了,下次开机的时候就可以自动登陆了(如果你没有设置密码的话)。
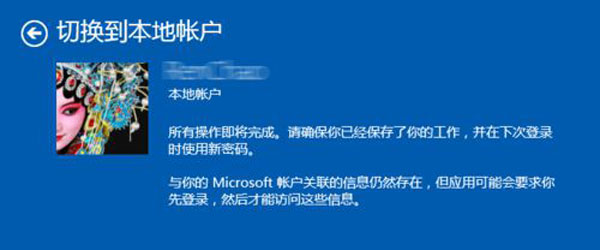
【无法退出登录解决方法】
1、在键盘上按下“Win+I”组合键打开【Windows 设置】,点击【更新和安全】;

2、点击“恢复”;
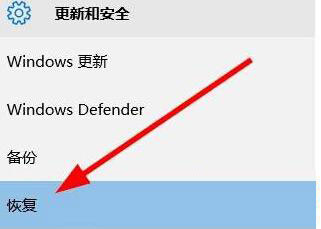
3、在重置此电脑界面点击“开始”按钮;

4、在“选择一个选项”界面点击“保留我的文件”,之后会进入重置程序,完成后我们就可以退出使用微软账户了。
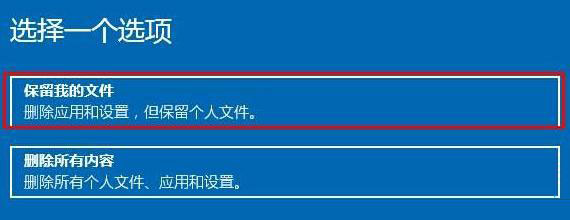
以上就是win10微软Microsoft账户怎么退出登录的全部内容了,希望以上内容对您有所帮助!

win10锁屏时间设置 win10锁屏时间设置为灰色
win10电脑自动锁屏怎么设置?经常使用win10电脑的用户都知道,我们只要一段时间不使用电脑,电脑就会自动锁屏,再次使用则需要输入锁屏密码,那如何将自动锁屏的(0)人阅读时间:2024-09-30
win10分屏怎么设置
win10分屏怎么设置?当我们使用win10系统进行办公或者学习时,经常需要打开多个界面或者软件程序,非常的麻烦,这时我们就可以使用win10的分屏操作,那具体(0)人阅读时间:2024-09-30
win10怎么进入BIOS设置界面(联想win10怎么进入bios设置界面)
win10怎么进入BIOS设置界面?当我们使用win10系统,想要进入BIOS界面,但是我们在设置中却找不到BIOS设置,而且在开机之后也直接进入了电脑锁屏界面(0)人阅读时间:2024-09-30
win10怎么进入PE界面(win10怎么进去pe界面)
win10PE界面怎么进入?众所周知,PE系统是带有有限服务的最小Win32子系统,那使用win10系统的用户该如何进入win10系统的PE界面呢,下面就由小编(0)人阅读时间:2024-09-30win10微软Microsoft账户怎么退出登录 微软账户如何退出登录
 win10微软Microsoft账户怎么退出登录?大部分使用win10系统的用户都是使用微软Microsoft账户进行登录的,但是有部分用户在登录了微软账户之后..2024-09-30
win10微软Microsoft账户怎么退出登录?大部分使用win10系统的用户都是使用微软Microsoft账户进行登录的,但是有部分用户在登录了微软账户之后..2024-09-30win10锁屏时间设置 win10锁屏时间设置为灰色
 win10电脑自动锁屏怎么设置?经常使用win10电脑的用户都知道,我们只要一段时间不使用电脑,电脑就会自动锁屏,再次使用则需要输入锁屏密码,那如何将自动锁屏的..2024-09-30
win10电脑自动锁屏怎么设置?经常使用win10电脑的用户都知道,我们只要一段时间不使用电脑,电脑就会自动锁屏,再次使用则需要输入锁屏密码,那如何将自动锁屏的..2024-09-30win10分屏怎么设置
 win10分屏怎么设置?当我们使用win10系统进行办公或者学习时,经常需要打开多个界面或者软件程序,非常的麻烦,这时我们就可以使用win10的分屏操作,那具体..2024-09-30
win10分屏怎么设置?当我们使用win10系统进行办公或者学习时,经常需要打开多个界面或者软件程序,非常的麻烦,这时我们就可以使用win10的分屏操作,那具体..2024-09-30win10怎么进入BIOS设置界面(联想win10怎么进入bios设置界面)
 win10怎么进入BIOS设置界面?当我们使用win10系统,想要进入BIOS界面,但是我们在设置中却找不到BIOS设置,而且在开机之后也直接进入了电脑锁屏界面..2024-09-30
win10怎么进入BIOS设置界面?当我们使用win10系统,想要进入BIOS界面,但是我们在设置中却找不到BIOS设置,而且在开机之后也直接进入了电脑锁屏界面..2024-09-30