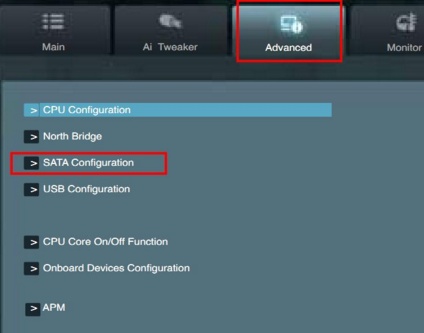
文章简介:
现在很多人的电脑中都有固态硬盘,配上机械硬盘,那就是电脑中有两块硬盘,这里小编说下如何将系统安装到固态硬盘上!
操作步骤:
1. 硬盘模式调整;
2. 分区;
3. 系统安装;
4. 启动项调整;
解决方法:
1. 硬盘模式调整
a) 硬盘模式调整主要是为了固态硬盘,一般情况下固态硬盘必须要是ahci模式,不然就无法完全发挥出固态的性能,所以,在我们假装了固态的情况下,我们第一件事情就是检查我们的硬盘模式是不是ahci;
b)
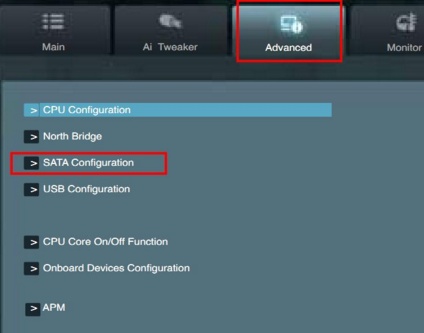
c) 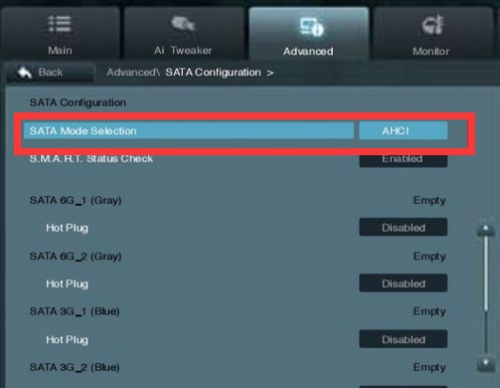
d) 按照上图进去之后调整硬盘模式为ahci(每个主板调整方式不一样但是对大同小异,如果不会调整的请直接咨询客服!)
2. 分区调整:
a) 这里分区又有两种分法了,分为guid分区和普通分区,这里我们跳过guid分区不讲,因为guid分区全部是活动分区,并没有什么需要特别调整的地方,只要分出就行了。当然,这里还是顺带提上一句,将esp分区划分到固态硬盘上。

b) 普通分区,普通分区调整就稍微麻烦一点,最快速的方法自然就是一键分区了,当然这里指的是我们没有东西要保存的情况下!分区的时候从固态硬盘开始分,将c盘分配给固态硬盘,并将c盘设置为活动分区,其他盘符全部设置成逻辑分区!具体操作方法请看顶部链接。
ps:差点忘记最重要的一点,分区的时候记得4k对齐,这是发挥固态硬盘性能的重点:

3. 系统安装
a) 系统安装其实也没有什么好说的,我们只需要记住一点,将系统安装到固态硬盘上的c盘!
b) 如果是新手,直接看顶部链接,如果有问题请直接咨询u大师官网客服!
4. 启动项调整
a) 设置了硬盘模式之后,我们要设置启动项,既然我们的系统已经装到了固态硬盘上,自然为了启动更加快速一点,就应该将固态硬盘设置为第一启动项!
b) 
c) 设置完成之后就可以重新启动进入系统了!
总结:
以上就是小编整理的固态硬盘安装windows的方法,如果有需要的朋友可以参考一下!
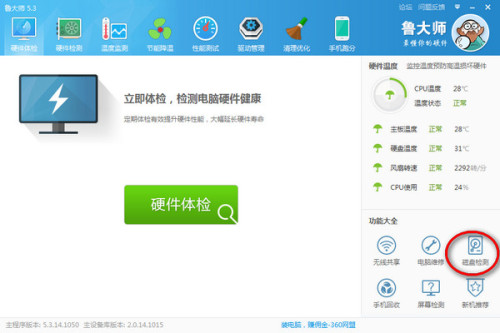
怎么样修复鲁大师中硬盘故障(鲁大师硬盘损坏)
怎么样修复鲁大师中硬盘故障 鲁大师硬盘检测功能可以有效地检测硬盘问题,看到很多用户问鲁大师检测硬盘存在严重问题怎么办,其实大家完全没必要担心,只要不是检测出红色(0)人阅读时间:2024-03-03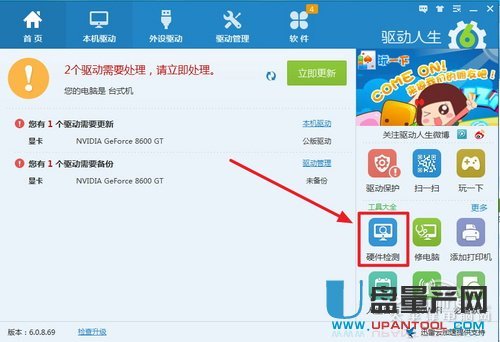
怎么检测硬盘或固态硬盘是否全新的没坏道?
怎么检测硬盘或固态硬盘是否全新的没坏道? 有时候为了节约银子可能会去买二手的硬盘,比如2手的固态硬盘或者服务器sas硬盘等,那么问题来了,怎么才能知道硬盘被使用(0)人阅读时间:2024-03-03
固态硬盘有使用次数吗(固态硬盘有使用次数吗知乎)
固态硬盘有使用次数吗(即使用寿命) 下面我们看一下网友们对此的解释: 任何存储设备都有自己的使用寿命,或者说是使用次数,固态硬盘同样也是,目前主流的SSD都使用(0)人阅读时间:2024-03-03
固态硬盘ssd正确设置安装系统的方法(固态硬盘安装系统怎么设置)
固态硬盘ssd正确设置安装系统的方法 这几年随着固态硬盘技术的提升,固态硬盘的容量越来越大,而且价格越来越便宜,使用的人越来越多,也越来越多的人为了让电脑运行更(0)人阅读时间:2024-03-03怎么样修复鲁大师中硬盘故障(鲁大师硬盘损坏)
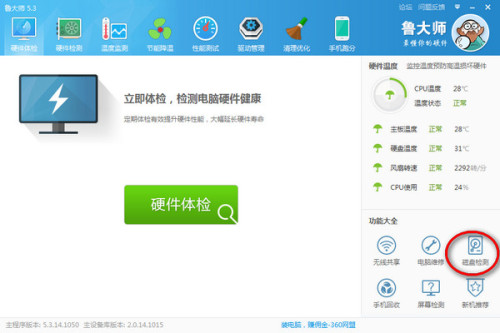 怎么样修复鲁大师中硬盘故障 鲁大师硬盘检测功能可以有效地检测硬盘问题,看到很多用户问鲁大师检测硬盘存在严重问题怎么办,其实大家完全没必要担心,只要不是检测出红色..2024-03-03
怎么样修复鲁大师中硬盘故障 鲁大师硬盘检测功能可以有效地检测硬盘问题,看到很多用户问鲁大师检测硬盘存在严重问题怎么办,其实大家完全没必要担心,只要不是检测出红色..2024-03-03怎么检测硬盘或固态硬盘是否全新的没坏道?
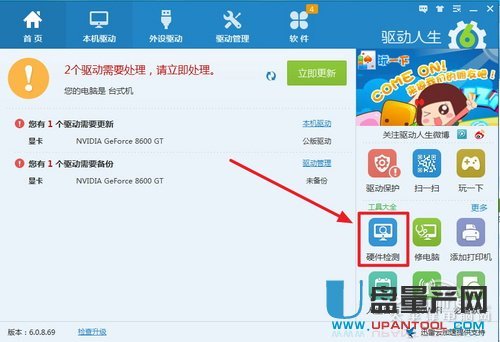 怎么检测硬盘或固态硬盘是否全新的没坏道? 有时候为了节约银子可能会去买二手的硬盘,比如2手的固态硬盘或者服务器sas硬盘等,那么问题来了,怎么才能知道硬盘被使用..2024-03-03
怎么检测硬盘或固态硬盘是否全新的没坏道? 有时候为了节约银子可能会去买二手的硬盘,比如2手的固态硬盘或者服务器sas硬盘等,那么问题来了,怎么才能知道硬盘被使用..2024-03-03如何将系统安装到固态硬盘上(安装固态硬盘怎么把系统安装到固态硬盘中)
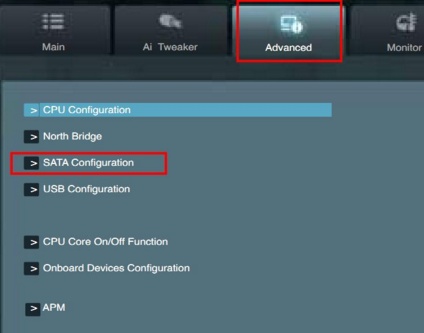 如何将系统安装到固态硬盘上 文章简介: 现在很多人的电脑中都有固态硬盘,配上机械硬盘,那就是电脑中有两块硬盘,这里小编说下如何将系统安装到固态硬盘上! 操作步骤..2024-03-03
如何将系统安装到固态硬盘上 文章简介: 现在很多人的电脑中都有固态硬盘,配上机械硬盘,那就是电脑中有两块硬盘,这里小编说下如何将系统安装到固态硬盘上! 操作步骤..2024-03-03固态硬盘有使用次数吗(固态硬盘有使用次数吗知乎)
 固态硬盘有使用次数吗(即使用寿命) 下面我们看一下网友们对此的解释: 任何存储设备都有自己的使用寿命,或者说是使用次数,固态硬盘同样也是,目前主流的SSD都使用..2024-03-03
固态硬盘有使用次数吗(即使用寿命) 下面我们看一下网友们对此的解释: 任何存储设备都有自己的使用寿命,或者说是使用次数,固态硬盘同样也是,目前主流的SSD都使用..2024-03-03