
一:首先双击运行DiskGenius分区工具。
二:点击选择需要分区的硬盘,看好硬盘容量大小,以免误将其他硬盘分区了,如下图:

三:选中我们所需要分区的硬盘,如下图:

四:当鼠标放在需要分区的硬盘上面,鼠标点右键会出现下面的选择菜单,如下图:

五:鼠标选择到“快速分区(F6)”,然后点击进入,如下图:

六:选择需要分区的数目或手动选择硬盘分区数目,分区数目按自己个人需要跟习惯以及硬盘大小进行选择,并“重建引导记录”保持不变,如下图:

七:硬盘主分区默认不变,如下图:

八:鼠标点击输入框,键盘修改硬盘主分区的容量(根据硬盘的大小选择合适的容量),如下图:

九:修改分区数目的容量大小。并点击其它分区容量输入框处,自动调整全部容量,如下图:

十:设置分区容量完毕,然后点击确定,如下图:
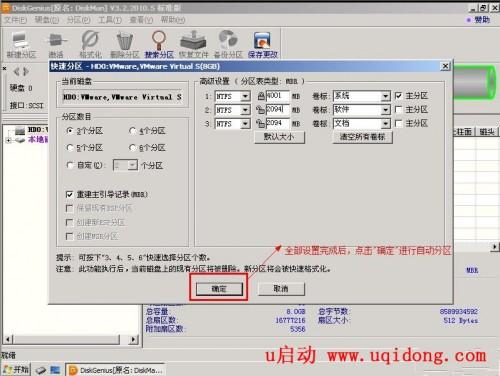
十一:分区正在进行中,如下图:

十二:硬盘已分区完成,可以查看一下,如下图:
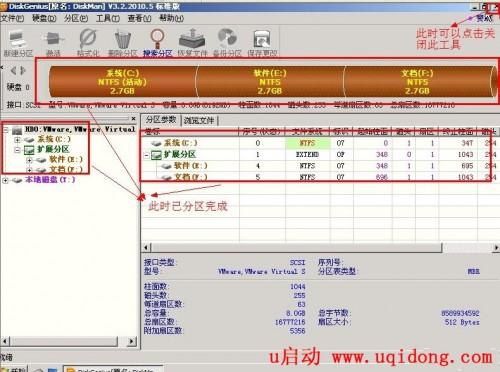

用移动硬盘怎么做启动盘(移动硬盘怎样做启动盘)
用移动硬盘怎么做启动盘 移动硬盘做启动盘?你试过吗?当你自己的硬盘出现问题,那可以直接拿出移动硬盘,插上即可!无需进行烦琐的设置,其实简单点说就是给系统换了一块(0)人阅读时间:2024-03-06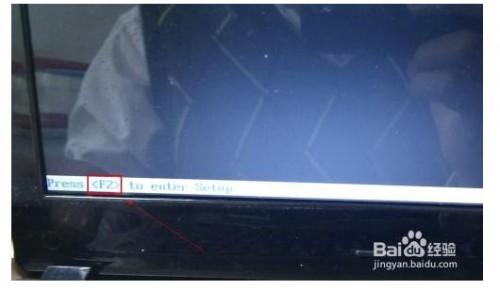
Bios硬盘模式怎么改?(bios如何改硬盘模式)
Bios硬盘模式怎么改? 方法 按开机键,迅速按下键盘上的F2键. 进入笔记本电脑的BIOS设置界面. 用键盘的上下左右键.移动到[Main]处,再用下键移动到(0)人阅读时间:2024-03-06
如何查看固态硬盘是否为翻新的?(如何查看固态硬盘是否为翻新的机器)
如何查看固态硬盘是否为翻新的? 鉴别硬盘是否是翻新的方法: 1.登陆硬盘品牌的官网,输入序列号进行查询,可以详细看到硬盘的质保信息,这个方法是最稳妥的. 2.看(0)人阅读时间:2024-03-06
如何将移动硬盘做成引导盘? 如何将移动硬盘在制作为启动盘
如何将移动硬盘做成引导盘? 1.在xp系统中安装矮人DOS4.2. 2.在xp系统中用PQ(windows版)将移动硬盘的第一个分区设为活动,并激活.(注:你将(0)人阅读时间:2024-03-06怎样使用DiskGenius分区工具对硬盘进行分区
 怎样使用DiskGenius分区工具对硬盘进行分区 一:首先双击运行DiskGenius分区工具. 二:点击选择需要分区的硬盘,看好硬盘容量大小,以免误将其他硬..2024-03-06
怎样使用DiskGenius分区工具对硬盘进行分区 一:首先双击运行DiskGenius分区工具. 二:点击选择需要分区的硬盘,看好硬盘容量大小,以免误将其他硬..2024-03-06用移动硬盘怎么做启动盘(移动硬盘怎样做启动盘)
 用移动硬盘怎么做启动盘 移动硬盘做启动盘?你试过吗?当你自己的硬盘出现问题,那可以直接拿出移动硬盘,插上即可!无需进行烦琐的设置,其实简单点说就是给系统换了一块..2024-03-06
用移动硬盘怎么做启动盘 移动硬盘做启动盘?你试过吗?当你自己的硬盘出现问题,那可以直接拿出移动硬盘,插上即可!无需进行烦琐的设置,其实简单点说就是给系统换了一块..2024-03-06Bios硬盘模式怎么改?(bios如何改硬盘模式)
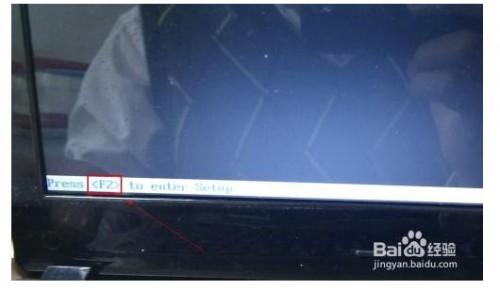 Bios硬盘模式怎么改? 方法 按开机键,迅速按下键盘上的F2键. 进入笔记本电脑的BIOS设置界面. 用键盘的上下左右键.移动到[Main]处,再用下键移动到..2024-03-06
Bios硬盘模式怎么改? 方法 按开机键,迅速按下键盘上的F2键. 进入笔记本电脑的BIOS设置界面. 用键盘的上下左右键.移动到[Main]处,再用下键移动到..2024-03-06如何查看固态硬盘是否为翻新的?(如何查看固态硬盘是否为翻新的机器)
 如何查看固态硬盘是否为翻新的? 鉴别硬盘是否是翻新的方法: 1.登陆硬盘品牌的官网,输入序列号进行查询,可以详细看到硬盘的质保信息,这个方法是最稳妥的. 2.看..2024-03-06
如何查看固态硬盘是否为翻新的? 鉴别硬盘是否是翻新的方法: 1.登陆硬盘品牌的官网,输入序列号进行查询,可以详细看到硬盘的质保信息,这个方法是最稳妥的. 2.看..2024-03-06