
有时候为了防止他人蹭网,我们通常会在无线路由器中设置隐藏SSID,让笔记本、智能手机/平板等设备无法搜索到可用的Wifi无线网络,不过路由器设置隐藏SSID后,自家的无线设备同样也搜索不到wifi网络,从而无线连接无线网络。那么SSID隐藏了怎么办?其实很简单,只要知道隐藏SSID名称和无线密码,我们就可以轻松连接无线网络,下面是百事网小编为大家带来的SSID隐藏后笔记本如何连接无线网络的具体方法。

SSID隐藏了怎么办 SSID隐藏后笔记本如何连接?
隐藏SSID后,XP系统可以无线设置中的高级设置中连接隐藏SSID网络,由于XP系统已老,这里不详细介绍。下面为大家详细介绍下Win7、Win8、Win10系统笔记本如何连接隐藏SSID无线网络。
SSID隐藏后win7笔记本连接无线网络方法
1、在Win7桌面右下角任务栏点击【无线图标】,之后会弹出笔记本可以搜索到的无线网络列表,我们点击最底部的【其他网络】,如图所示。
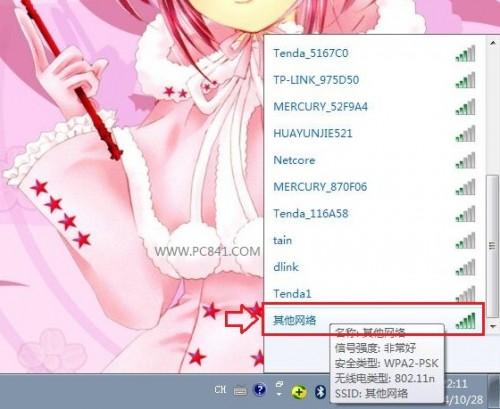
2、点击其他网络后,接下来会弹出键入网络SSID名称对话框,这里就需要我们填写无线网络隐藏SSID名称(也就是Wifi无线网络名称),小编公司隐藏SSID无线网络名称为【WWW.PC841.COM】,我们输入这个名称,然后点击“确定”,如下图所示。
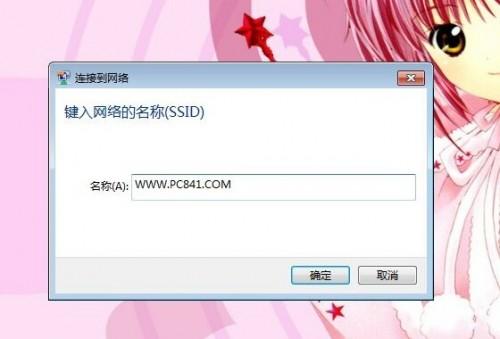
输入SSID名称
SSID名称是在此前路由器设置隐藏SSID时所填写的,如果您忘记了,可以登录路由器查看一下,详情【SSID怎么隐藏 无线路由器隐藏ssid广播设置方法】。
3、键入SSID名称并点击确定后,接下来需要我们输入网络安全秘钥,也就是输入Wifi密码,输入完成后,点击下方的“确定“即可,如下图所示。
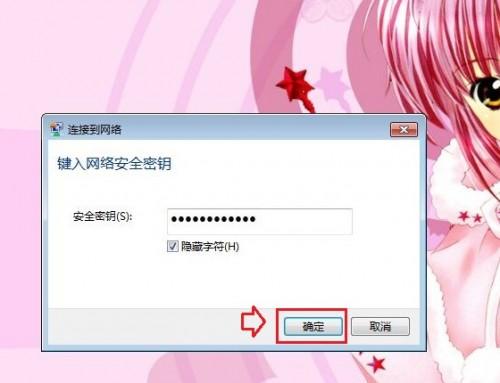
输入Wifi密码
4、以上完成之后,如果SSID和密码输入无误的话,就可以正常连接上无线网络,如下图所示。
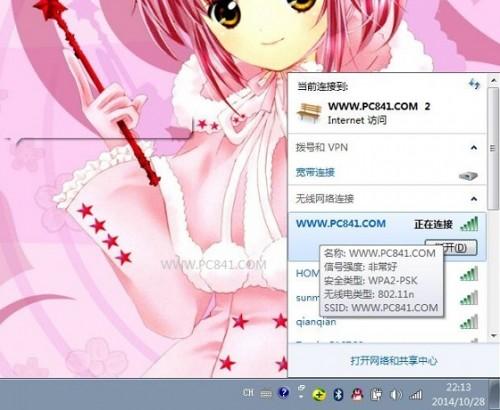
隐藏SSDI连接无线网络成功
以上就是SSID隐藏后,Win7笔记本连接隐藏SSID后的无线网络方法。接下来介绍的Win8、Win10笔记本连接隐藏SSID无线网络方法尽管与Win7不是很相同,但是Win8和Win10连接方法是一样的。
SSID隐藏后win8/Win10笔记本连接无线网络方法
1、同样是点击Win8/Win8桌面右下角任务栏的无线图标,如下图所示。
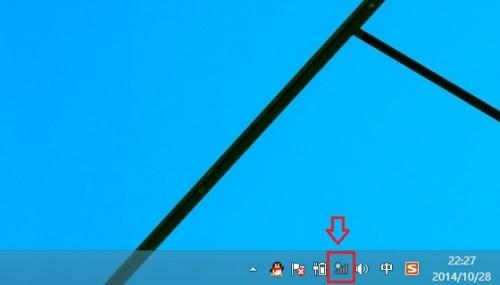
在弹出的搜索到的无线网络列表中,点击最底部的【隐藏网络】,并在提示中,点击底部的“连接”如下图所示。
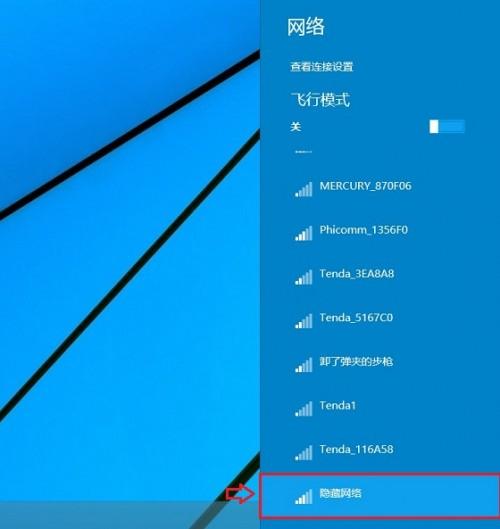
点击隐藏网络
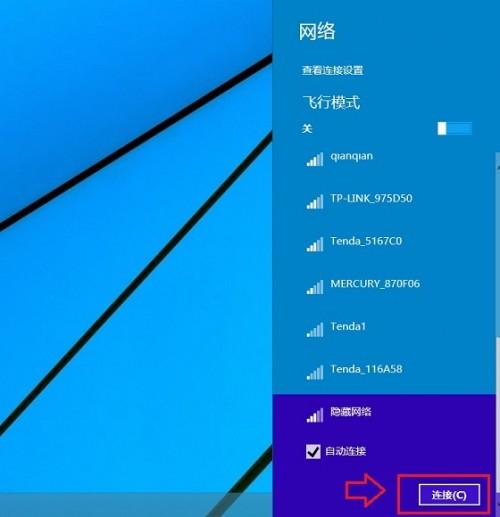
点击连接
2、接下来同样会在右侧弹出一个“输入一个网络SSID名称”,这里同样是填写隐藏SSID网络的名称,完成后,点击“下一步”,如下图所示。

输入SSID名称
SSID名称是在此前路由器设置隐藏SSID时所填写的,如果您忘记了,可以登录路由器查看一下,详情【SSID怎么隐藏 无线路由器隐藏ssid广播设置方法】。
3、下一步之后,同样是需要输入网络安全秘钥密码,这里同样是输入Wifi无线密码,完成后,继续点击下一步,如下图所示。
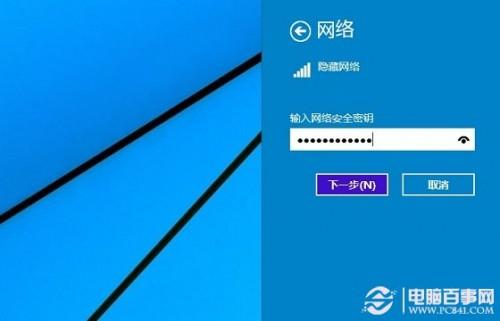
输入无线密码
4、接下来我们就可以连接到【WWW.PC841.COM】无线网络了,如下图所示。
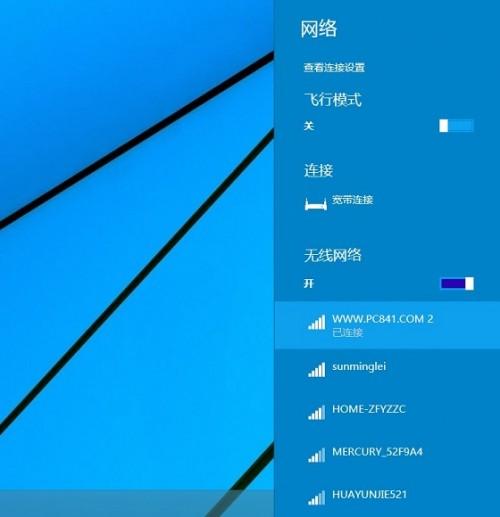
注:在Win8/Win10系统中,仅当您笔记本电脑附近搜索到可用隐藏SSID无线网络时,在无线网络列表底部才可以找到【隐藏网络】设置入口。

笔记本出现亮宽条纹怎么办?(笔记本出现白色宽条)
笔记本出现亮宽条纹怎么办? 硬件故障: 显卡损坏,显卡是支持显示的重要硬件,发生故障时可能出现以上屏幕亮线,笔记本一般是集成显卡或者独显焊接于主板,很可能需要原(0)人阅读时间:2024-08-23
hp笔记本拆机除尘时风扇要不要拆下来?
hp笔记本拆机除尘时风扇要不要拆下来? 1.笔记本电脑清理灰尘必须拆卸风扇进行.不拆卸风扇,散热器也不能拆卸,所以这是必须的. 2.风扇拆卸以后需要用小板刷仔细(0)人阅读时间:2024-08-23
笔记本如何将4芯改为6芯? 笔记本如何将4芯改为6芯的
笔记本如何将4芯改为6芯? 不能改装. 笔记本电脑用的18650电芯通常容量为2200mAh(毫安时),可解释为:以3.7V电压.2200mA(毫安)电流供电,(0)人阅读时间:2024-08-23
笔记本电脑玩英雄联盟会卡为什么(笔记本电脑玩英雄联盟太卡了怎么办)
笔记本电脑玩英雄联盟会卡为什么 一般出现这种情况有三个原因:网速,系统,驱动 一:建议你在每天的7点,12点,20点运行游戏,如果早上不卡,中午还行,晚上卡那就(0)人阅读时间:2024-08-23SSID隐藏了怎么办(ssid隐藏了怎么恢复)
 SSID隐藏了怎么办 SSID隐藏后笔记本如何连接? 有时候为了防止他人蹭网,我们通常会在无线路由器中设置隐藏SSID,让笔记本.智能手机/平板等设备无法搜索到..2024-08-23
SSID隐藏了怎么办 SSID隐藏后笔记本如何连接? 有时候为了防止他人蹭网,我们通常会在无线路由器中设置隐藏SSID,让笔记本.智能手机/平板等设备无法搜索到..2024-08-23笔记本如何将4芯改为6芯? 笔记本如何将4芯改为6芯的
 笔记本如何将4芯改为6芯? 不能改装. 笔记本电脑用的18650电芯通常容量为2200mAh(毫安时),可解释为:以3.7V电压.2200mA(毫安)电流供电,..2024-08-23
笔记本如何将4芯改为6芯? 不能改装. 笔记本电脑用的18650电芯通常容量为2200mAh(毫安时),可解释为:以3.7V电压.2200mA(毫安)电流供电,..2024-08-23笔记本电脑玩英雄联盟会卡为什么(笔记本电脑玩英雄联盟太卡了怎么办)
 笔记本电脑玩英雄联盟会卡为什么 一般出现这种情况有三个原因:网速,系统,驱动 一:建议你在每天的7点,12点,20点运行游戏,如果早上不卡,中午还行,晚上卡那就..2024-08-23
笔记本电脑玩英雄联盟会卡为什么 一般出现这种情况有三个原因:网速,系统,驱动 一:建议你在每天的7点,12点,20点运行游戏,如果早上不卡,中午还行,晚上卡那就..2024-08-23笔记本无法打开帮助文档怎么办?(win10打不开帮助文件)
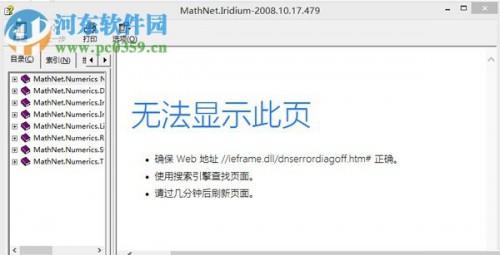 笔记本无法打开帮助文档怎么办? 1.一般情况下无法显示网页:右键 chm文件属性里最下面有个"解除锁定",点击"解除锁定"按钮就可以了; 2.如果没有解除锁定,..2024-08-23
笔记本无法打开帮助文档怎么办? 1.一般情况下无法显示网页:右键 chm文件属性里最下面有个"解除锁定",点击"解除锁定"按钮就可以了; 2.如果没有解除锁定,..2024-08-23