
单张工作表中的数据排名好说,但若在多张工作表之间进行数据排名,在不进行工作表合并的情况下如何实现?
某小团体举办跳远、百米、铅球三项运动会,分3组进行,组内要排名并设有奖项;团体内还要进行3个组的全员排名,也设有奖项。3个组的成绩分列于一组、二组、三组3张表中。

组内排名分别在各自的表中进行,容易实现。但跨组的全员排名会涉及到3张表中的数据,不是靠一张表就能完成的。那么,在不合并表格的情况下,如何进行全员排序?若某人成绩有变动,如何才能实现组内或全员成绩名次的联动?
● RANK函数实现组内排名
由于每个小组的成绩独占一个工作表,所以在一个工作表内利用RANK函数可以轻松的实现数据的排序。以计算“一组”工作表中名次为例。首先选择名称是“一组”的工作表,点击“赵某一”的“组内名次”所在的单元格G2;然后,在编辑栏输入“=RANK(F2,$F$2:$F$9)”;接下来,拖动填充柄进行数据填充就可以了。
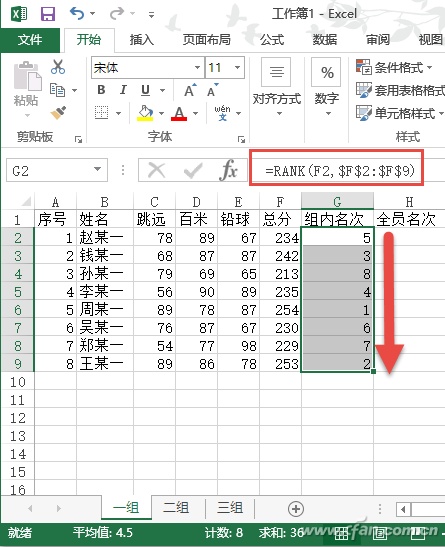
其他两个工作表中的班内排名也是如此。
● 范围引用实现排名扩展
如果要跨越3张表进行综合数据排名,需要进行数据范围的跨表引用。首先,选择名称是“一组”的工作表,点击“赵某一”所在的“全员名次”单元格H2;然后在编辑栏输入“=RANK(F2,一组:三组!$F$2:$F$9)”;接下来,拖动填充柄进行数据填充就可以了。
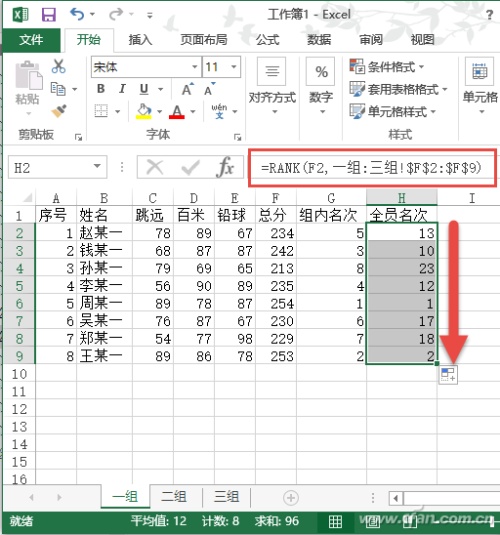
其他工作表中的全员排名也是如此。其中,“'”和“:”都是英文状态下的符号。
需要注意:关于数据引用范围即$F$2:$F$9,在实际应用中,不可能每个组的成员数都是一样多,所以我们要引用各个组成绩工作表中记录最多的那个工作表中的范围。由于是测试,在本例中在“一组”工作表存放了8条件,其他两组放入更少的记录,所以数据引用的范围一最大数一组的8为基数,就是$F$2:$F$9。有关“一组:三组”的输入技巧:可以按住Shift键,用鼠标进行所需工作表的选取。
● 数据修改和结果联动的实现
上述过程做完之后,当更改任一工作表中的成员成绩时,成员所在的“组内名次”和“全员名次”都会自动地发生相应改变。
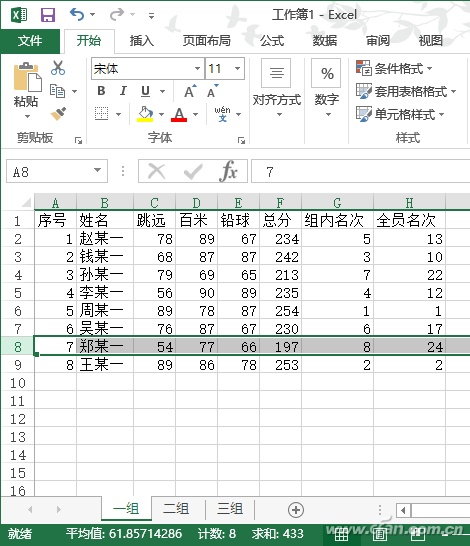
瞧吧!表中只改了一项的成绩,两个排名值就发生了改变。
按如上方法操作,比将各组数据合并在一起再求全员名次,然后用选择性粘贴数据到各组成绩表中的方法要更省时省力。怎么样?赶快试试吧!
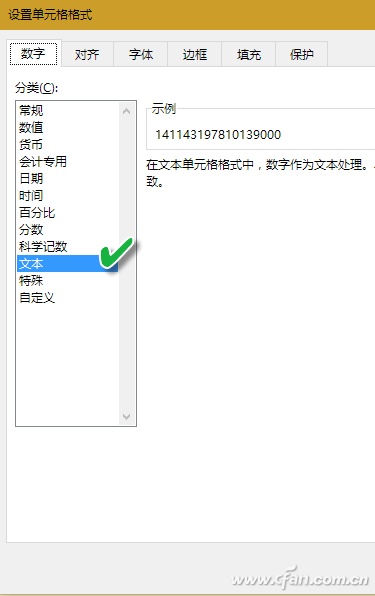
如何用公式解决Excel2016校验难题(excel校验工具在哪)
如何用公式解决Excel2016校验难题 在使用Excel编辑工作表格时经常要输入大量数据,有时要求输入的数据不能重复,例如身份证号码.准考证号码.车牌号等,一(0)人阅读时间:2024-08-22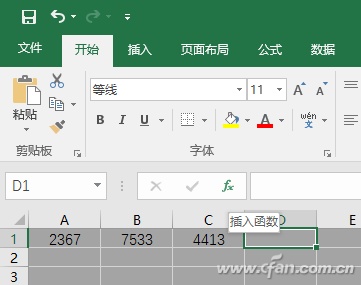
Excel公式如何查错 excel公式算错
Excel公式如何查错 Excel公式与函数的同与不同 首先要搞清楚Excel公式和函数这两个概念.什么是公式?就是用加减乘除等运算符号,把一些数值.文本.函数(0)人阅读时间:2024-08-22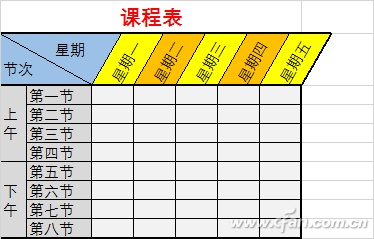
Excel制表后如何转换成图片(如何将excel表转换成图片)
Excel制表后如何转换成图片 我们可以先在Excel中制表,再将它转换成图片,放到Word文档中使用. 首先在Excel中制作好表格,并进行各种必要的装饰.然(0)人阅读时间:2024-08-22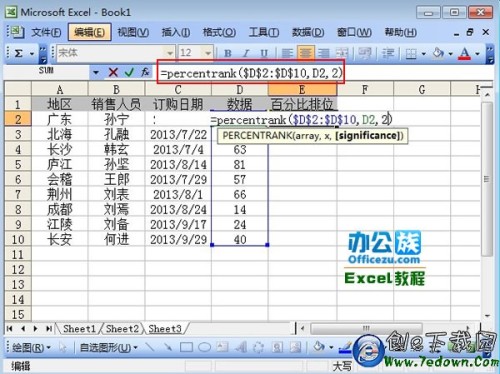
Excel2003中如何计算所占百分比(excel中怎样计算所占百分比)
Excel2003中如何计算所占百分比 平常工作中,要计算相关数据在整个数据中所占的百分比,该怎么快速计算呢?还是用计算器一个个的去计算么?那你就太不合格了,做(0)人阅读时间:2024-08-22如何用公式解决Excel2016校验难题(excel校验工具在哪)
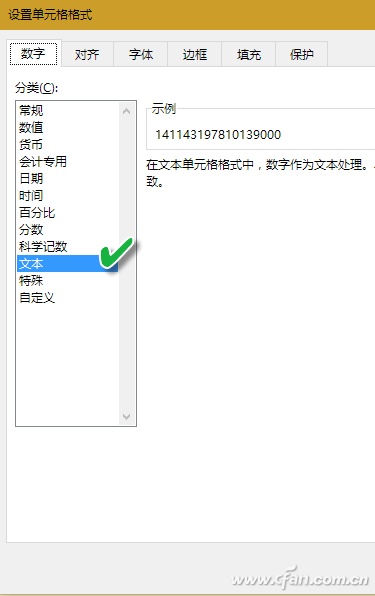 如何用公式解决Excel2016校验难题 在使用Excel编辑工作表格时经常要输入大量数据,有时要求输入的数据不能重复,例如身份证号码.准考证号码.车牌号等,一..2024-08-22
如何用公式解决Excel2016校验难题 在使用Excel编辑工作表格时经常要输入大量数据,有时要求输入的数据不能重复,例如身份证号码.准考证号码.车牌号等,一..2024-08-22Excel2016如何使用RANK函数实现组内排名(excel使用rank函数进行排名)
 Excel2016如何使用RANK函数实现组内排名 单张工作表中的数据排名好说,但若在多张工作表之间进行数据排名,在不进行工作表合并的情况下如何实现? 某小团体..2024-08-22
Excel2016如何使用RANK函数实现组内排名 单张工作表中的数据排名好说,但若在多张工作表之间进行数据排名,在不进行工作表合并的情况下如何实现? 某小团体..2024-08-22Excel公式如何查错 excel公式算错
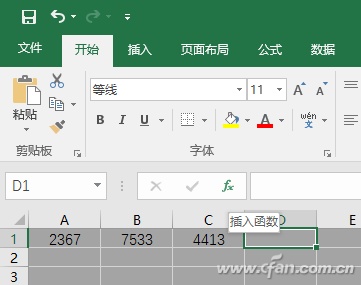 Excel公式如何查错 Excel公式与函数的同与不同 首先要搞清楚Excel公式和函数这两个概念.什么是公式?就是用加减乘除等运算符号,把一些数值.文本.函数..2024-08-22
Excel公式如何查错 Excel公式与函数的同与不同 首先要搞清楚Excel公式和函数这两个概念.什么是公式?就是用加减乘除等运算符号,把一些数值.文本.函数..2024-08-22Excel制表后如何转换成图片(如何将excel表转换成图片)
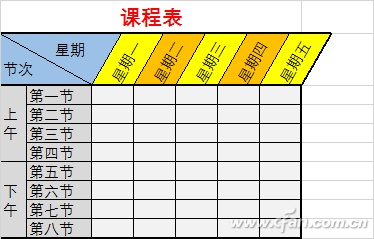 Excel制表后如何转换成图片 我们可以先在Excel中制表,再将它转换成图片,放到Word文档中使用. 首先在Excel中制作好表格,并进行各种必要的装饰.然..2024-08-22
Excel制表后如何转换成图片 我们可以先在Excel中制表,再将它转换成图片,放到Word文档中使用. 首先在Excel中制作好表格,并进行各种必要的装饰.然..2024-08-22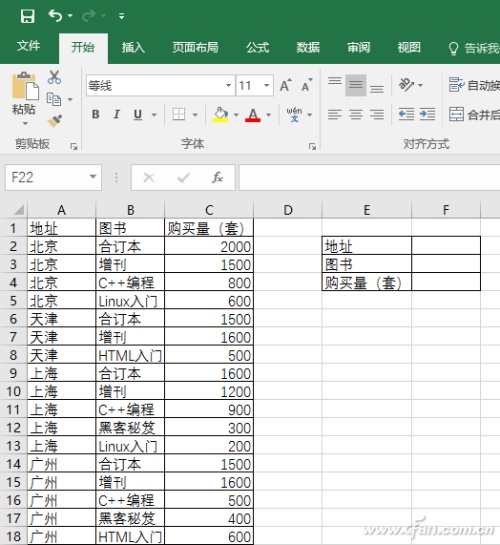
Excel2016如何利用6大公式查询 excel如何查看全部公式
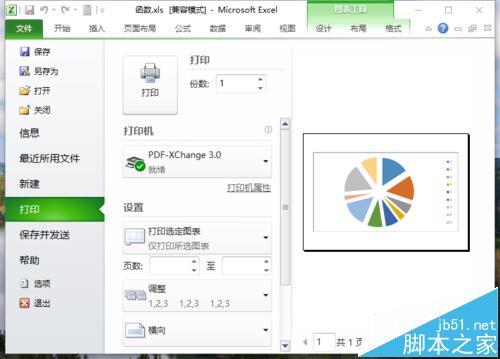
Excel2010表格怎么只打印图表? 表格怎么制作表格打印出来没有格
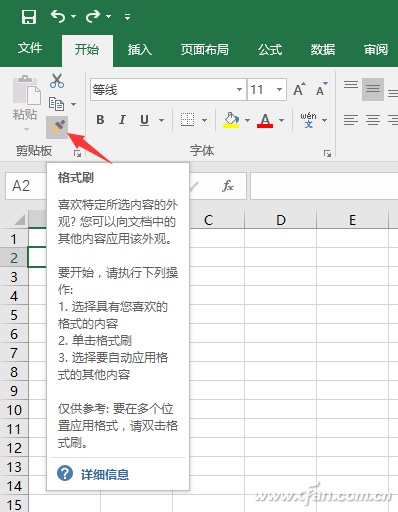
Excel2016提升工作效率的三个技巧 工作中怎么提升excel能力
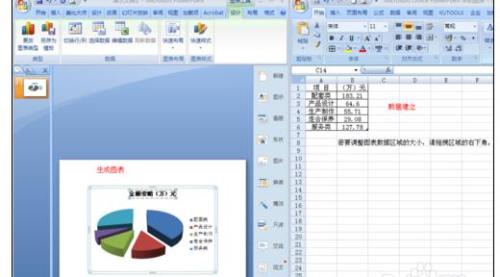
ppt如何插入excel表 怎么在ppt里面制作表格
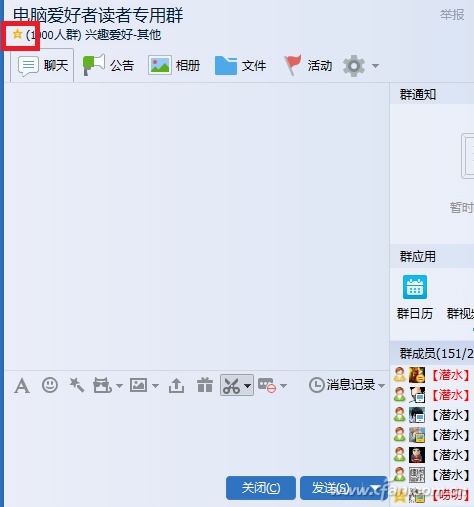
如何用Excel2016记录Q群所有人的Q号和邮箱
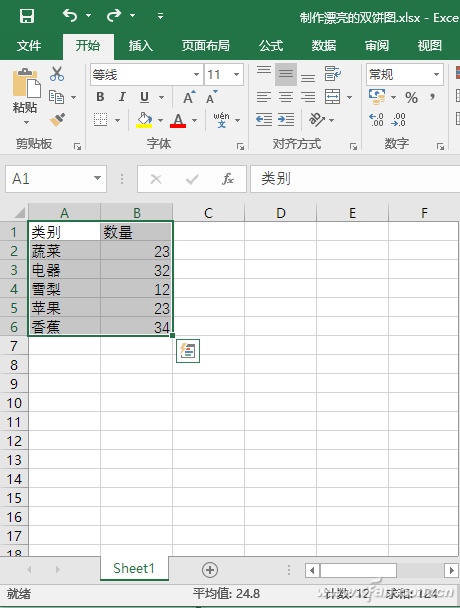
Excel数据如何变身直观双饼图(excel数据转饼图)
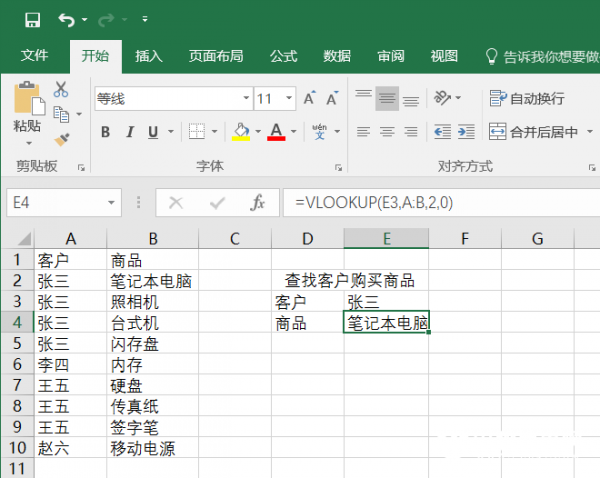
Excel Vlookup如何快速查找表格内容
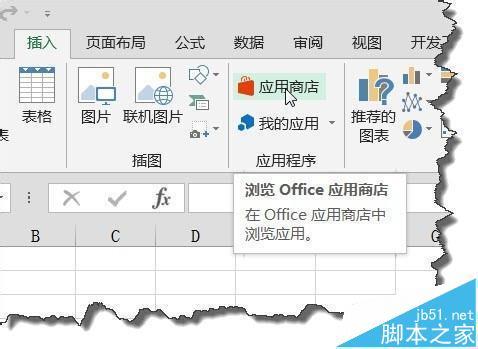
excel2013中动态仪表盘图表怎么使用? 动态仪表盘怎么做
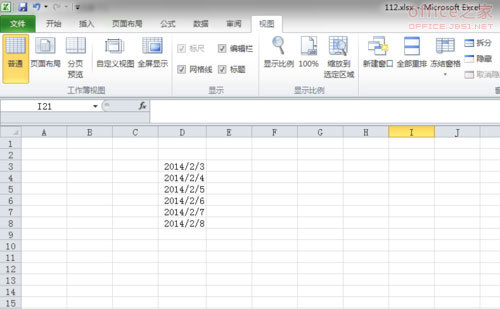
Excel表格输入时间是斜杠的格式怎么转换成横杠的格式?
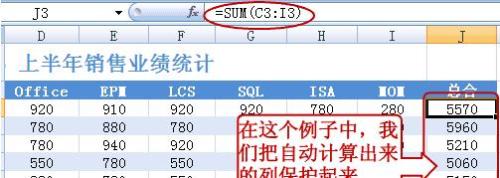
excel表格如何保护部分单元格(excel表格如何保护部分单元格格式不变)