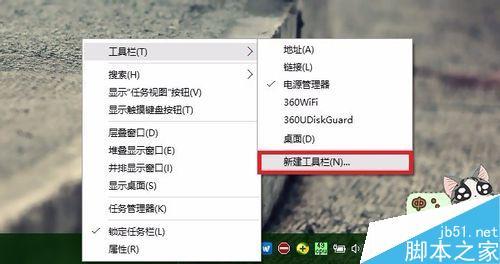
问题:F盘里有个“歌曲”的文件夹,想锁定到任务栏,但直接拖动到任务栏又不能锁定文件夹,锁定只是Windows资源管理器,要锁定文件夹该怎么办?
回答:通常将常用文件夹放在桌面上以便于快速访问,如果C盘足够大的话。或是将其他盘的文件夹发送快捷方式到桌面。当然,也可以通过一些优化软件更改系统默认的文件夹路径,如将桌面路径从默认的C盘改到其他盘。下面则分享win10专业版怎么将文件夹固定到任务栏工具栏以便快速访问文件夹内的文件,或可供参考。
方法一:新建工具栏
1、可以通过新建工具栏将指定文件夹固定在工具栏上。只需在任务栏上右键,单击“工具栏”菜单下的“新建工具栏”选项;
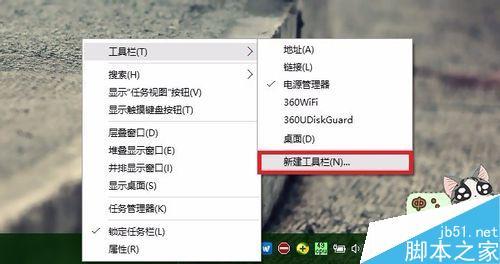
2、打开了如图“新建工具栏-选择文件夹”窗口,然后自行定位至需要固定到工具栏上的文件夹;
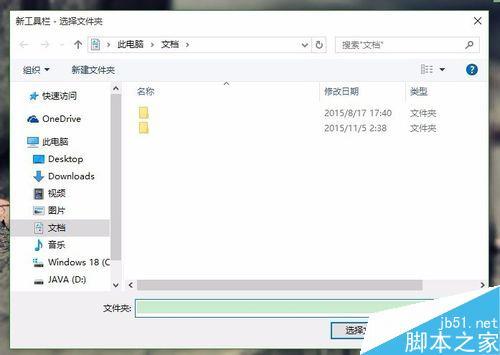
3、单击“选择文件夹”即可将指定文件夹固定到工具栏,单击工具栏上的文件夹名右侧箭头,即可快速访问该文件夹下的文件;
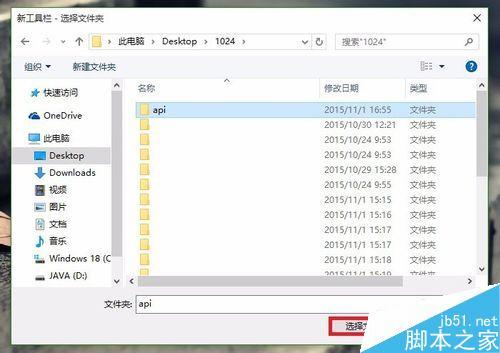

4、需要取消该文件夹在工具栏上的固定,只需取消对工具栏下相应文件夹的勾选即可。
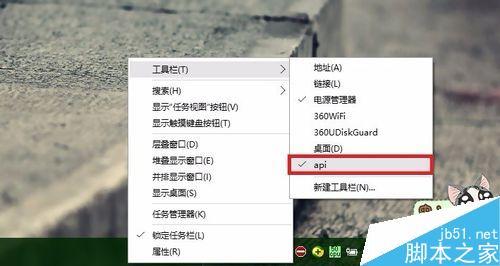

方法二:文件资源管理器
1、也可以直接将指定文件夹拖拽至任务栏即可固定该文件夹;
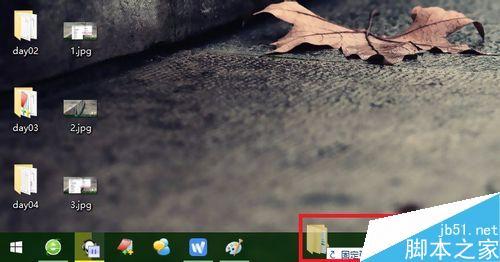
2、需要打开时,先在文件资源管理器上右键,然后单击相应文件夹打开即可;
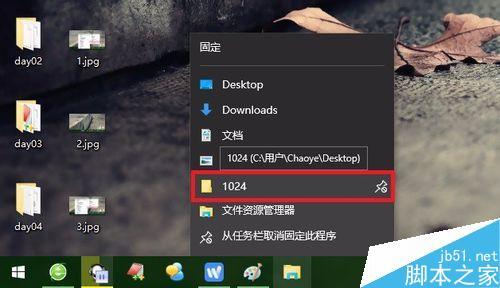
3、如需取消文件夹在任务栏上的固定,点击相应文件夹右侧的图钉即可“从此列表取消固定”。
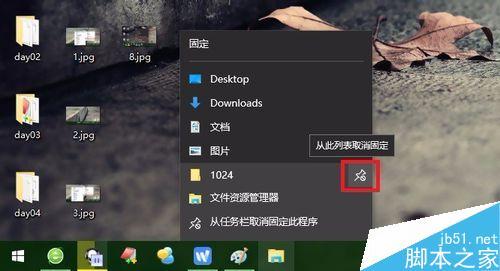
以上就是win10专业版怎么将文件夹固定到任务栏工具栏方法介绍,希望能对大家有所帮助!

Win10系统文件夹图标背景颜色变成黑色的怎么办?
Win10系统文件夹图标背景颜色变成黑色的怎么办? Win10系统文件夹图标背景颜色变成黑色的怎么办? 解决方法: 1.出现此种问题时是否有安装过某些三方软件(0)人阅读时间:2024-04-29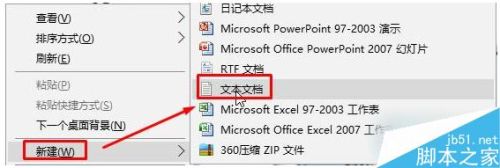
Win10系统如何在任务栏添加显示桌面按钮
Win10系统如何在任务栏添加显示桌面按钮 Win10系统任务栏怎么添加显示桌面按钮?目前使用win10系统的用户越来越多,就有用户反应在Win10系统中,任务(0)人阅读时间:2024-04-29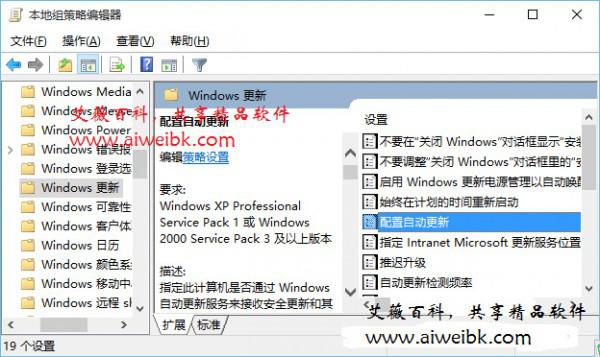
如何让Win10专业版/企业版/教育版不自动下载和安装更新(给出提示)
如何让Win10专业版/企业版/教育版不自动下载和安装更新(给出提示) 虽然在Win10专业版.企业版和教育版中我们可以设置安装Windows更新的时间和控制重(0)人阅读时间:2024-04-29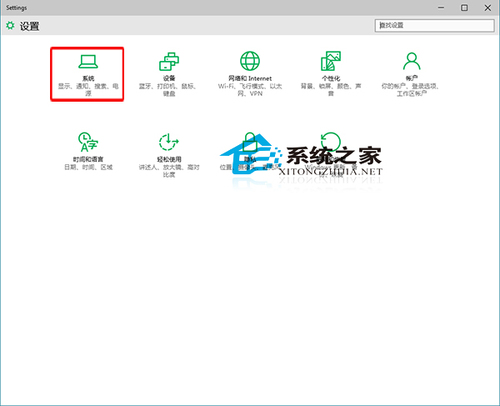
Win10多任务快捷键如何只显示当前桌面窗口
Win10多任务快捷键如何只显示当前桌面窗口 Win10预览版发布后,用户对多任务视图这一新功能大加赞赏,不少用户认为可以提高工作效率.不过默认我们使用Alt+(0)人阅读时间:2024-04-29win10系统界面任务栏如何显示文件夹 win10如何在任务栏显示文件
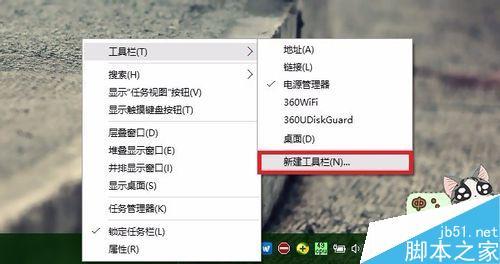 win10系统界面任务栏如何显示文件夹(win10怎么将文件夹固定到任务栏工具栏?) 问题:F盘里有个"歌曲"的文件夹,想锁定到任务栏,但直接拖动到任务栏又不能..2024-04-29
win10系统界面任务栏如何显示文件夹(win10怎么将文件夹固定到任务栏工具栏?) 问题:F盘里有个"歌曲"的文件夹,想锁定到任务栏,但直接拖动到任务栏又不能..2024-04-29Win10系统文件夹图标背景颜色变成黑色的怎么办?
 Win10系统文件夹图标背景颜色变成黑色的怎么办? Win10系统文件夹图标背景颜色变成黑色的怎么办? 解决方法: 1.出现此种问题时是否有安装过某些三方软件..2024-04-29
Win10系统文件夹图标背景颜色变成黑色的怎么办? Win10系统文件夹图标背景颜色变成黑色的怎么办? 解决方法: 1.出现此种问题时是否有安装过某些三方软件..2024-04-29Win10系统如何在任务栏添加显示桌面按钮
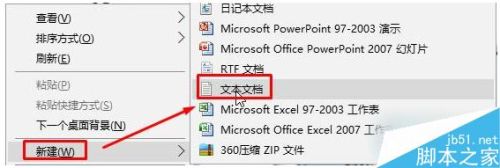 Win10系统如何在任务栏添加显示桌面按钮 Win10系统任务栏怎么添加显示桌面按钮?目前使用win10系统的用户越来越多,就有用户反应在Win10系统中,任务..2024-04-29
Win10系统如何在任务栏添加显示桌面按钮 Win10系统任务栏怎么添加显示桌面按钮?目前使用win10系统的用户越来越多,就有用户反应在Win10系统中,任务..2024-04-29如何让Win10专业版/企业版/教育版不自动下载和安装更新(给出提示)
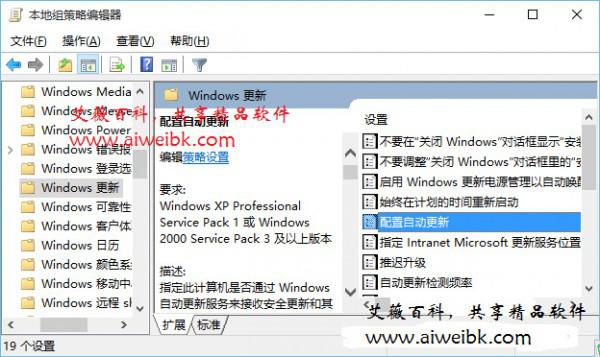 如何让Win10专业版/企业版/教育版不自动下载和安装更新(给出提示) 虽然在Win10专业版.企业版和教育版中我们可以设置安装Windows更新的时间和控制重..2024-04-29
如何让Win10专业版/企业版/教育版不自动下载和安装更新(给出提示) 虽然在Win10专业版.企业版和教育版中我们可以设置安装Windows更新的时间和控制重..2024-04-29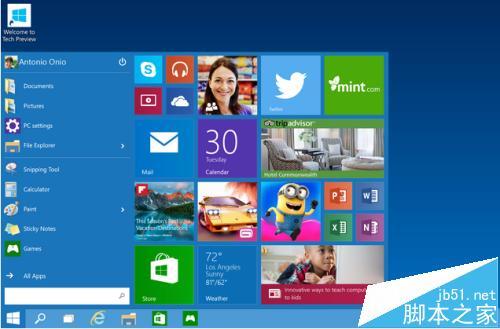
win10怎么加快系统启动和关机速度?(win10怎么加快开关机速度)

win10登录界面怎么进入安全模式 win10安全登录怎么打开

win10磁贴颜色怎么自定义 win10开始界面磁贴自定义
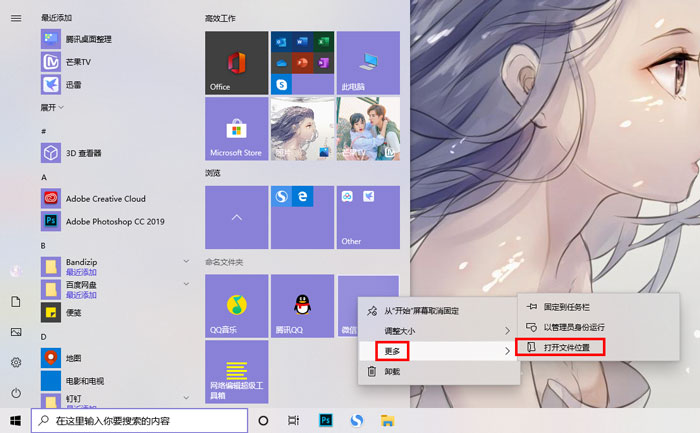
怎么改变win10磁贴颜色 win10更改磁贴颜色
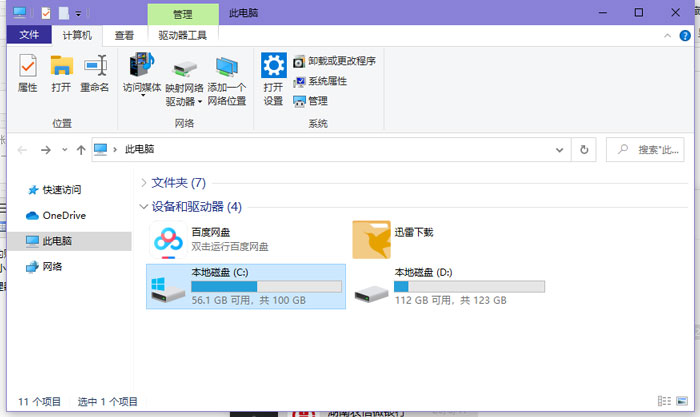
win10系统账户头像怎么删除(windows10怎么删除账户头像)
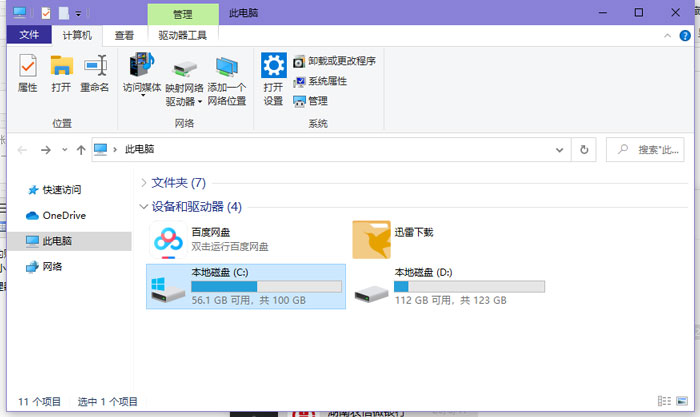
win10笔记本电脑如何删除账户头像记录 笔记本电脑怎么删除用户头像

win10加密选项是灰色的怎么办(win10文件加密选项是灰色的)
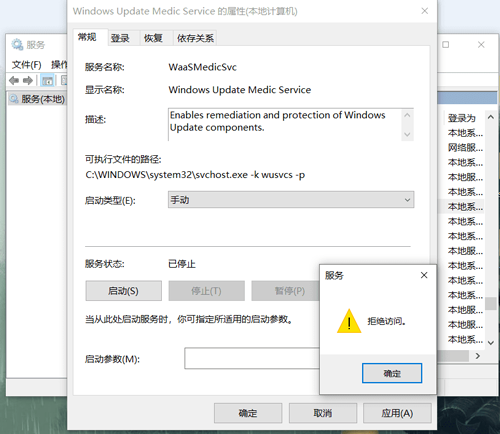
win10服务拒绝访问怎么办 win10操作无法完成拒绝访问是什么情况
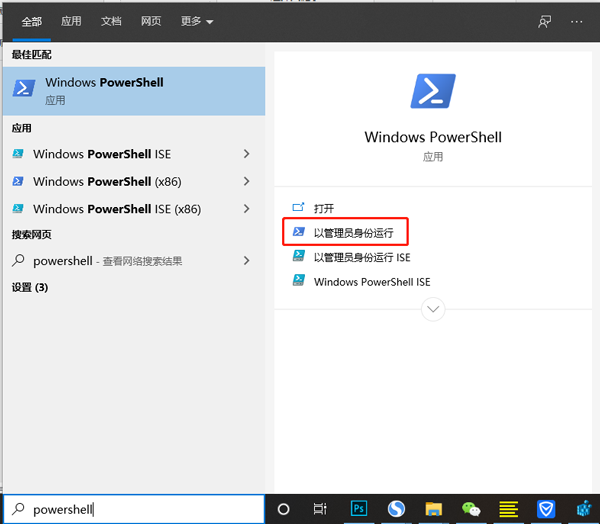
win10天气打不开怎么办(win10系统天气预报打不开)
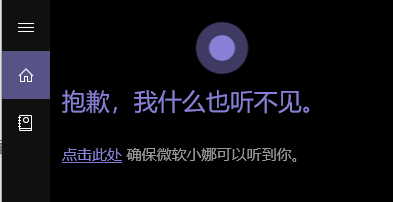
win10小娜听不到我的声音怎么办(window10小娜为什么用不了)