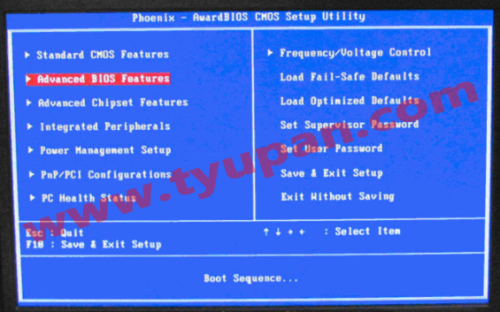
方法一、利用按键选择U盘启动:一般的品牌机,例如联想电脑,无论台式机抑或笔记本,选择启动项的键都是F12,开机的时候按F12键会出现启动项选择界面,从中我们可以选择电脑从什么介质启动,一般可供选择的有光驱、硬盘、网络、可移动磁盘(U盘)。如果对英文不是很了解无法确定各个选项代表什么,可以通过一个单词来快速选择U盘启动,也就是在出现的启动项列表里找到一项带USB字样的就可以了。
以上是以联想电脑为例,其余品牌机或者部分组装机也有按键选择启动项的功能,简单列举几种:
惠普笔记本:F9 ,戴尔:F12,有一部分组装机是F8,大体而言也就这么几种按键。有些电脑开机的时候在电脑屏幕下方会显示哪个键可以用来设置启动选项,有些电脑不显示,那就需要进BIOS将F12 的BOOT MENU 功能开启。还有一些电脑是没有热键选择启动项功能的,对于这种电脑只能通过下面的第二种方法来设置了。
方法二、这种方法没有统一的步骤,因为某些BIOS版本不同设置也不同,总的来说方法二也分两种:
一种是没有硬盘启动优先级“Hard Disk Boot Priority”选项的情况,直接在第一启动设备“First boot device”里面选择从U盘启动;
另一种是存在硬盘启动优先级“Hard Disk Boot Priority”选项的情况,必须在这里选择U盘为优先启动的设备,电脑是把U盘当作硬盘来使用的;然后,再在第一启动设备“First Boot Device”里面选择从硬盘“Hard Disk”或者从U盘启动。
有的主板BIOS中,在“First Boot Device”里面没有U盘的“USB-HDD”、“USB-ZIP”之类的选项,我们选择“Hard Disk”就能启动电脑;而有的BIOS这里有U盘的“USB-HDD”、“USB-ZIP”之类的选项,我们既可以选择“Hard Disk”,也可以选择“USB-HDD”或“USB-ZIP”之类的选项,来启动电脑。
不同BIOS设置U盘启动方法
1、Phoenix – AwardBIOS(2010年之后的电脑):下图1:开机按Del键进入该BIOS设置界面,选择高级BIOS设置:Advanced BIOS Features
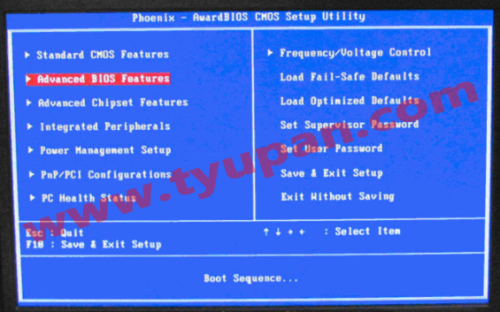
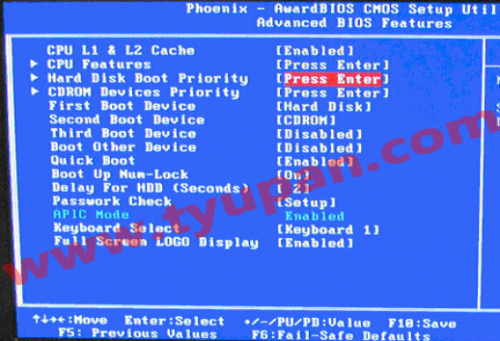
上图2:高级BIOS设置(Advanced BIOS Features)界面,首先选择硬盘启动优先级:Hard Disk Boot Priority

上图3:硬盘启动优先级(Hard Disk Boot Priority)选择:使用小键盘上的加减号“+、-”来选择与移动设备,将U盘选择在最上面。然后,按ESC键退出,回到图2的设置界面。
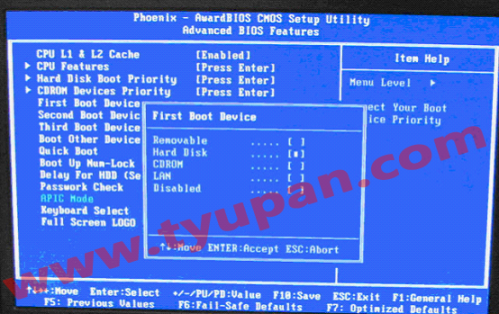
上图4:再选择第一启动设备(First Boot Device):该版本的BIOS这里没有U盘的“USB-HDD”、“USB-ZIP”之类的选项,经尝试选择移动设备“Removable”不能启动,但选择“Hard Disk”可以启动电脑
2、旧的Award BIOS(2009年电脑主板):下图1:开机按Del键进入该BIOS设置界面,选择高级BIOS设置:Advanced BIOS Features
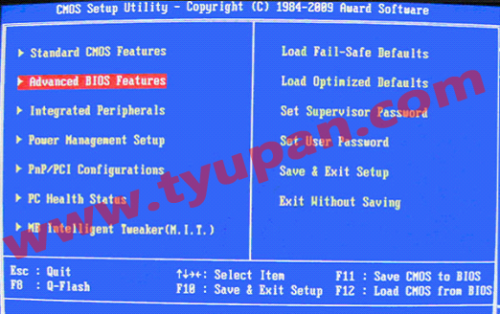
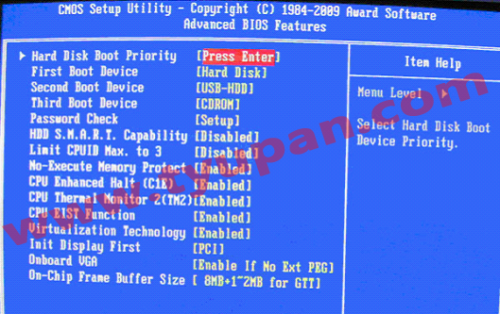
上图2:高级BIOS设置(Advanced BIOS Features)界面,首先选择硬盘启动优先级:Hard Disk Boot Priority 。
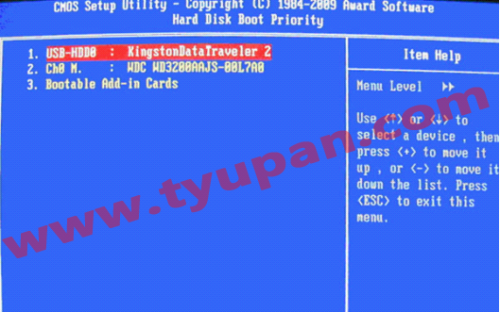
上图3:硬盘启动优先级(Hard Disk Boot Priority)选择:使用小键盘上的加减号“+、-”来选择与移动设备,将U盘选择在最上面。然后,按ESC键退出,回到图2的设置界面。
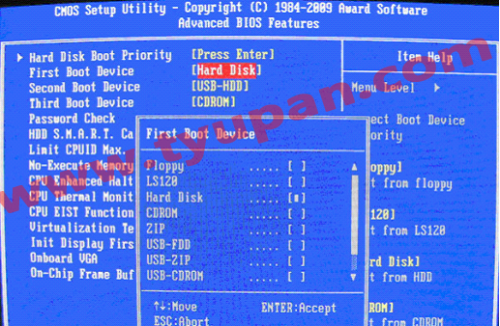
上图4:在第一启动设备(First Boot Device)这里,有U盘的USB-ZIP、USB-HDD之类的选项,我们既可以选择“Hard Disk”,也可以选择“USB-HDD”之类的选项,来启动电脑。
3、2002年电脑主板的一款BIOS:下图1 选择Boot菜单界面设置U盘启动
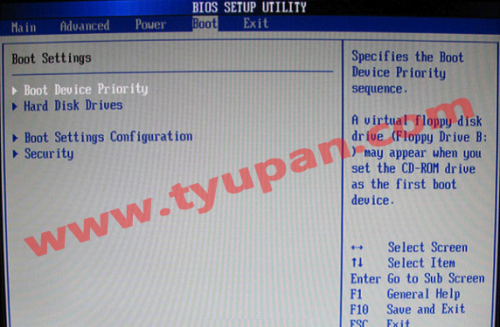
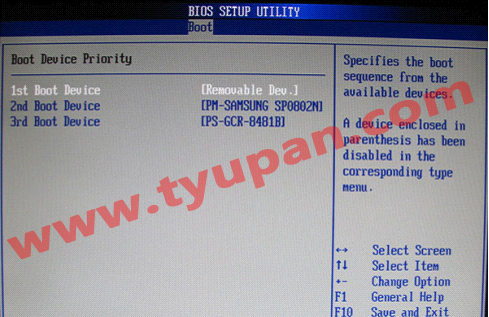
上图2 :启动优先级设备选择(Boot Device Priority)在第一启动设备(1st Boot Device)里选择U盘
如果在图1的硬盘驱动器“Hard Disk Drives”里面还没选择U盘为第一启动设备,那么这里就不存在和显示U盘,如上图2所示,但可以选择移动设备“Removable Dev.”作为第一启动设备;
如果先在“Hard Disk Drives”里面选择U盘为第一启动设备,如图3所示,那么这里就会显示有U盘,那就选择U盘为第一启动设备,如图4所示。
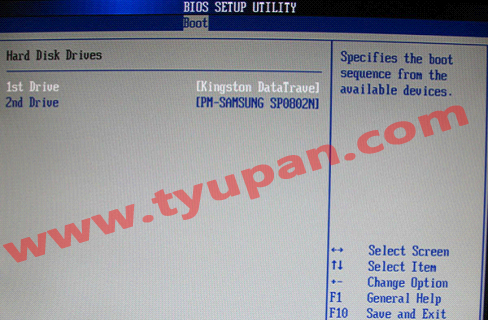
上图3 硬盘驱动器“Hard Disk Drives”选择:选择U盘为第一启动设备“1st Drive”

上图4 :当我们首先在图3的硬盘驱动器“Hard Disk Drives”中选择U盘为第一启动设备“1st Drive”以后,启动优先级设备选择(Boot Device Priority)里面才会显示U盘,然后我们优先选择U盘作为第一启动设备(1st Boot Device)

三大技巧轻松识别U盘好坏 如何识别u盘的好坏
三大技巧轻松识别U盘好坏 一、从外形入手 1、看U盘的材质(塑料的)。 原装U盘的材质颜色比较均匀,无杂质;高仿的有杂质,颜色不均匀,有的还有小黑点。 2、看U(0)人阅读时间:2023-04-27
搞定U盘显示容量已满(u盘有容量却显示已满)
搞定U盘显示容量已满 首先我们需要排除几个因素,第一U盘是假的,如果是买到假货那就没办法了。第二是U盘里没有其他隐藏文件,导致容量不够。排除这两个因素我们再接下(0)人阅读时间:2023-04-27
选择U盘文件格式的技巧 选择u盘文件格式的技巧是什么
选择U盘文件格式的技巧 现在U盘容量不断变大,每个人手里的U盘都在4G以上,8G容量都变得很普遍了,对大容量U盘的格式化操作需谨慎操作。 FAT32格式不支持4(0)人阅读时间:2023-04-27
删除U盘内系统盘的三大方案 u盘怎么删除系统盘
删除U盘内系统盘的三大方案 删除U盘系统盘的方法: 1、最常用的方法就是用右键进行删除。 2、如果使用其他办法无法删除可选择Unlocker强行删除工具删除,(0)人阅读时间:2023-04-27三大技巧轻松识别U盘好坏 如何识别u盘的好坏
 三大技巧轻松识别U盘好坏 一、从外形入手 1、看U盘的材质(塑料的)。 原装U盘的材质颜色比较均匀,无杂质;高仿的有杂质,颜色不均匀,有的还有小黑点。 2、看U..2023-04-27
三大技巧轻松识别U盘好坏 一、从外形入手 1、看U盘的材质(塑料的)。 原装U盘的材质颜色比较均匀,无杂质;高仿的有杂质,颜色不均匀,有的还有小黑点。 2、看U..2023-04-27搞定U盘显示容量已满(u盘有容量却显示已满)
 搞定U盘显示容量已满 首先我们需要排除几个因素,第一U盘是假的,如果是买到假货那就没办法了。第二是U盘里没有其他隐藏文件,导致容量不够。排除这两个因素我们再接下..2023-04-27
搞定U盘显示容量已满 首先我们需要排除几个因素,第一U盘是假的,如果是买到假货那就没办法了。第二是U盘里没有其他隐藏文件,导致容量不够。排除这两个因素我们再接下..2023-04-27选择U盘文件格式的技巧 选择u盘文件格式的技巧是什么
 选择U盘文件格式的技巧 现在U盘容量不断变大,每个人手里的U盘都在4G以上,8G容量都变得很普遍了,对大容量U盘的格式化操作需谨慎操作。 FAT32格式不支持4..2023-04-27
选择U盘文件格式的技巧 现在U盘容量不断变大,每个人手里的U盘都在4G以上,8G容量都变得很普遍了,对大容量U盘的格式化操作需谨慎操作。 FAT32格式不支持4..2023-04-27删除U盘内系统盘的三大方案 u盘怎么删除系统盘
 删除U盘内系统盘的三大方案 删除U盘系统盘的方法: 1、最常用的方法就是用右键进行删除。 2、如果使用其他办法无法删除可选择Unlocker强行删除工具删除,..2023-04-27
删除U盘内系统盘的三大方案 删除U盘系统盘的方法: 1、最常用的方法就是用右键进行删除。 2、如果使用其他办法无法删除可选择Unlocker强行删除工具删除,..2023-04-27