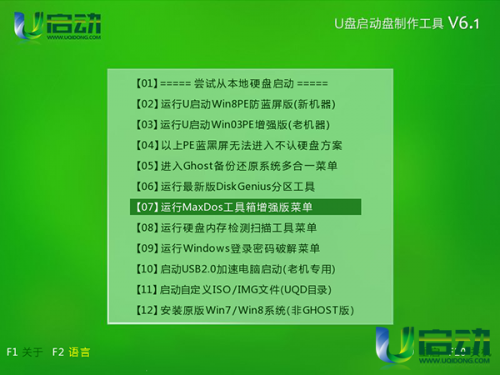
本月初微软发布了新一代操作系统windows10技术预览版,相信过去了这么一段时间,已有不少用户在体验中了吧,而在这,有大部分用户就会忘记一个重要的操作,备份系统,那么如何进行win10系统备份呢?接下来就跟着小编一起使用u启动u盘启动不进pe备份系统的方法。
1、把制作好的u启动u盘启动盘插在电脑usb接口上,然后重启电脑,在出现开机画面时用一键u盘启动快捷键的方法进入到u启动主菜单界面,选择【07】运行maxdos工具箱增强版菜单,按回车键确认选择,如下图所示:
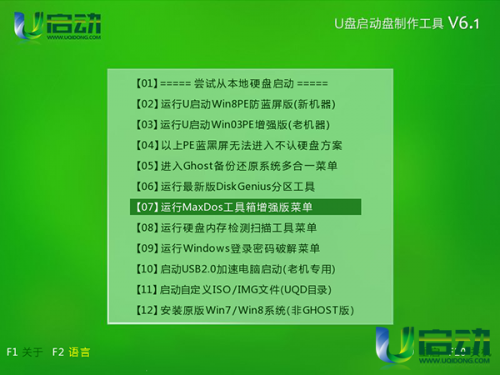
2、再选择【02】运行maxdos9.3工具箱增强版G选项,按回车键确认选择,如下图所示:
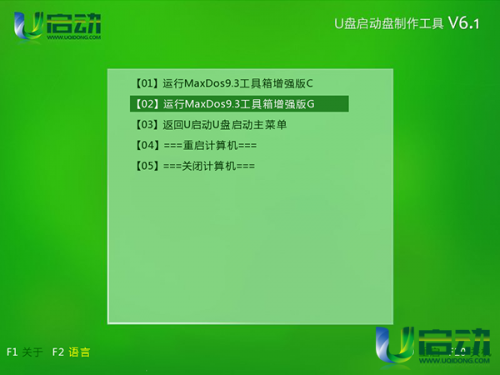
3、随即进入到内存组合模式界面,选择K.XMGR模式选项,按回车键执行,如下图所示:

4、接着在主菜单界面选择1.系统...备份还原选项,按回车键执行,如下图所示:

5、在系统备份恢复选项列表界面,选择2.Ghost...分区备份选项,按回车键执行,如下图所示:
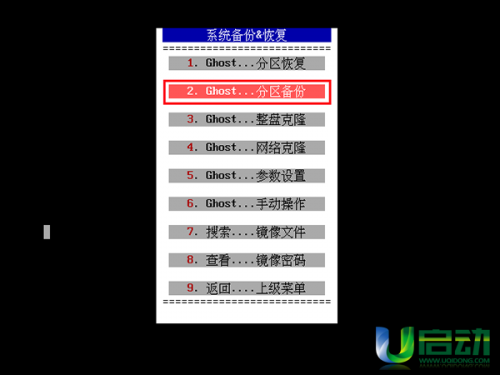
6、然后选择当前系统所在分区,由于当前电脑装在c盘,所以这里我们选择第一分区,按回车键执行,如下图所示:

7、接下来确认备份文件源地址、目标地址的设置,点击“开始”按钮继续,如下图所示:
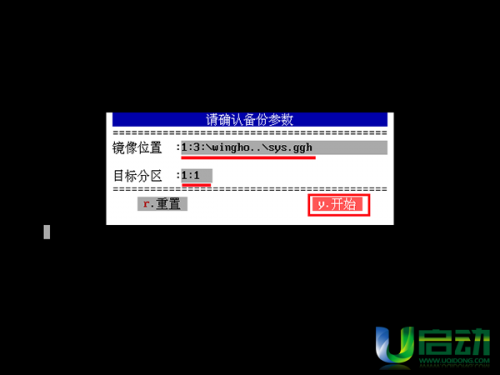
8、随即会弹出警告原备份镜像文件将被覆盖的提示窗口,点击“开始”按钮继续,如下图所示:
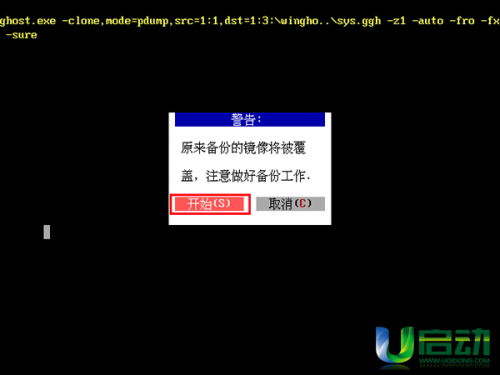
9、最后耐心等待win10系统备份,完成备份后自动重启电脑,如下图所示:
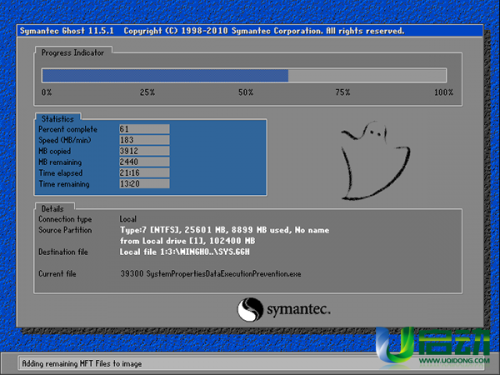
10、接着进入到win10系统,双击打开这台电脑,在搜索“这台电脑”框处输入“sys.ggh”搜索备份生成的sys.ggh镜像文件,如下图所示:
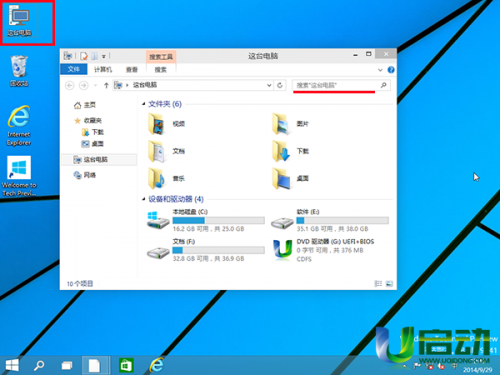
11、完成搜索后,将鼠标移至sys.ggh文件上,单击右键,在弹出的选项列表中点击选择“打开文件位置”,如下图所示:
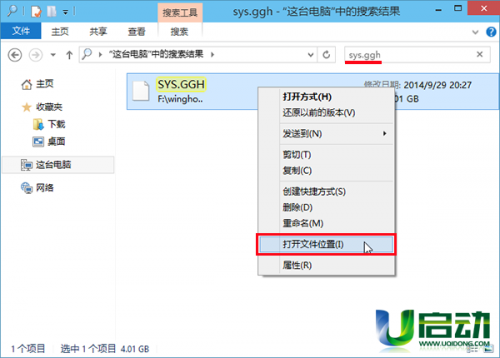
以上就是win10系统备份的操作过程,完成系统备份后,在电脑系统出现一些问题时,就可以用这个备份文件来解决问题。希望今天我们所分享的u启动u盘启动不进pe备份win10系统的操作方法能够对大家有所帮助。

复制文件到U盘时突然无法复制提示磁盘被写保护该如何修复
复制文件到U盘时突然无法复制提示磁盘被写保护该如何修复 方法一 1.一般情况下u盘格式都是FAT32的,我们首先把它转换成NTFS格式,具体操作方法是:运行"C(0)人阅读时间:2023-04-24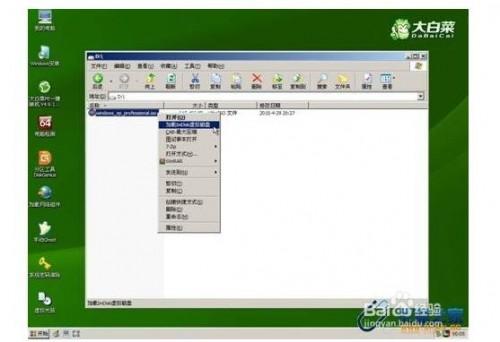
iso能用u盘装吗?(iso怎么安装到u盘)
iso能用u盘装吗? 可以的. 解决方法: 需要用到的工具:winxp系统iso镜像+大白菜启动U盘 1.进入第一个PE后找到我们事先准备好的xp光盘iso镜像(0)人阅读时间:2023-04-24
怎么删除U盘里自动出现的免疫文件夹?(怎么删除u盘里自动出现的免疫文件夹)
怎么删除U盘里自动出现的免疫文件夹? 方法一: 开始-运行-输入CMD.EXE 输入命令:RD /S /Q X:\Autorun.inf (X代表盘符,注意:Q(0)人阅读时间:2023-04-24
为什么文件夹不能复制到u盘,提示被保护
为什么文件夹不能复制到u盘,提示被保护 原因一般有两种: 一是U盘本身有写保护的物理开关,打开即可 二是被系统写保护起来了,可以通过注册表来解除写保护(0)人阅读时间:2023-04-24复制文件到U盘时突然无法复制提示磁盘被写保护该如何修复
 复制文件到U盘时突然无法复制提示磁盘被写保护该如何修复 方法一 1.一般情况下u盘格式都是FAT32的,我们首先把它转换成NTFS格式,具体操作方法是:运行"C..2023-04-24
复制文件到U盘时突然无法复制提示磁盘被写保护该如何修复 方法一 1.一般情况下u盘格式都是FAT32的,我们首先把它转换成NTFS格式,具体操作方法是:运行"C..2023-04-24iso能用u盘装吗?(iso怎么安装到u盘)
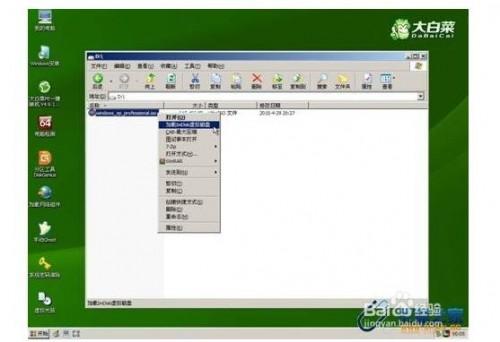 iso能用u盘装吗? 可以的. 解决方法: 需要用到的工具:winxp系统iso镜像+大白菜启动U盘 1.进入第一个PE后找到我们事先准备好的xp光盘iso镜像..2023-04-24
iso能用u盘装吗? 可以的. 解决方法: 需要用到的工具:winxp系统iso镜像+大白菜启动U盘 1.进入第一个PE后找到我们事先准备好的xp光盘iso镜像..2023-04-24怎么删除U盘里自动出现的免疫文件夹?(怎么删除u盘里自动出现的免疫文件夹)
 怎么删除U盘里自动出现的免疫文件夹? 方法一: 开始-运行-输入CMD.EXE 输入命令:RD /S /Q X:\Autorun.inf (X代表盘符,注意:Q..2023-04-24
怎么删除U盘里自动出现的免疫文件夹? 方法一: 开始-运行-输入CMD.EXE 输入命令:RD /S /Q X:\Autorun.inf (X代表盘符,注意:Q..2023-04-24为什么文件夹不能复制到u盘,提示被保护
 为什么文件夹不能复制到u盘,提示被保护 原因一般有两种: 一是U盘本身有写保护的物理开关,打开即可 二是被系统写保护起来了,可以通过注册表来解除写保护..2023-04-24
为什么文件夹不能复制到u盘,提示被保护 原因一般有两种: 一是U盘本身有写保护的物理开关,打开即可 二是被系统写保护起来了,可以通过注册表来解除写保护..2023-04-24