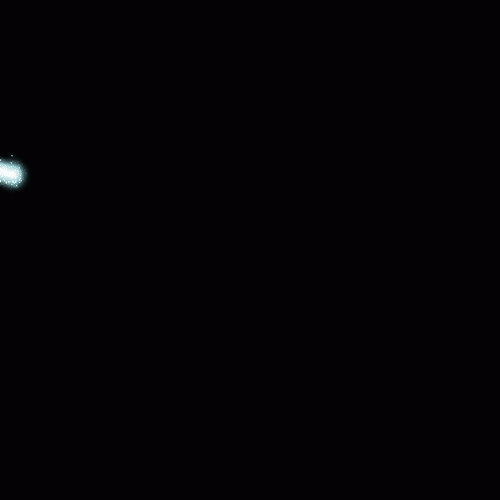
这是一篇基础的Photoshop教程,主要为大家介绍使用photoshop中的动画面板制作一幅流星划过夜空的GIF动画图片。
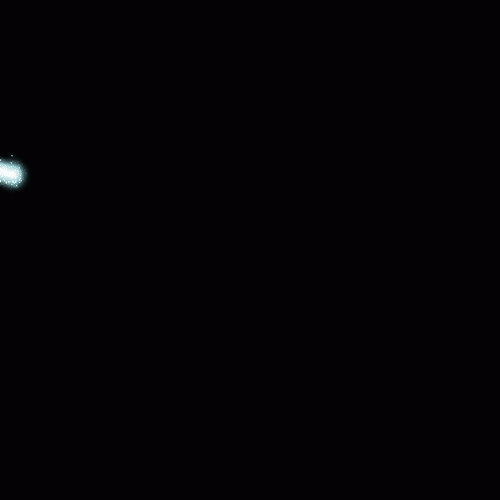
1、按下Ctrl+N新建一个图片。

2、使用油漆桶工具在背景图层上填充黑色
3、再在背景上新建一个图层

4、选择“滤镜—风格化—风”,设置方法为风,方向为“从右”,再按Ctrl+F两次,重复执行风滤镜,如图所示。

5、选择图层1并单击右键,选择混合选项,如图所示。

因为是流星,所以他会有发光。添加“外发光”图层样式,如图所示。

6、按下Ctrl+J复制图层1,命名为“2”,设置混合模式为溶解,不透明度为21%,如图所示。

7、按下Ctrl+E合并图层2和图层1,然后按Ctrl+T,调整角度,如图所示。

8、流行一定要是直直地滑过

9、使用钢笔工具在图片中制作一条直线路径,然后使用移动工具把游流星移动到直线的一端,如图所示。

10、选择“窗口—动画”打开动画面板,单击复制一个动画帧,如图所示。

11、单击第二帧,然后把流星移动到直线的另一端,如图所示。

12、在路径面板中删除路径。

13、选择第二帧,然后单击“过渡动画帧”按钮,设置如下图所示。

最终效果如图所示。
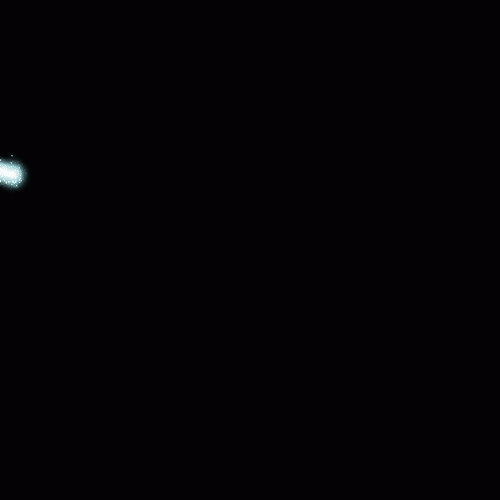
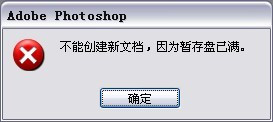
PS提示暂存盘已满怎么办(ps提示暂存盘已满怎么办恢复)
PS提示暂存盘已满怎么办 PhotoShop"不能创建新文档,因为暂存盘已满"处理方法图解 ps暂存盘是我们在使用ps的时候,会临时产生大量的数据。如果把这些数(0)人阅读时间:2024-01-04
解决Windows 解决windows update问题
解决Windows 8系统安装Photoshop CS5以及汉化等问题的方法 1、一直从Windows 8的预览版关注体验知道现在,Windows 8发布已经有(0)人阅读时间:2024-01-04
Adobe Photoshop 7.0.1中文版快捷键实用大全
Adobe Photoshop 7.0.1中文版快捷键实用大全 1.使用快捷键快速操作. F1 -帮助 F2 -剪切 F3 -拷贝 F4-粘贴 F5-隐藏/显示(0)人阅读时间:2024-01-04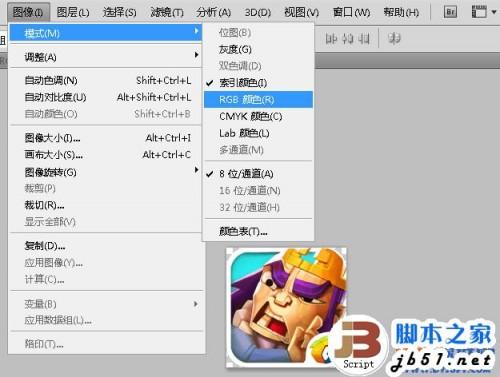
PS索引怎么解锁 ps中索引怎么解锁
PS索引怎么解锁 photoshop取消索引方法 在使用photoshop过程中,有些网友会遇到图片提示索引模式无法编辑无法移动,这是怎么回事?索引模式是什么?(0)人阅读时间:2024-01-04Photoshop将制作出流星划过夜空的GIF动画图片
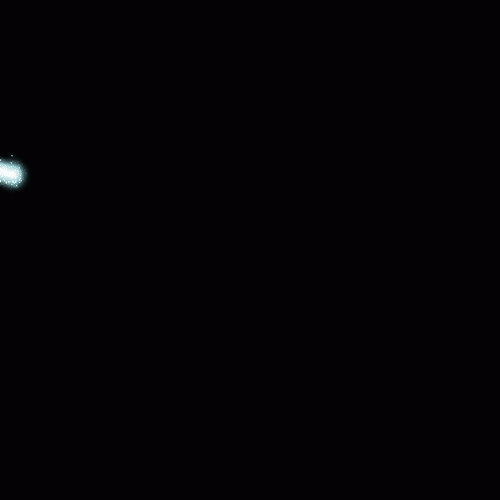 Photoshop将制作出流星划过夜空的GIF动画图片 这是一篇基础的Photoshop教程,主要为大家介绍使用photoshop中的动画面板制作一幅流星划过夜..2024-01-04
Photoshop将制作出流星划过夜空的GIF动画图片 这是一篇基础的Photoshop教程,主要为大家介绍使用photoshop中的动画面板制作一幅流星划过夜..2024-01-04PS提示暂存盘已满怎么办(ps提示暂存盘已满怎么办恢复)
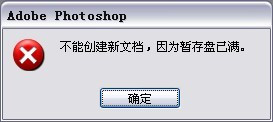 PS提示暂存盘已满怎么办 PhotoShop"不能创建新文档,因为暂存盘已满"处理方法图解 ps暂存盘是我们在使用ps的时候,会临时产生大量的数据。如果把这些数..2024-01-04
PS提示暂存盘已满怎么办 PhotoShop"不能创建新文档,因为暂存盘已满"处理方法图解 ps暂存盘是我们在使用ps的时候,会临时产生大量的数据。如果把这些数..2024-01-04解决Windows 解决windows update问题
 解决Windows 8系统安装Photoshop CS5以及汉化等问题的方法 1、一直从Windows 8的预览版关注体验知道现在,Windows 8发布已经有..2024-01-04
解决Windows 8系统安装Photoshop CS5以及汉化等问题的方法 1、一直从Windows 8的预览版关注体验知道现在,Windows 8发布已经有..2024-01-04Adobe Photoshop 7.0.1中文版快捷键实用大全
 Adobe Photoshop 7.0.1中文版快捷键实用大全 1.使用快捷键快速操作. F1 -帮助 F2 -剪切 F3 -拷贝 F4-粘贴 F5-隐藏/显示..2024-01-04
Adobe Photoshop 7.0.1中文版快捷键实用大全 1.使用快捷键快速操作. F1 -帮助 F2 -剪切 F3 -拷贝 F4-粘贴 F5-隐藏/显示..2024-01-04