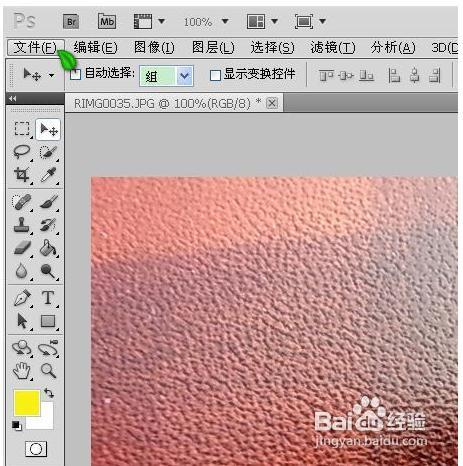
1、用Photoshop打开一张图片,在“窗口”菜单下,点选“动作”。
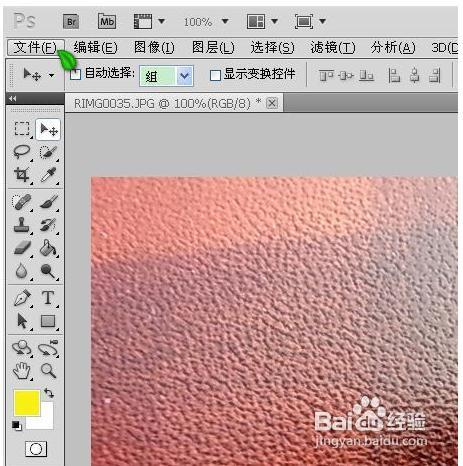
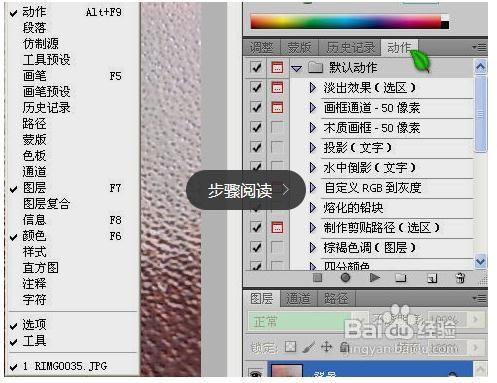
2、在“动作”面板中选“新建动作”。
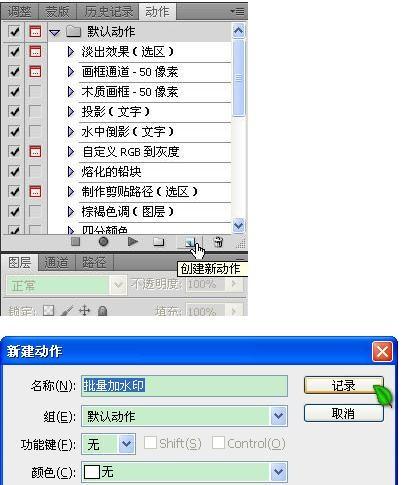
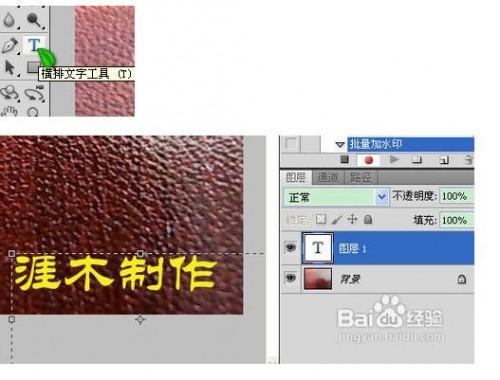
3、确定之后,在“动作”面板中点小红的“录制”按钮。之后输入你要水印的文字。
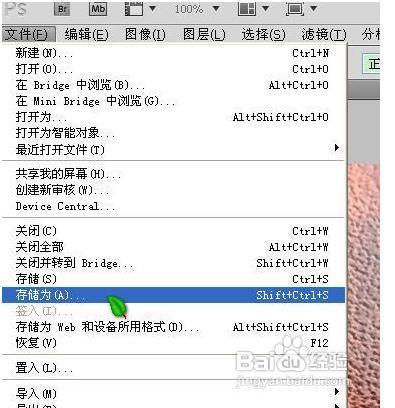
4、点选“文件”菜单中的“储存为”。保存在一个适当的文件夹内。比如小编在这里建了一个“临时水印文件夹”
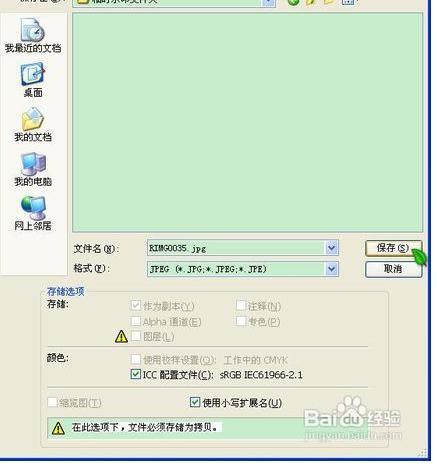
5、保存到其下。点确定。

6、确定之后点选动作面板左下角的“停止”按钮。(“录制”按钮左面)

7、点选菜单栏中“文件”—“自动”—“创建快捷批处理”菜单。
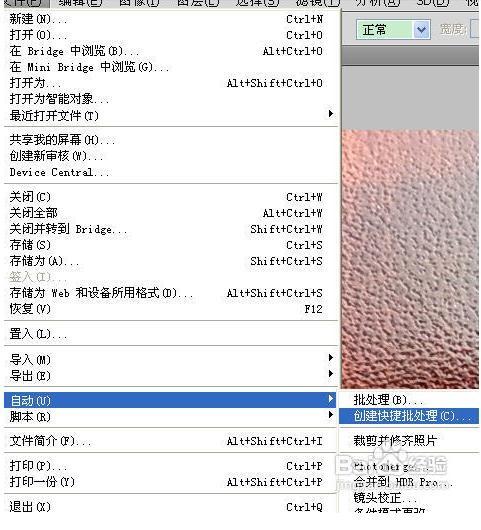
8、点选“将快捷批处理储存为”—“选择”选择你建立的文件夹。比如小编建立的一个“临时水印文件夹”点保存。
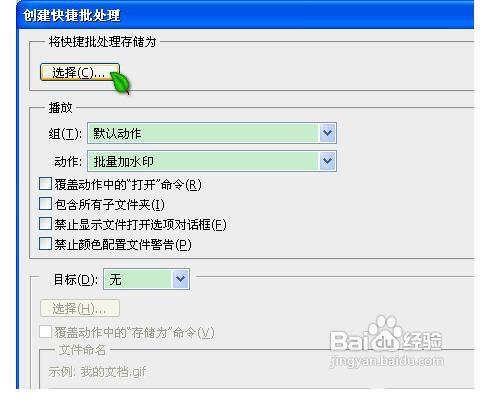
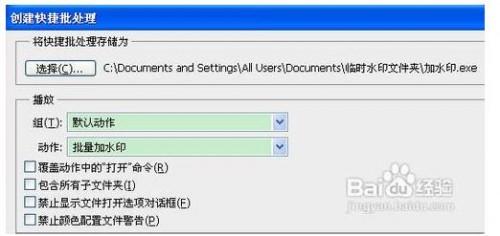
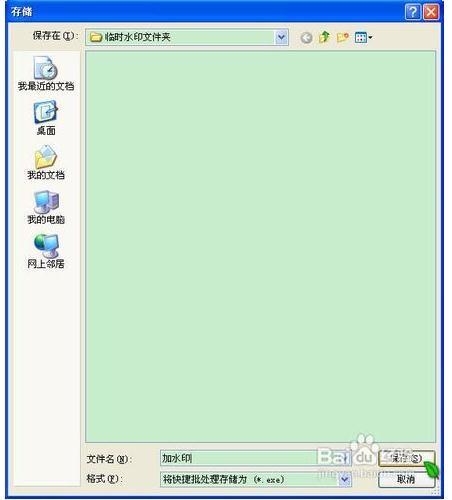
9、再从“目标”那里选择“文件夹”。还是你建立的那个文件夹。同时把“覆盖动作中的储存命令”勾上,点击“确定”。
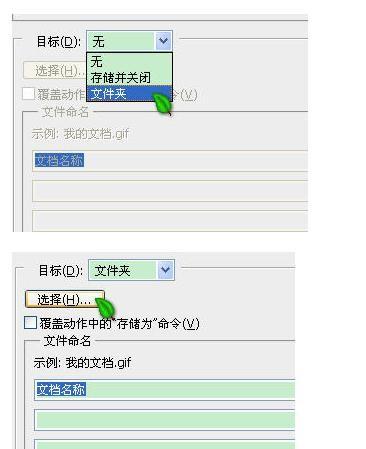
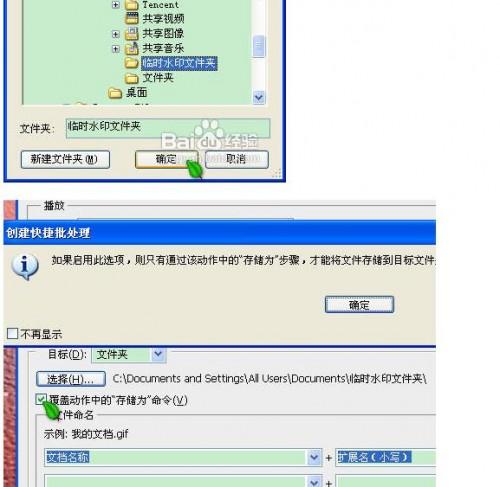
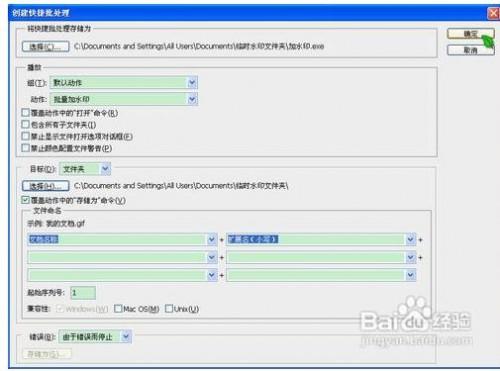
10、选择你要加水印的文件夹(需要加水印的图片所在的位置)。右击鼠标“复制”。
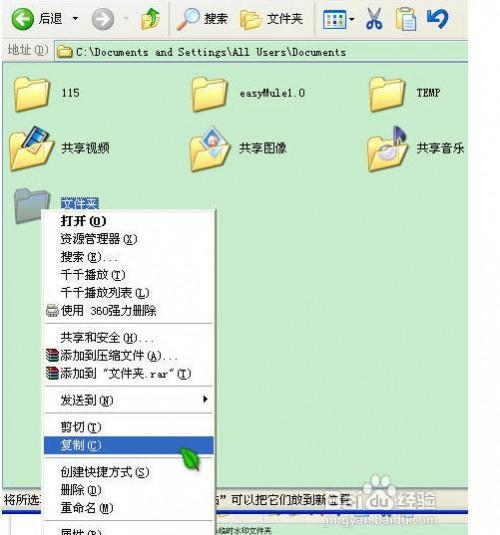
11、粘贴到你建立的那个文件夹下的为“XX.exe”。比如这里的“加水印.exe”的图标下。直接网上粘贴绝对可以。
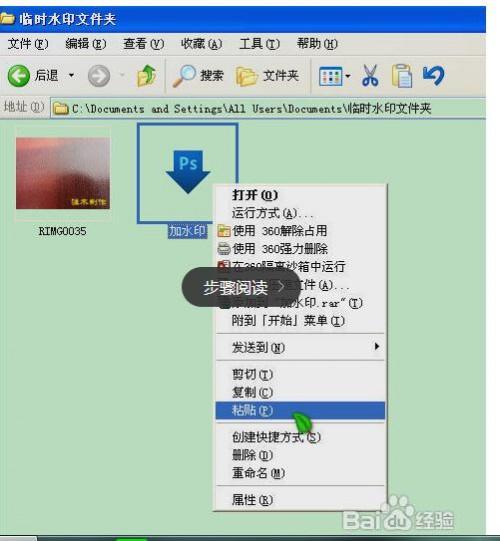
12、等待下好了。最后就生成了带水印的文件。

注意:操作过程中Photoshop不能关闭。
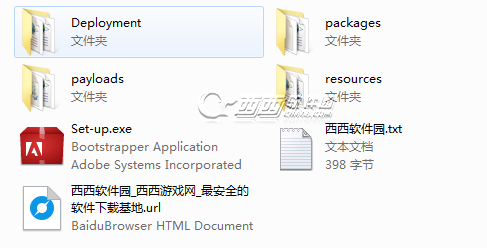
Adobe Photoshop cc 2015怎样安装激活
Adobe Photoshop cc 2015怎样安装激活 Adobe Photoshop cc 2015是Adobe cc系列此次更新中改版力度最大的一款软件(0)人阅读时间:2024-01-01
Photoshop photoshop下载
Photoshop CS6显示或隐藏额外内容 Photoshop CS6显示额外内容 1. 打开图像文件. 2. 选择"视图"菜单,点击"显示额外内容"命令,使(0)人阅读时间:2024-01-01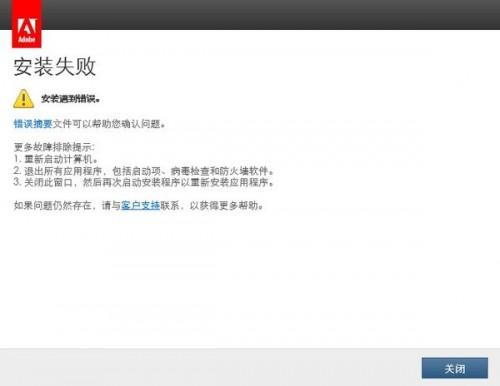
Photoshop(photoshop下载)
Photoshop CC安装失败(安装遇到错误)怎么办? 本来想把PS CC 升级到14.2.1 折腾了一番,没有升级成功,还搞的PS CC 也用了啦~!重新安(0)人阅读时间:2024-01-01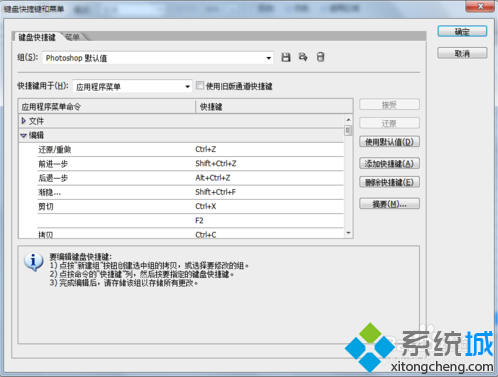
电脑使用Photoshop时按Ctrl+Shift+Alt+T快捷键没反应怎么解决
电脑使用Photoshop时按Ctrl+Shift+Alt+T快捷键没反应怎么解决 有的用户会在电脑中安装使用Photoshop软件来处理图片,并且熟悉使用各种(0)人阅读时间:2024-01-01怎样用Photoshop给图片批量加水印? ps给图片批量添加水印
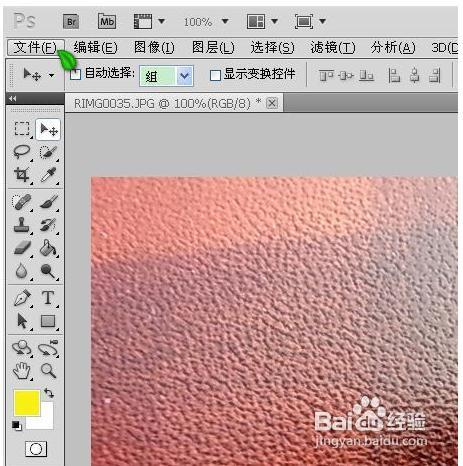 怎样用Photoshop给图片批量加水印? 1.用Photoshop打开一张图片,在"窗口"菜单下,点选"动作". 2.在"动作"面板中选"新建动作". 3.确..2024-01-01
怎样用Photoshop给图片批量加水印? 1.用Photoshop打开一张图片,在"窗口"菜单下,点选"动作". 2.在"动作"面板中选"新建动作". 3.确..2024-01-01Adobe Photoshop cc 2015怎样安装激活
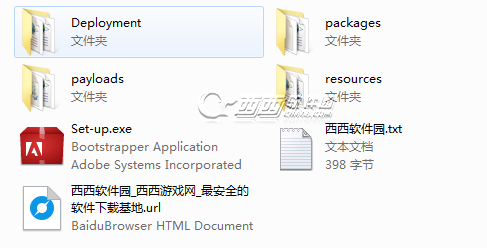 Adobe Photoshop cc 2015怎样安装激活 Adobe Photoshop cc 2015是Adobe cc系列此次更新中改版力度最大的一款软件..2024-01-01
Adobe Photoshop cc 2015怎样安装激活 Adobe Photoshop cc 2015是Adobe cc系列此次更新中改版力度最大的一款软件..2024-01-01Photoshop photoshop下载
 Photoshop CS6显示或隐藏额外内容 Photoshop CS6显示额外内容 1. 打开图像文件. 2. 选择"视图"菜单,点击"显示额外内容"命令,使..2024-01-01
Photoshop CS6显示或隐藏额外内容 Photoshop CS6显示额外内容 1. 打开图像文件. 2. 选择"视图"菜单,点击"显示额外内容"命令,使..2024-01-01Photoshop(photoshop下载)
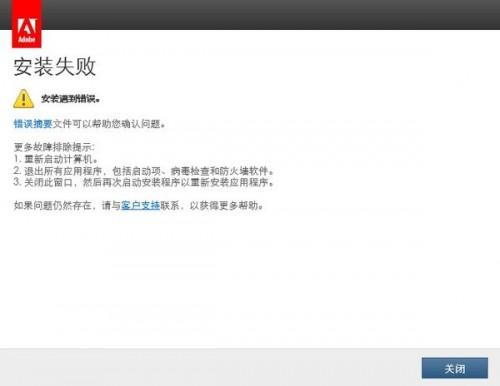 Photoshop CC安装失败(安装遇到错误)怎么办? 本来想把PS CC 升级到14.2.1 折腾了一番,没有升级成功,还搞的PS CC 也用了啦~!重新安..2024-01-01
Photoshop CC安装失败(安装遇到错误)怎么办? 本来想把PS CC 升级到14.2.1 折腾了一番,没有升级成功,还搞的PS CC 也用了啦~!重新安..2024-01-01