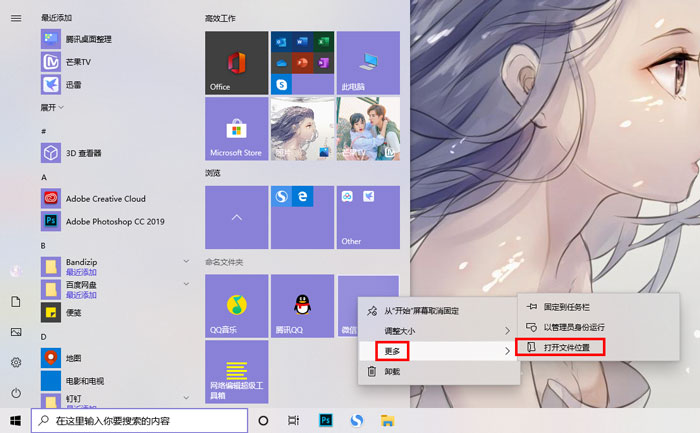
win10怎么改变磁贴颜色?win10磁贴颜色怎么自定义?使用win10系统的用户都知道,我们将系统颜色改变之后,总有一两个磁贴颜色不会变,那如何改变磁贴颜色呢,win10改变磁贴颜色步骤是什么,win10磁贴颜色怎么自定义,下面就和小编一起来看看吧!
1、将需要改变磁贴颜色的图标固定到开始屏幕中,以微信为例,然后右击选择【更多 - 打开文件位置】;
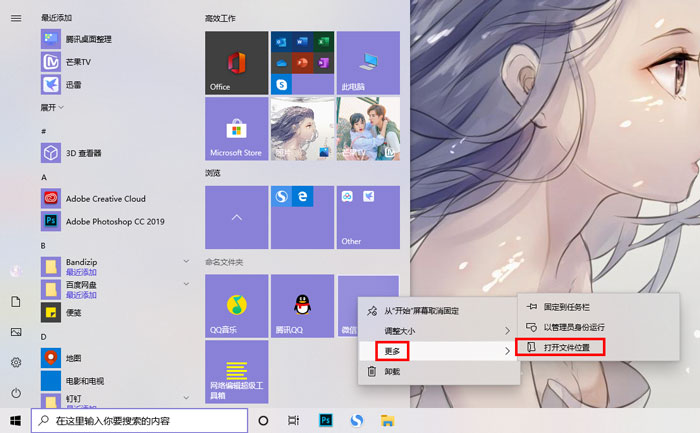
2、进入到文件夹后,继续右键打开文件所在位置,进入到真正的图标所在位置,也就是软件安装位置;
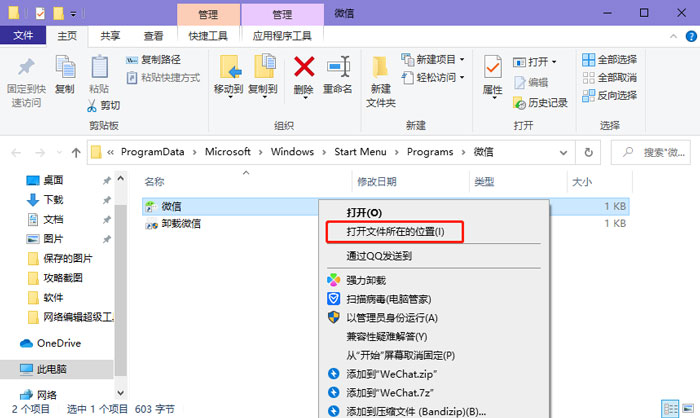
3、可以看到,这个磁贴图标最终关联到的是这个WeChat.exe可执行程序文件;
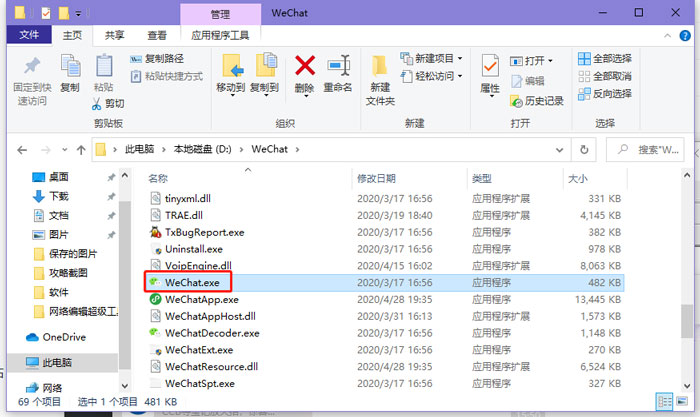
4、我们在当前路径下新建一个xml文件,命名为WeChat.VisualElementsManifest,这个文件能够修改磁贴颜色,所以命名必须与应用同路径,而且必须命名为xxxx.VisualElementsManifest,其中xxxx与磁贴图标指向的exe文件名字一样。
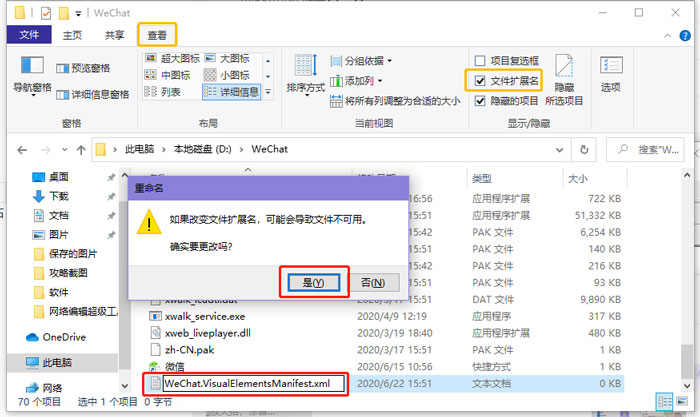
5、选择以记事本方式打开,下面我们在xml文件中写入代码:(将下方“<”符号后的空格删除再保存)
< Application xmlns:xsi="http://www.w3.org/2001/XMLSchema-instance">
< VisualElements BackgroundColor="#07c160" ShowNameOnSquare150x150Logo="on" ForegroundText="light" />
< /Application >
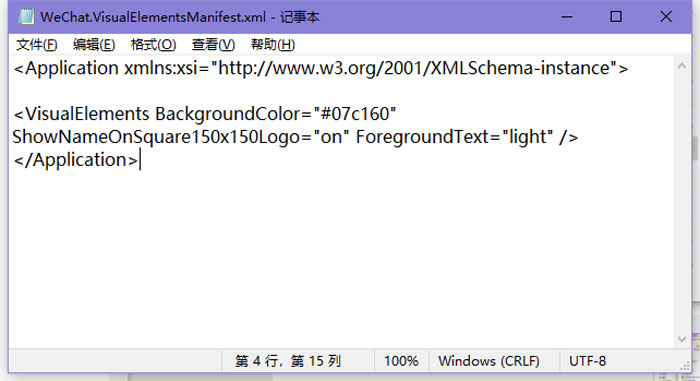
6、代码中的BackgroundColor="#07c160" 是设置磁贴背景颜色的关键。另外由于背景颜色或亮或暗,对于亮色背景,磁贴文字就需要变黑色,用ForegroundText="dark"可以修改。
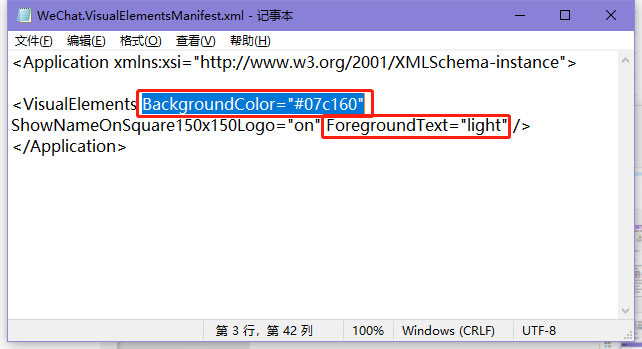
7、代码修改完成以后。保存,返回到前面一级目录(也就是步骤2)右键>属性>快捷方式>更改图标 点击确定,再确定。
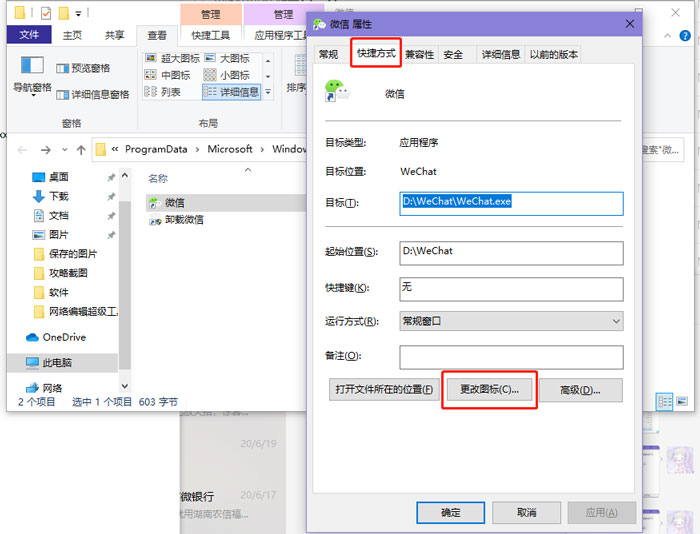
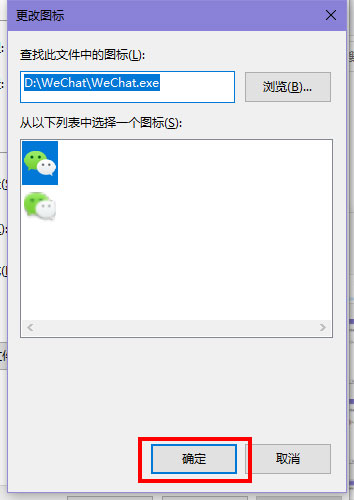
8、这样做的目的是刷新快捷方式,让他获取到刚才的文件内容,更改背景颜色。最后回到磁贴界面,发现图标已经变色。
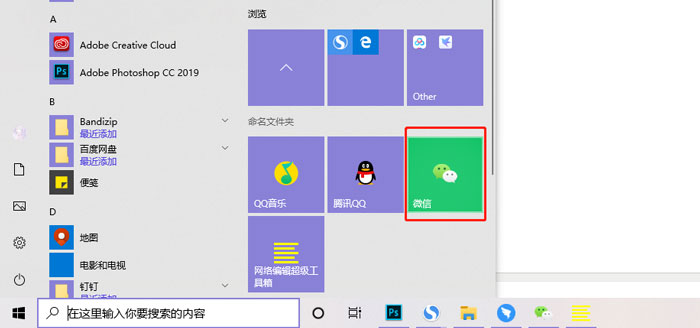
9、如果需要将此贴的颜色改回来,可以将创建的“.XML”文件删除,然后重新执行步骤8。
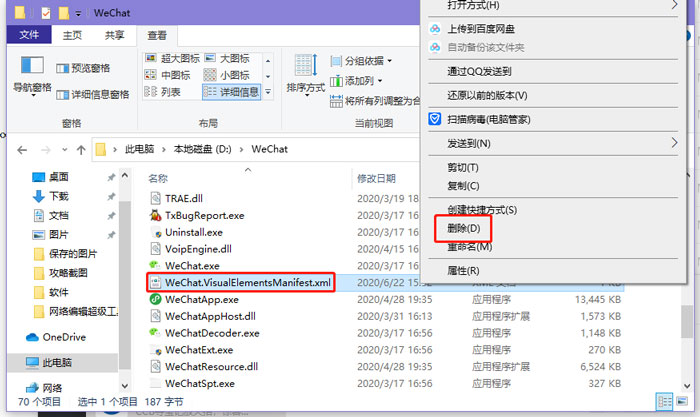
以上就是win10改变磁贴颜色步骤的全部内容了,希望以上内容对您有所帮助!

win10磁贴颜色怎么自定义 win10开始界面磁贴自定义
win10磁贴颜色怎么自定义?怎么改变win10磁贴颜色?很多用户还不知道win10开始菜单的磁贴颜色怎么修改,怎么将磁贴颜色自定义修改,win10磁贴颜色怎么(0)人阅读时间:2024-04-28
win10正在重新启动卡住不动了怎么办 win10正在重新启动很久了
win10正在重新启动卡住不动了怎么办?当我们在更新电脑系统中会后,发现自己的电脑一直停在正在重新启动页面,这是为什么呢,怎么解决这个问题,win10正在重新启(0)人阅读时间:2024-04-28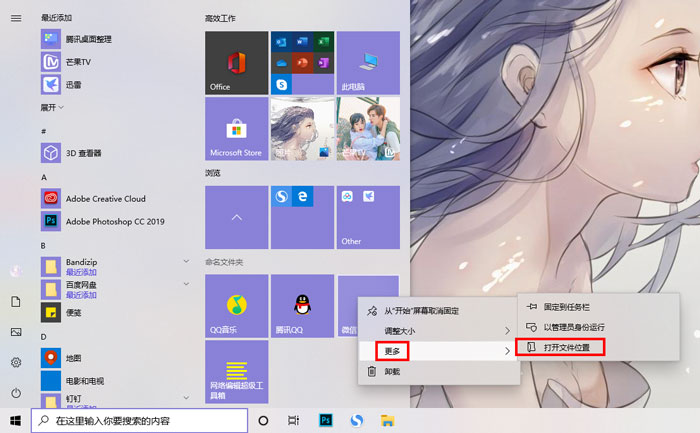
win10磁贴怎么改颜色(win10磁贴底色变黑)
win10磁贴怎么改颜色?win10磁贴怎么自定义?当我们将win10主题颜色改变之后,开始屏幕的很多磁贴并不会随着系统颜色的改变而修改,那win10磁贴怎么改(0)人阅读时间:2024-04-28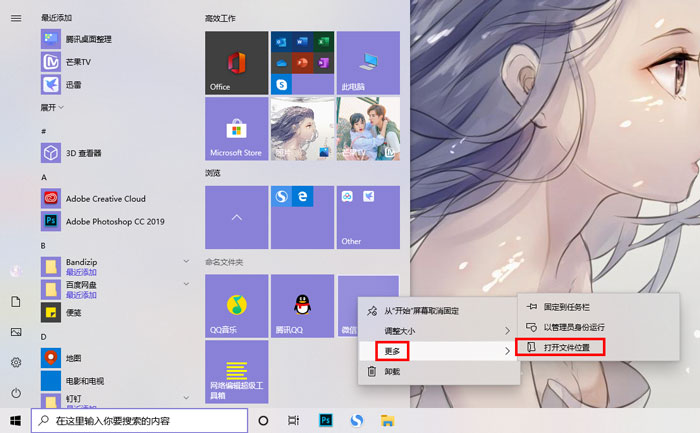
怎么改变win10磁贴颜色 win10更改磁贴颜色
怎么改变win10磁贴颜色?win10磁贴怎么改颜色?很多用户想知道win10怎么将磁贴的颜色改成自己喜欢的颜色,想知道win10磁贴颜色怎么改,怎么改变win(0)人阅读时间:2024-04-28win10改变磁贴颜色步骤 win10怎么改变磁贴颜色
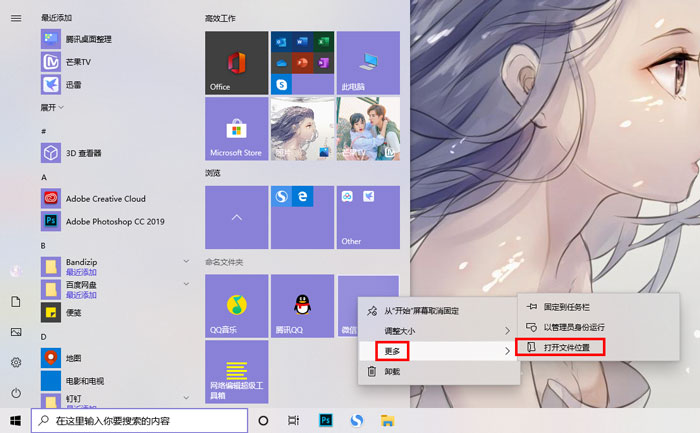 win10怎么改变磁贴颜色?win10磁贴颜色怎么自定义?使用win10系统的用户都知道,我们将系统颜色改变之后,总有一两个磁贴颜色不会变,那如何改变磁贴颜色呢..2024-04-28
win10怎么改变磁贴颜色?win10磁贴颜色怎么自定义?使用win10系统的用户都知道,我们将系统颜色改变之后,总有一两个磁贴颜色不会变,那如何改变磁贴颜色呢..2024-04-28win10磁贴颜色怎么自定义 win10开始界面磁贴自定义
 win10磁贴颜色怎么自定义?怎么改变win10磁贴颜色?很多用户还不知道win10开始菜单的磁贴颜色怎么修改,怎么将磁贴颜色自定义修改,win10磁贴颜色怎么..2024-04-28
win10磁贴颜色怎么自定义?怎么改变win10磁贴颜色?很多用户还不知道win10开始菜单的磁贴颜色怎么修改,怎么将磁贴颜色自定义修改,win10磁贴颜色怎么..2024-04-28win10正在重新启动卡住不动了怎么办 win10正在重新启动很久了
 win10正在重新启动卡住不动了怎么办?当我们在更新电脑系统中会后,发现自己的电脑一直停在正在重新启动页面,这是为什么呢,怎么解决这个问题,win10正在重新启..2024-04-28
win10正在重新启动卡住不动了怎么办?当我们在更新电脑系统中会后,发现自己的电脑一直停在正在重新启动页面,这是为什么呢,怎么解决这个问题,win10正在重新启..2024-04-28win10磁贴怎么改颜色(win10磁贴底色变黑)
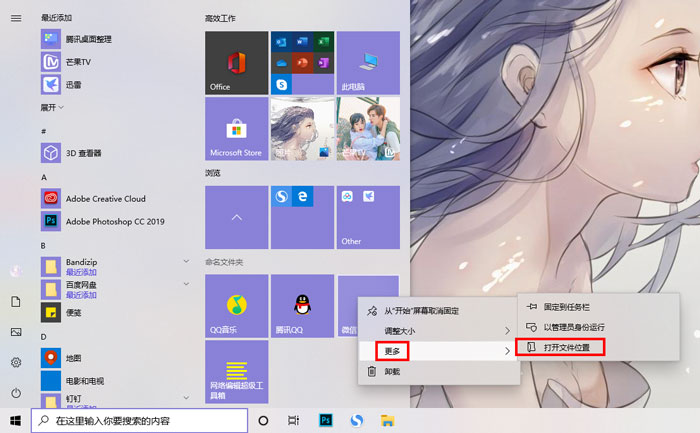 win10磁贴怎么改颜色?win10磁贴怎么自定义?当我们将win10主题颜色改变之后,开始屏幕的很多磁贴并不会随着系统颜色的改变而修改,那win10磁贴怎么改..2024-04-28
win10磁贴怎么改颜色?win10磁贴怎么自定义?当我们将win10主题颜色改变之后,开始屏幕的很多磁贴并不会随着系统颜色的改变而修改,那win10磁贴怎么改..2024-04-28
win10磁贴颜色怎么自定义 win10开始界面磁贴自定义
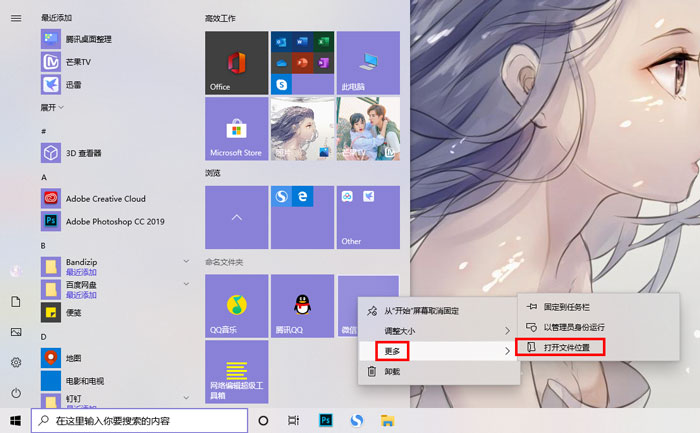
怎么改变win10磁贴颜色 win10更改磁贴颜色
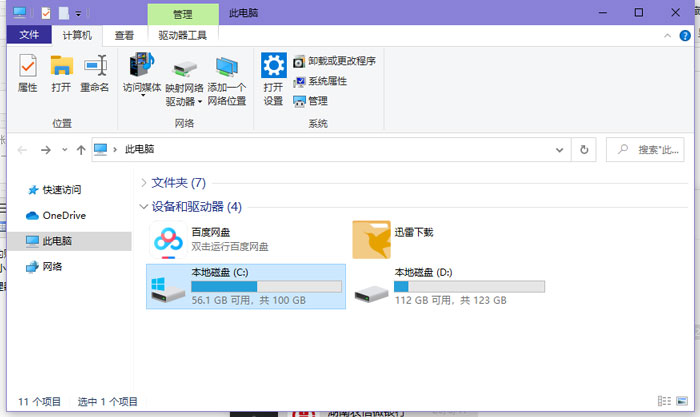
win10系统账户头像怎么删除(windows10怎么删除账户头像)
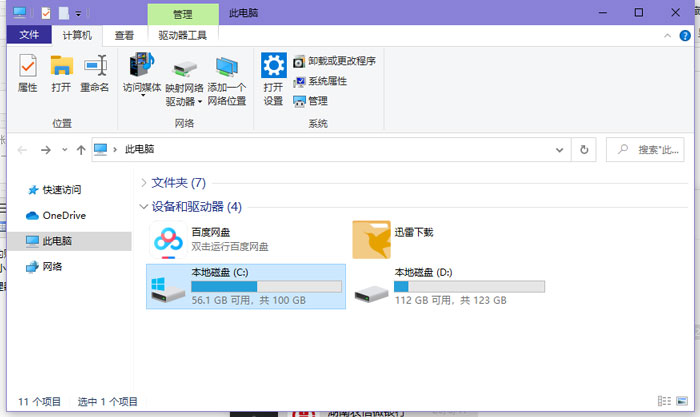
win10笔记本电脑如何删除账户头像记录 笔记本电脑怎么删除用户头像

win10加密选项是灰色的怎么办(win10文件加密选项是灰色的)
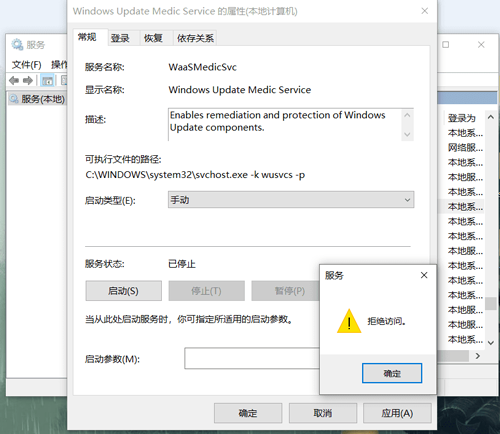
win10服务拒绝访问怎么办 win10操作无法完成拒绝访问是什么情况
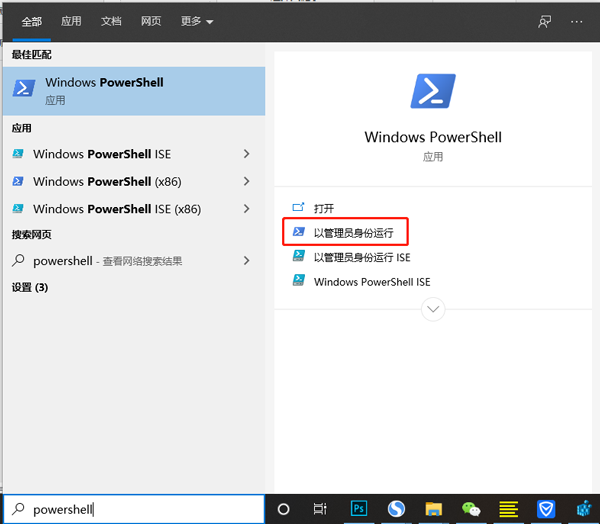
win10天气打不开怎么办(win10系统天气预报打不开)
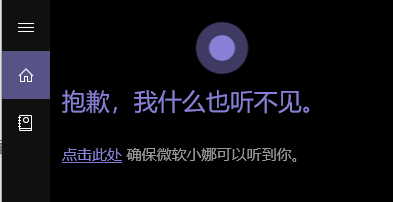
win10小娜听不到我的声音怎么办(window10小娜为什么用不了)
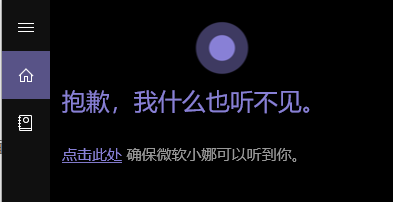
win10电脑小娜听不到我说话怎么办 window10小娜听不见我说话
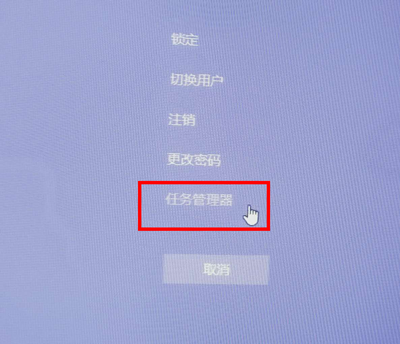
win10任务栏无响应怎么办(win10任务栏无响应怎么办解决)