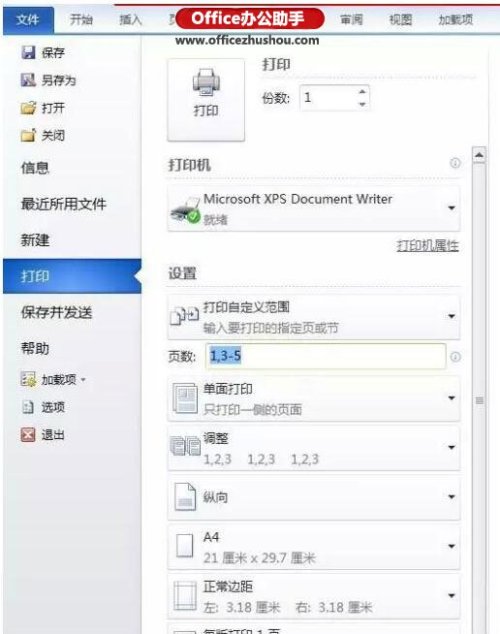
七种常见的Word打印设置技巧
1、打印指定页码
有些时候,我们只希望打印文档中的某些页码,只要点击菜单命令“文件→打印”,在打开的“打印”对话框中,选中“打印当前页面”单选项,那么就可以打印当前鼠标所在的页面内容。
如果我们选中“打印自定义范围”单选项,就可以随意指定打印页码了。
假如我们要打印的页码是连续的,那么只要选择“打印自定义范围”后输入起始和终止的页码,中间用“-”连接就可以了。比如输入“3-7”,那么就会打印第三页到第七页的内容。
假如要打印的是不连续的页码内容,那么就要依次输入所要打印的页码,中间用逗号间隔。如输入“2,5,8,10”,那就会打印第2、5、8、10页的内容。当然,我们也可以混用这两种方法。比如输入“1,3-5”可以打印第一页和第三页到第五页的全部内容。如图1所示。
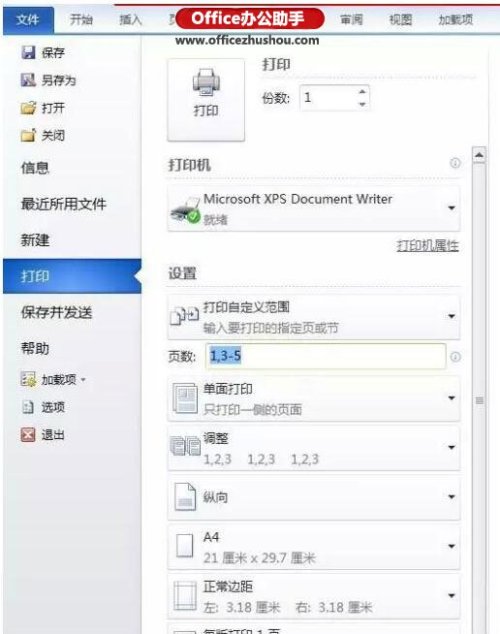
2、打印双面
如果我们要在纸的两面都进行打印,那么可以选择上图所示的“双面打印”竖纸张选择“翻转长边”,横纸张选择“翻转短边”即可。双面打印不仅可以降低厚度,方便携带,更可以减少耗材,践行低碳生活。
3、打印指定区域
在某些时候,我们要打印的也许并不是连续的页码,也不是非连续的页码,而只是文档中的某些特定内容,它们也许跨页或者跨节。那么此时,如果打印这些指定的区域呢?方法其实很简单,先在文档中选中这些内容,然后点击菜单命令“文件→打印”。此时,在打开的“打印”对话框中“打印所选内容”单选项就成为可用的了。如下图所示。
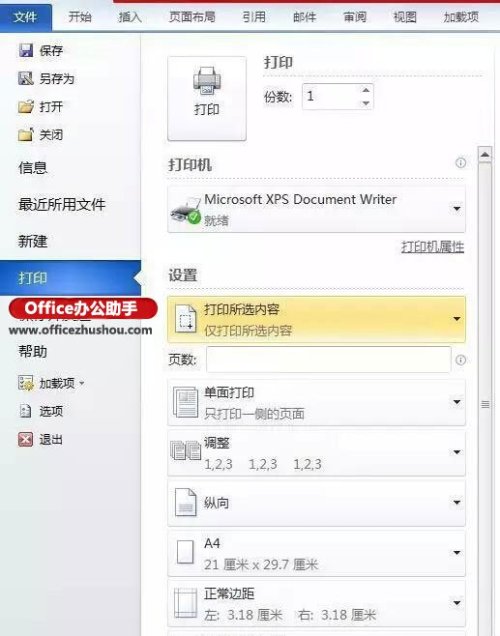
4、打印隐藏文字
有些时候我们会在文档中设置隐藏文字,比如老师们在制作试卷时会把答案设置成隐藏文字。但在打印文档时也许会要求把这些隐藏文字一并打印出来,比如老师们也会把试卷连同答案一并打印供自己作为样卷使用。那么,如何打印这些隐藏文字呢?
点击菜单命令“工具→选项”,在打开的“选项”对话框中点击“打印”选项卡,选中“打印文档的附加信息”下的“隐藏文字”复选项,如下图所示。这样,打印时就会连同隐藏文字一并打印了。
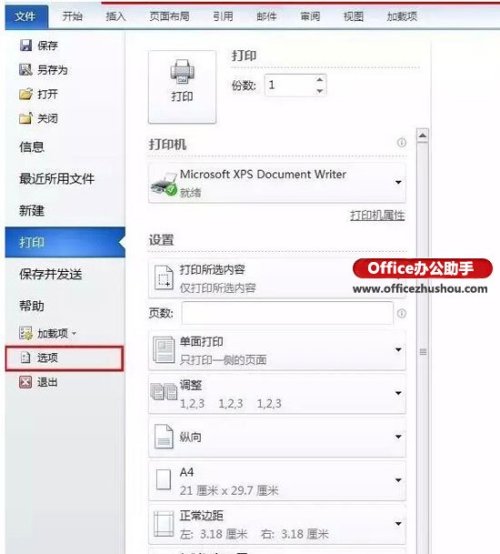
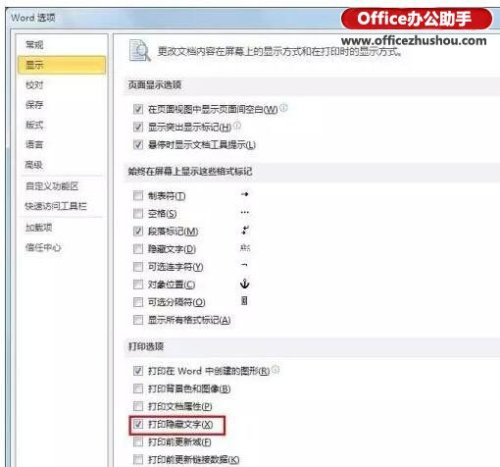
5、打印文本框里的内容
我们有时会遇到在文本框中输入的内容,在打印的时候无法打印出来。解决的方法其实很简单,只要将文本框转换为图文框,就能对框里的内容进行打印了。具体操作:选中文本框单击右键,然后选择“设置文本框格式”,在弹出的对话框中选择“转换为图文框”即可。
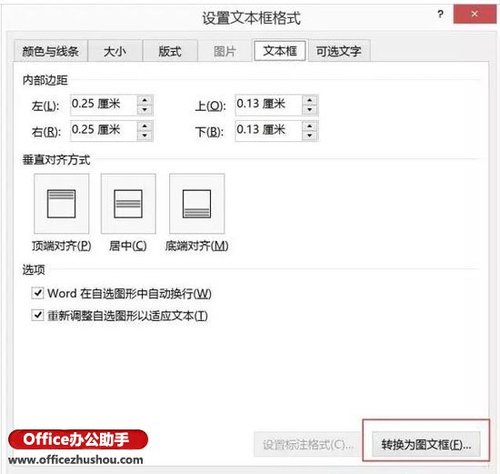
6、打印附加信息
如果你希望在将要打印出来的文档里包含该文档的属性、批注等信息,那就点击Word的“文件”菜单,调出“打印”对话框再点击“设置”。在“打印文档的附加信息”栏里选择你要的附加信息,如该文档的属性、域代码等。设置完成后点击确定,就可以开始打印了。如果不希望打印这些不必要的附加信息,不选中该项即可。
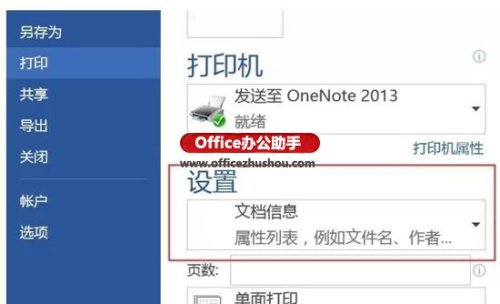
7、后台打印
后台打印是Microsoft Office的一项打印功能,通过使用后台打印功能,可以实现在打印Office文档的同时继续编辑该文档。使用后台打印可以帮助我们在必要的时候提高工作效率。启动“后台打印”的方法是:点击Word的“文件”———“打印”,在“高级”选项中选中“后台打印”即可。
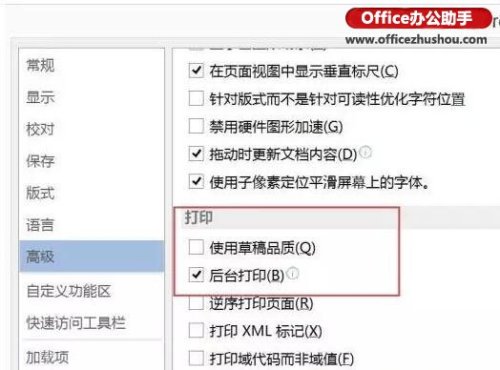
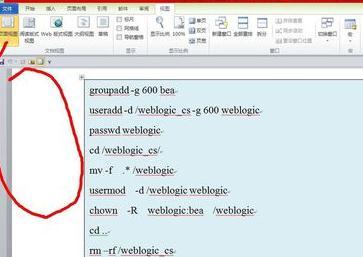
word2010大纲怎么显示 word文档显示大纲从哪里按出来
word2010大纲怎么显示(word2010如何使用大纲视图) 有些时候我们在网上下载的一些word文档太长了,我们其实可以显示大纲,看清楚每一节是否有自己需(0)人阅读时间:2024-09-12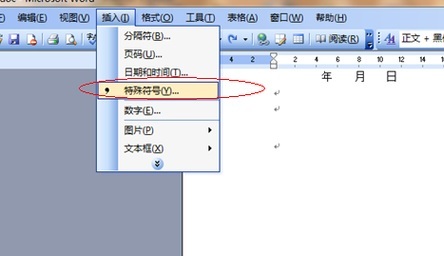
四种方框内打钩符号的简易方法(方框里打钩怎么打)
四种方框内打钩符号的简易方法 如何在Word方框里打钩? 四种方框内打钩符号的简易方法 如何在Word方框里打钩? 一.在方框里打钩的方法一 利用带圈数字来(0)人阅读时间:2024-09-12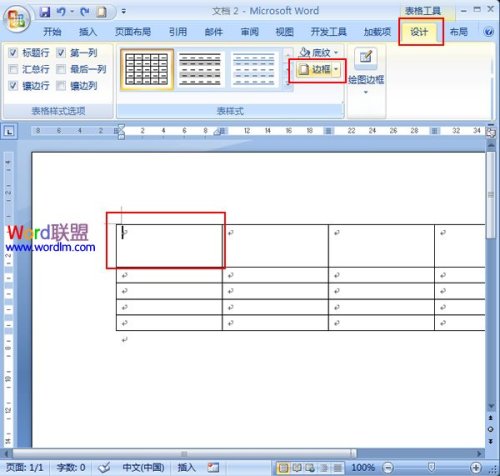
表格中的斜线怎么弄,Word中绘制斜线表格头的方法
表格中的斜线怎么弄,Word中绘制斜线表格头的方法 1.选择需要绘制斜线表头的空白单元格,这里我们选择第一个空白单元格.进入"设计"选项卡,在"表样式"选项组中(0)人阅读时间:2024-09-12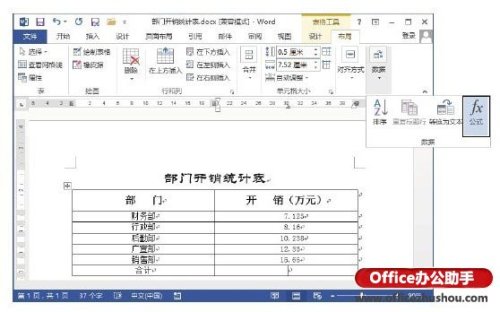
Word文档中对表格中数据进行计算的方法
Word文档中对表格中数据进行计算的方法 Word文档中对表格中数据进行计算的方法 1.在表格的最后一个单元格中单击放置插入点光标,然后在"表格工具-布局"选项(0)人阅读时间:2024-09-12word2010大纲怎么显示 word文档显示大纲从哪里按出来
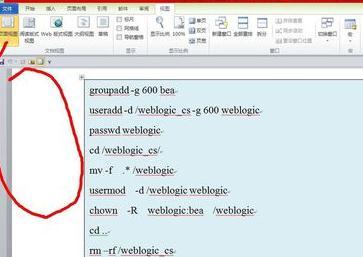 word2010大纲怎么显示(word2010如何使用大纲视图) 有些时候我们在网上下载的一些word文档太长了,我们其实可以显示大纲,看清楚每一节是否有自己需..2024-09-12
word2010大纲怎么显示(word2010如何使用大纲视图) 有些时候我们在网上下载的一些word文档太长了,我们其实可以显示大纲,看清楚每一节是否有自己需..2024-09-12七种常见的Word打印设置技巧(Word打印技巧)
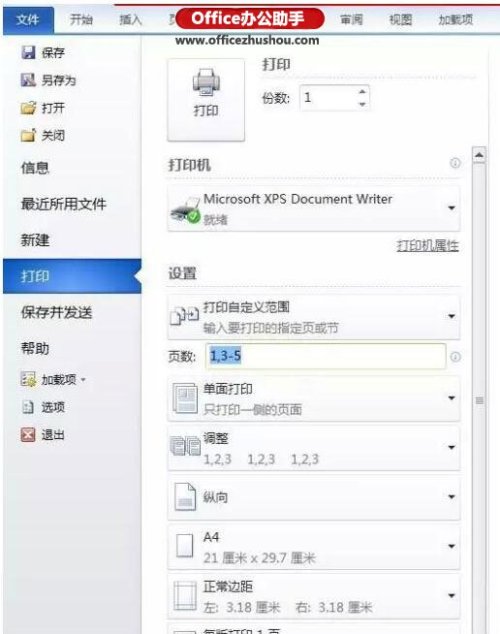 七种常见的Word打印设置技巧 七种常见的Word打印设置技巧 1.打印指定页码 有些时候,我们只希望打印文档中的某些页码,只要点击菜单命令"文件→打印",在打..2024-09-12
七种常见的Word打印设置技巧 七种常见的Word打印设置技巧 1.打印指定页码 有些时候,我们只希望打印文档中的某些页码,只要点击菜单命令"文件→打印",在打..2024-09-12四种方框内打钩符号的简易方法(方框里打钩怎么打)
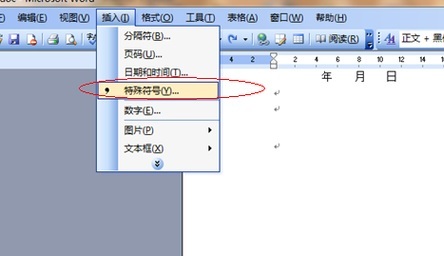 四种方框内打钩符号的简易方法 如何在Word方框里打钩? 四种方框内打钩符号的简易方法 如何在Word方框里打钩? 一.在方框里打钩的方法一 利用带圈数字来..2024-09-12
四种方框内打钩符号的简易方法 如何在Word方框里打钩? 四种方框内打钩符号的简易方法 如何在Word方框里打钩? 一.在方框里打钩的方法一 利用带圈数字来..2024-09-12表格中的斜线怎么弄,Word中绘制斜线表格头的方法
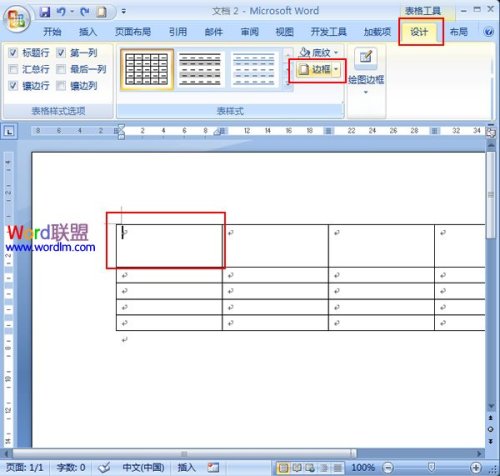 表格中的斜线怎么弄,Word中绘制斜线表格头的方法 1.选择需要绘制斜线表头的空白单元格,这里我们选择第一个空白单元格.进入"设计"选项卡,在"表样式"选项组中..2024-09-12
表格中的斜线怎么弄,Word中绘制斜线表格头的方法 1.选择需要绘制斜线表头的空白单元格,这里我们选择第一个空白单元格.进入"设计"选项卡,在"表样式"选项组中..2024-09-12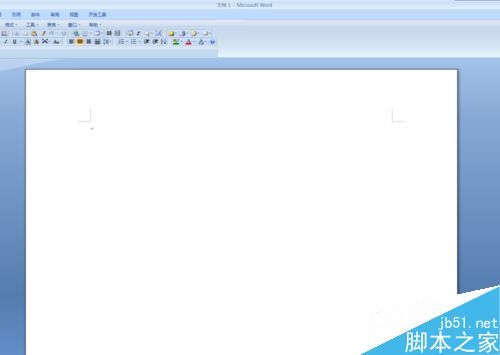
word怎么调整纸张的尺寸大小? word怎样调整纸张大小
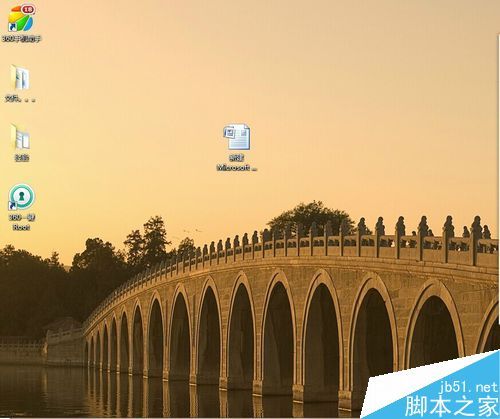
word怎么设置文档的水印呢? word怎么设置文档的水印呢

Word文档中表格的单个单元格边框怎么设置
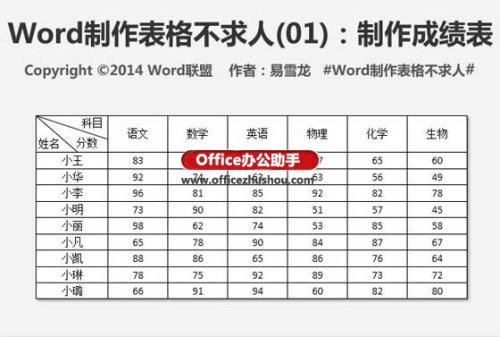
使用Word制作成绩表表格的方法(word做成绩表格)
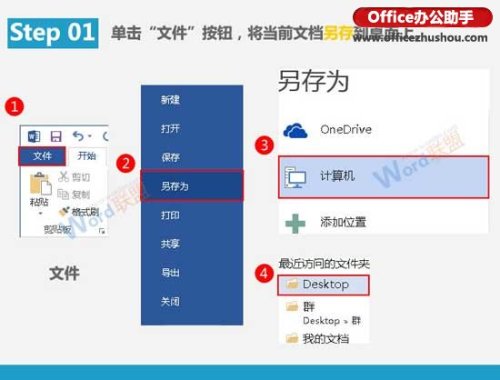
怎么批量导出Word文档中所有图片 怎么批量导出word文档中所有图片并保存
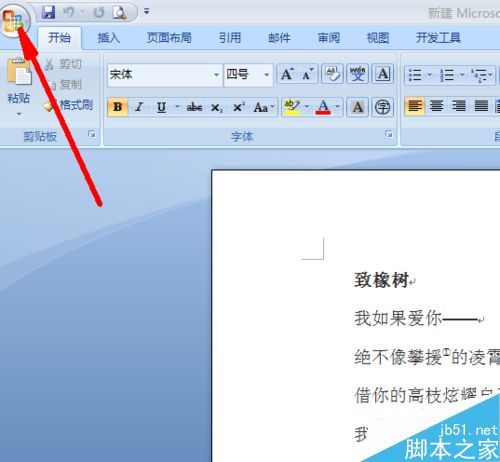
word怎么设置自动滚动页面 word怎么设置自动滚动页面
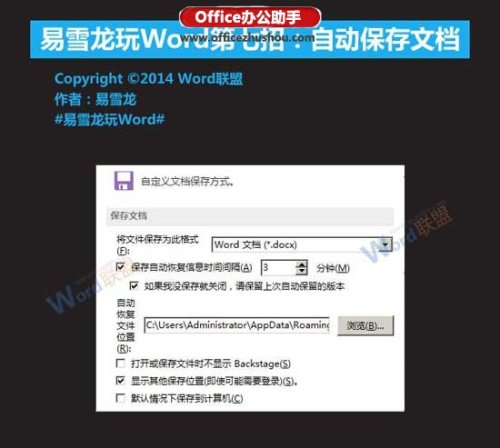
Word文档怎么设置自动保存 word文档怎么设置自动保存文件
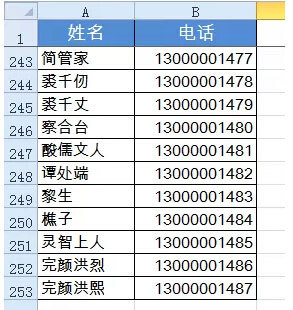
Word实现Excel表格分栏打印的方法 word表格如何分栏打印
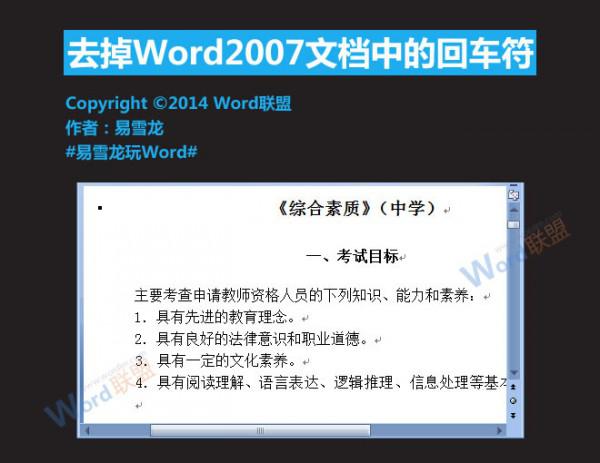
Word2007文档中的回车符怎么去掉(word2007中回车键符号怎么消除)
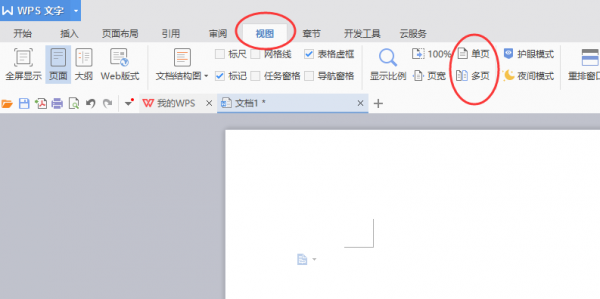
word里面怎么在一张纸上设置成两面显示