
Word文档中汉字怎么添加拼音标注
补充说明:在开始添加拼音之前,电脑中必须安装了微软拼音,否则你的电脑可能会没法识别的。
下面是一首李白的静夜思,本文就利用这个案例学习一下怎么为文字添加拼。
1、选中需要添加拼音的文字,切换到“开始”选项卡,在“字体”组中单击“拼音指南”按钮。

2、此时会弹出一个“拼音指南”对话框,所有默认的选项如下,大家如果不需要更改这些选项,直接单击“确定”按钮就可以得到如预览所示的拼音。
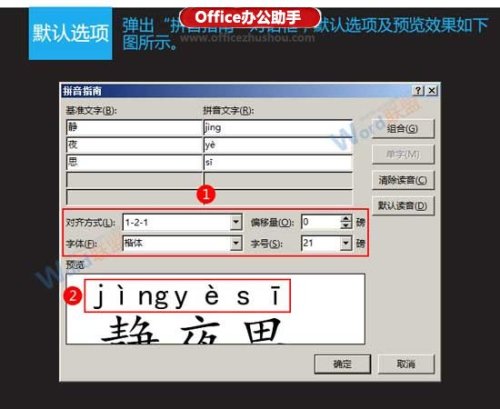
3、选项中有一个“对齐方式”,它指的是拼音相对于文字的对齐状况。如果将其设置为“居中”,就可以得到如预览所示的效果。

4、字体选项指的就是拼音所用的字体,将其设置为宋体,格式会发生很大变化。
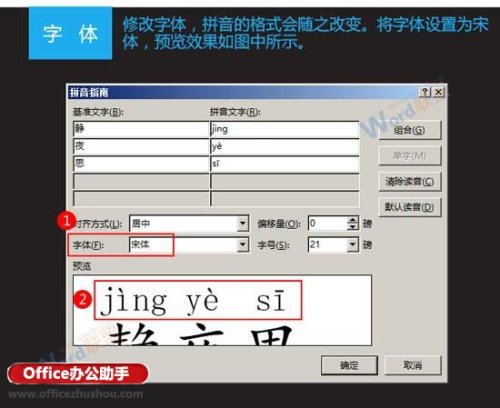
5、增大偏移量,拼音和文字之间的距离就会增大。如果将偏移量设置为6磅,拼音和文字之间的距离就会明显增大。
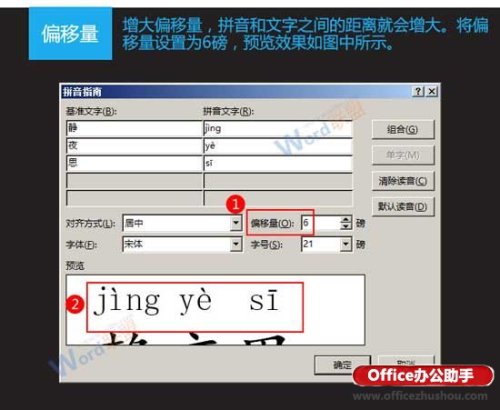
6、字号是指拼音本身的大小,字号越大,拼音越大。假设将字号设置为26磅,拼音就会明显增大。
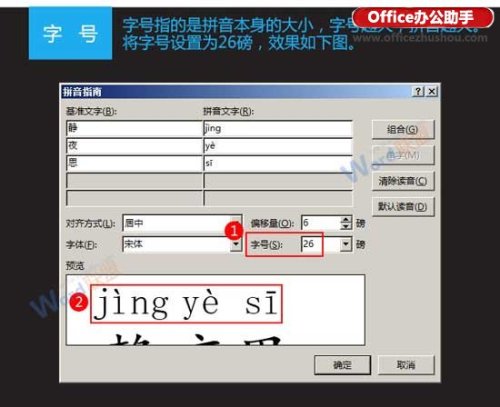
7、OK,现在,已经设置完成了所有拼音的选项,确定之后会得到如下图所示的效果。


Word文档中制表符怎么使用 word2010制表符怎么弄
Word文档中制表符怎么使用 Word文档中制表符的使用方法. 1.启动Word 2013,打开需要进行编辑的文档,单击水平标尺左侧的制表符按钮,直到出现右对齐(0)人阅读时间:2024-09-09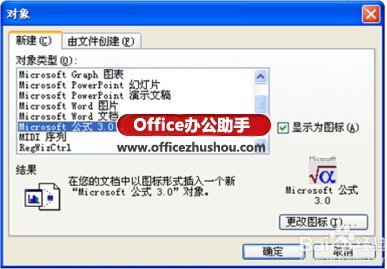
使用公式编辑器在Word文档中输入次方的方法
使用公式编辑器在Word文档中输入次方的方法 使用公式编辑器在Word文档中输入次方的方法 1.打开Word. 2.在工具栏点击"插入". 3.点击"对象",插(0)人阅读时间:2024-09-09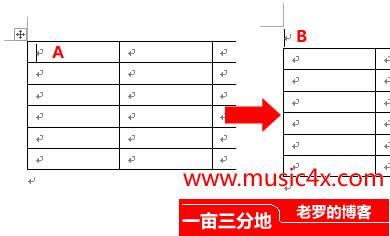
怎样在word中的表格前面插入标题文字(如何在word表格前面加标题)
怎样在word中的表格前面插入标题文字 其实一直都有一个问题困惑,就是表格在一页的最上方,上面没有输入文字的地方,要在word中的表格前插入标题文字,每次遇到这(0)人阅读时间:2024-09-09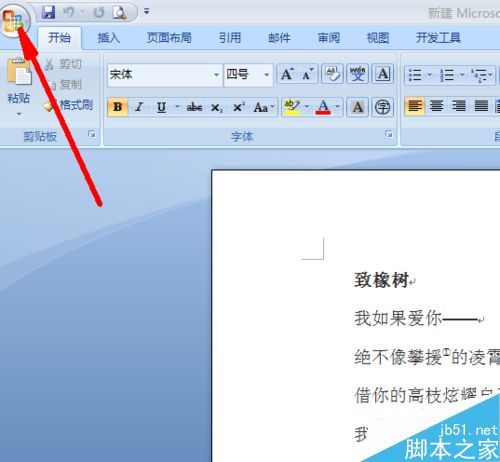
word怎么设置自动滚动页面 word怎么设置自动滚动页面
word怎么设置自动滚动页面 word怎么设置自动滚动页面 1.首先我们先打开需要设置自动滚动页面的word文档,打开之后我们单击左上角的office图标,(0)人阅读时间:2024-09-09Word文档中汉字怎么添加拼音标注 word文档中汉字怎么添加拼音标注符号
 Word文档中汉字怎么添加拼音标注 Word文档中汉字怎么添加拼音标注 补充说明:在开始添加拼音之前,电脑中必须安装了微软拼音,否则你的电脑可能会没法识别的...2024-09-09
Word文档中汉字怎么添加拼音标注 Word文档中汉字怎么添加拼音标注 补充说明:在开始添加拼音之前,电脑中必须安装了微软拼音,否则你的电脑可能会没法识别的...2024-09-09Word文档中制表符怎么使用 word2010制表符怎么弄
 Word文档中制表符怎么使用 Word文档中制表符的使用方法. 1.启动Word 2013,打开需要进行编辑的文档,单击水平标尺左侧的制表符按钮,直到出现右对齐..2024-09-09
Word文档中制表符怎么使用 Word文档中制表符的使用方法. 1.启动Word 2013,打开需要进行编辑的文档,单击水平标尺左侧的制表符按钮,直到出现右对齐..2024-09-09使用公式编辑器在Word文档中输入次方的方法
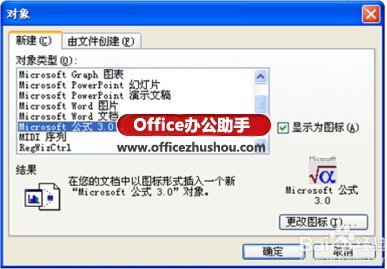 使用公式编辑器在Word文档中输入次方的方法 使用公式编辑器在Word文档中输入次方的方法 1.打开Word. 2.在工具栏点击"插入". 3.点击"对象",插..2024-09-09
使用公式编辑器在Word文档中输入次方的方法 使用公式编辑器在Word文档中输入次方的方法 1.打开Word. 2.在工具栏点击"插入". 3.点击"对象",插..2024-09-09怎样在word中的表格前面插入标题文字(如何在word表格前面加标题)
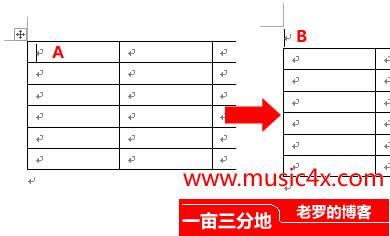 怎样在word中的表格前面插入标题文字 其实一直都有一个问题困惑,就是表格在一页的最上方,上面没有输入文字的地方,要在word中的表格前插入标题文字,每次遇到这..2024-09-09
怎样在word中的表格前面插入标题文字 其实一直都有一个问题困惑,就是表格在一页的最上方,上面没有输入文字的地方,要在word中的表格前插入标题文字,每次遇到这..2024-09-09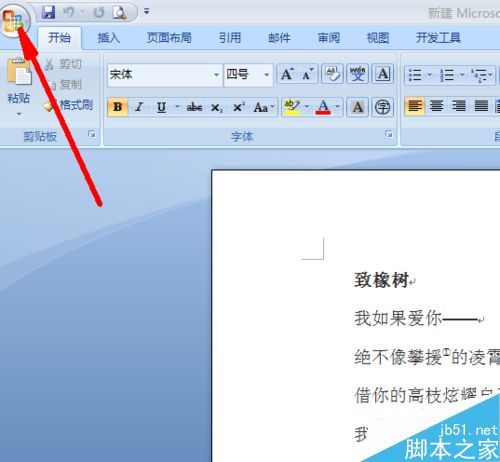
word怎么设置自动滚动页面 word怎么设置自动滚动页面
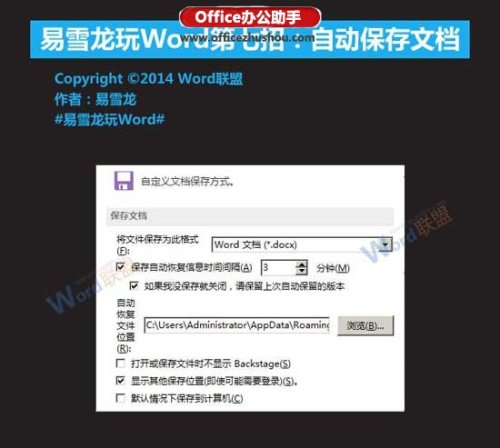
Word文档怎么设置自动保存 word文档怎么设置自动保存文件
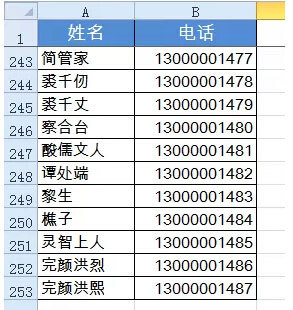
Word实现Excel表格分栏打印的方法 word表格如何分栏打印
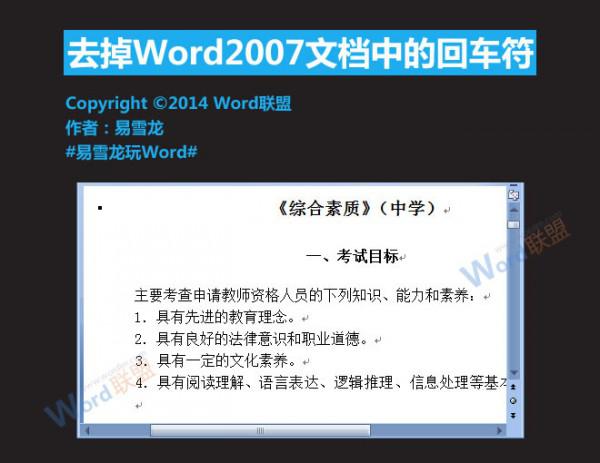
Word2007文档中的回车符怎么去掉(word2007中回车键符号怎么消除)
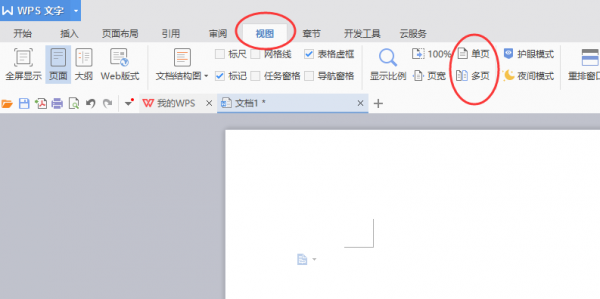
word里面怎么在一张纸上设置成两面显示
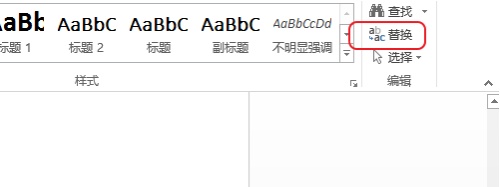
word中怎么快速删除所有的括号及内容 怎么统一删除word中括号内的内容
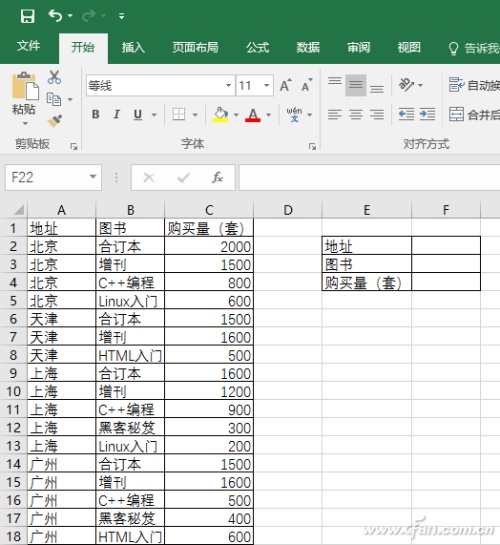
Excel2016如何利用6大公式查询 excel如何查看全部公式
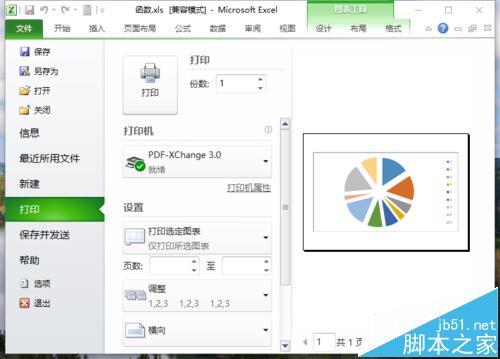
Excel2010表格怎么只打印图表? 表格怎么制作表格打印出来没有格
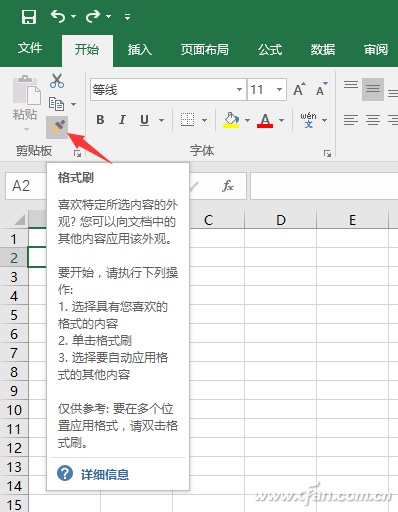
Excel2016提升工作效率的三个技巧 工作中怎么提升excel能力
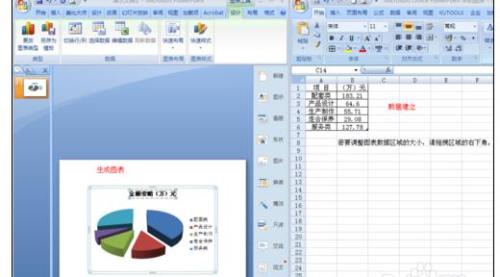
ppt如何插入excel表 怎么在ppt里面制作表格