
在实际教学过程中,发现大多数教师还是比较喜欢用Powerpoint来制作一些课件,Powerpoint的使用率还是很高的,这是因为对于大多数教师制作自用教学软件来说,对软件的要求一方面是无需特别安装,几乎所有计算机里都有;另一方面,更重要的是,简单易学,方便实用,而且的确效果不错。就一般而言,PowerPoint的功能虽然不及Flash、Authorware强大,但用在日常辅助教学中应该说还是游刃有余、应付自如的。 在课件实际制作过程之中,我们常常要选用和配制一些影片、图片、动画、声音等素材,而怎样灵活自如地用好这些素材,就成为提高PowerPoint课件制作质量关键所在。在用PowerPoint制作课件的过程中,本人逐渐积累了一些使用技巧,现在简要加以说明,同大家进行交流。
1.文字超级链接的设置 利用文字的超级链接设置,可以建立漂亮的目录。设置超级链接时,建议不要设置字体的动作,而要设置字所在的边框的动作。这样既可以避免使字带有下画线,又可以使字色不受母板影响。具体操作为选中字框,单击右键,选取"动作设置"项,链接到所要跳转的页面。
2.文字的出现与课堂讲演同步 为使文字与旁白一起出现,可以采用"自定义动作"中按字母形式的向右擦除。但若是一大段文字,字的出现速度还是太快。这时可将这一段文字分成一行一行的文字块,甚至是几个字一个字块,再分别按顺序设置每个字块中字的动画形式为按字母向右擦除,并在时间项中设置与前一动作间隔一秒到三秒,就可使文字的出现速度和旁白一致了。
3.解决课件中的菜单问题 为了让课件的界面不是那么单调,我们有时在PowerPoint中设置超链接来打造菜单,可是很多老师制作的菜单都会遇到以下的问题:老师们制作的菜单在幻灯片播放过程中,如果点击相应链接可以实现菜单功能。但如果无意中点击链接以外的区域时,PowerPoint会自动播放下一张幻灯片,使得精心设计的菜单形同虚设。也就是说,此时菜单根本就没有发挥应有的作用。这是为什么呢,其实原因很简单,PowerPoint在默认情况下,幻灯片的切换方式是单击鼠标时换页。 解决办法:找到了症结,问题的解决就轻而易举了。在编辑状态下,点击菜单所在的幻灯片,然后单击“幻灯片放映→幻灯片切换”,打开“幻灯片切换”窗口,去掉“单击鼠标时”前面的“√”号即可。下面的时间选项使用默认设置即不设置时间。这样,这张幻灯片只有在点击菜单栏相应的链接时才会切换。要注意的是,[返回]按钮所在的幻灯片也应采用相同的设置,以避免点击[返回]按钮以外的区域时不能返回到主菜单。
4.在播放幻灯片的过程中进行画图的方法 首先使用鼠标左键或者右键单击屏幕右下角的图标(或者按下ctrl+P组合键),然后单击画笔,鼠标变为一只画笔,再在需要进行画图的第一点单击鼠标左键,然后拖动鼠标依次到第二点、第三点…….…….进行单击即可进行画图。如果需要擦掉刚画的图形,按下E(擦除)键即可(如果此时先切换到别的windows应用程序,然后再切换回来,则刚画的图形会自动消失)。
5.利用热字超文本链接功能实现跳转,提高交互性功能 大多数老师开始制作的PowerPoint软件,几乎都没有热键,因而也就没有交互性,幻灯片只能按原来的固定次序逐张放映,这使老师上课时就显得很被动。其实热字方式是通常进行人机对话的另一种常用的形式,精巧的设置可使你的软件具有专业水准。在PowerPoint中利用热字超文本链接功能实现跳转,其交互性功能也是相当不错的,设计起来也不困难。
⑴热键可以是PowerPoint里本身为你准备的"动作按钮"(菜单栏上的"幻灯片放映"--"动作按钮")中的各种按钮,如电影、声音、信息、开始、结束、帮助等,也可以自己设计任意形状、任意色彩图案、任意字符,只要自认为满意就行,例如:"主菜单"、"返回"、"背景介绍"、"作家作品"、"迁移阅读"等。
⑵选定该热键(单击该键,使其周围出现带点的处理框,此框意味着可以对该框内容进行编辑处理),从"幻灯片放映"中选择"动作设置",打开对话框,这时你可选择"单击鼠标"或"鼠标移动"两种方式来控制热键动作,一般为了上课便于控制,多选用前者。
⑶在同一对话框中点击"超级链接到",再打开它下面的下拉菜单。可以选择任意一张幻灯片、一段影片或声音,作为该热键的链接对象,这个对象可以是本PowerPoint文件里的幻灯片,也可以是其他文件(如word、Excel)或光碟里面的字符、动画、影片。
⑷点击"播放声音"。同样,在下拉菜单中PowerPoint也准备了多种声音配合"动作",若均不满意,可在菜单最后点击"其他声音",这时你可从光碟等各种文件中截取你需要的声音。如果还不满意,还可自己配音(具体操作,可参照下面"你也可以直接为课件配音")。
⑸点击"单击时突出显示"以增强画面的效果。
⑹最后单击"确定",关闭对话框,你就完成了一个交互式动作的热键设置。
重复⑴-⑹,设置多处交互式热键,你就可以在文件前后、文件内外任意前进后退、跳跃、重复演播、挥洒自如了。
6.制作特效字幕 大家在看电影时,知道有些电影字幕是从画面中的下部慢慢地出来,然后在画面的上部消失。其实我们可以利用PowerPoint强大的演示功能,制作出这样一张幻灯片。其制作过程如下:
⑴在"新建"幻灯片中选择"空白"格式的幻灯片,单击"确定"。
⑵在"插入"菜单上选择"图片"中的"来自文件"选项,选择已设计好背景图片的文件名,单击"插入"按钮。这时选择好的背景图片就出现在幻灯片上了。
⑶调整好图片的大小,选定图片框,在"编辑"菜单中选择"复制",以备后面反复调用这幅图片。
⑷用图片上的"裁剪"工具保留图片下部约1/5的部分,将保留的图片移出幻灯片外,以方便后面的操作。
⑸单击"编辑"菜单,选择"粘贴",以下操作同第4条,保留约3/5的上部图片。
⑹单击"编辑"菜单,选择"粘贴",在屏幕下面的"绘图"菜单中选择"叠放次序",单击"置于底层"。此时,灯片上有了三幅图片:完整的背景图、上部图片和下部图片。
⑺首先将完整的背景图在幻灯片上放好,然后将上部图片和下部图片在背景图片上拼放好,注意要看上去就好像是一幅图似的。
⑻单击"插入"菜单,选择"文本框"中的"文本框",在文本框中输入要演示的文本。
⑼先将文本框在"叠放次序"中"置于底层",然后再将文本框"上移一层"。
⑽决定文本框的动画样式。单击"幻灯片放映",选择"自定义动画",在动画效果中选择"从下部缓慢移入",单击"确定"。
⑾在放置文本框时,要注意将文本框的框底线放在背景图片的上部,如文本内容较长,尽管从幻灯片的上部伸出,多长都没有关系。(www.3lian.com)
⑿现在就可以按一下"幻灯片放映"的快捷键,看一看刚才制作的字幕如何,可以的话,就设置文本的字型、字号、颜色及动画的循环放映和配音等内容,这样,一张仿电影字幕的幻灯片就制成了。
7.巧改模板 在用PowerPoint做一组幻灯片时,通常这一组幻灯片的背景都是由同一个模板的图案所决定的。如果我们改变其中一张幻灯片的模板,这一组幻灯片的模板也就随之改变了。有时我们为了得到良好的演示效果,需要在演示过程中使用几种不同的模板,那么就可以通过以下两种方法来解决:
⑴利用背景的变换首先利用Windows95中的"画图",或者其他图形编辑软件,将所需的模板存为图形文件。然后进入PowerPoint,在工具栏"格式"中选择"背景",运用"填充效果"在"图片"中选择相应的图形文件,回到"背景"后,选择"忽略母板的背景图形",最后按"应用"即可。这样我们就为当前这张幻灯片改变了模板。重复以上步骤就可以为所需的幻灯片更换不同的模板。
⑵运用"超级链接" 我们将整组幻灯片按照播放次序并且将使用同一个模板的幻灯片依次存为一组文件,每个文件中可以只有一张幻灯片,也可以有多张幻灯片,但同一文件中的幻灯片具有相同的模板,相邻文件中的幻灯片具有不同的模板,然后利用PowerPoint工具栏"插入"中的"超级链接"将一个个的文件链接起来。具体方法是:①选择放映时的第一个文件;②找到这个文件中的最后一张幻灯片,在这张幻灯片上画一个比幻灯片略大的矩形,将这个矩形选择为"无填充色",并且把它置于幻灯片的底层:③选中这个矩形,然后在"插入"中选择"超级链接",在"链接到文件或URL"下的空栏中键入下一个文件名,或者利用"浏览"选择下一个文件名,最后"确定";④选择下一个文件,重复第②步和第③步,直到最后一个文件,最后一个文件就不需要链接了。
8.插入MP3音乐 PowerPoint的"插入/影片和声音/文件中的声音"不支持MP3,但若你一定要MP3的话,可以这样另辟捷径:单击"插入/对象"/在"插入对象"对话框中选"由文件创建",单击"浏览",指出MP3文件的路径,单击"确定",插入文档后,在"动画效果"设置中除"时间"、"效果"外,再选"播放设置/对象动作/激活内容"即可(系统内必须有MP3播放器)。
9.为课件插入影片 通常在课件中插入影片有三种方法: ①直接播放视频 这种播放方法是将事先准备好的视频文件作为电影文件直接插入到幻灯片中,该方法是最简单、最直观的一种方法,使用这种方法将视频文件插入到幻灯片中后,PowerPoint只提供简单的[暂停]和[继续播放]控制,而没有其他更多的操作按钮供选择。以下是具体的操作步骤:
1. 运行PowerPoint程序,打开需要插入视频文件的幻灯片。
2. 将鼠标移动到菜单栏中,单击其中的“插入”选项,从打开的下拉菜单中执行“插入影片文件”命令。
3.在随后弹出的文件选择对话框中,将事先准备好的视频文件选中,并单击[添加]按钮,这样就能将视频文件插入到幻灯片中了。
4. 用鼠标选中视频文件,并将它移动到合适的位置,然后根据屏幕的提示直接点选[播放]按钮来播放视频,或者选中自动播放方式。
5. 在播放过程中,可以将鼠标移动到视频窗口中,单击一下,视频就能暂停播放。如果想继续播放,再用鼠标单击一下即可。
②插入控件播放视频 这种方法就是将视频文件作为控件插入到幻灯片中的,然后通过修改控件属性,达到播放视频的目的。使用这种方法,有多种可供选择的操作按钮,播放进程可以完全自己控制,更加方便、灵活。该方法适合PowerPoint课件中图片、文字、视频在同一页面的情况。
1. 运行PowerPoint程序,打开需要插入视频文件的幻灯片。
2.将鼠标移动到菜单栏,单击其中的“视图”选项,从打开的下拉菜单中选中“控件工具箱”,再从下级菜单中选中[其他控件]按钮。
3. 在随后打开的控件选项界面中,选择“Windows Media Player”选项,再将鼠标移动到PowerPoint的编辑区域中,画出一个合适大小的矩形区域,随后该区域就会自动变为Windows Media Player的播放界面(如图1)。
4. 用鼠标选中该播放界面,然后单击鼠标右键,从弹出的快捷菜单中选择“属性”命令,打开该媒体播放界面的“属性”窗口。
5. 在“属性”窗口中,在“File Name”设置项处正确输入需要插入到幻灯片中视频文件的详细路径及文件名。这样在打开幻灯片时,就能通过[播放]控制按钮来播放指定的视频了。
6. 为了让插入的视频文件更好地与幻灯片组织在一起,还可以修改“属性”设置界面中控制栏、播放滑块条以及视频属性栏的位置。
7. 在播放过程中,可以通过媒体播放器中的[播放]、[停止]、[暂停]和[调节音量]等按钮对视频进行控制。
③插入对象播放视频 这种方法是将视频文件作为对象插入到幻灯片中的,与以上两种方法不同的是,它可以随心所欲地选择实际需要播放的视频片段,然后再播放。实现步骤为:
1. 打开需要插入视频文件的幻灯片,单击“插入/对象”命令,打开“插入对象”对话框。
2. 选中“新建”选项后,再在对应的“对象类型”设置栏处选中“视频剪辑”选项,单击[确定]按钮(如图2)。
3. PowerPoint自动切换到视频属性设置状态,执行“插入剪辑/Windows视频”命令,将事先准备好的视频文件插入到幻灯片中。
4. 执行“编辑/选项”命令,打开选项设置框,在其中设置视频是否需要循环播放,或者是播放结束后是否要倒退等,单击[确定]返回到视频属性设置界面。
5. 点选工具栏中的视频[入点]按钮和[出点]按钮,重新设置视频文件的播放起始点和结束点,从而达到随心所欲地选择需要播放视频片段的目的。
6. 用鼠标左键单击设置界面的空白区域,就可以退出视频设置的界面,从而返回到幻灯片的编辑状态。还可以使用预览命令,检查视频的编辑效果。
10.直接为课件配音 有时老师需要就课件内容进行配音讲解,当然可到电教室录制成配音文件,但如果经常要配,又觉得麻烦,这时你可以利用PowerPoint自己直接配音。
⑴计算机主机后面有许多插口,其中声卡有一个插口是"line in",将麦克风插头插进去。
⑵点击PowerPoint菜单栏上的"插入"--下拉菜单中的"影片与声音"--"录制声音",出现新的对话框,准备好后点击红点录音键,开始录音,录完后点击黑点停止键,预放确认无误,再取一个文件名(例如abc)后"确定"完成。
⑶在PowerPoint中找到需要配音的幻灯片和具体的画面动作,点击"幻灯片放映"--"自定义动画",打开新的对话框,在"效果"栏中打开第一个下拉菜单,选定动画方式,然后打开第二个下拉菜单,选取刚才录制保存的文件名(abc),最后"确定"完成整个设置。以后每当PowerPoint播放到该动画的时候,就会同时播放出你的配音了。

PowerPoint2007文件格式
PowerPoint2007文件格式 Microsoft Office PowerPoint 2007 相信很多朋友都不会陌生了,除了诸多功能上的改进外,对于文(0)人阅读时间:2024-01-21
PowerPoint2007不能撤消所做的更改 ppt不能撤销
PowerPoint2007不能撤消所做的更改 在 PowerPoint 2007 中不能撤消所做的更改。 分析: 如果尝试在自动恢复功能保存文件之后撤消所做的(0)人阅读时间:2024-01-21
PowerPoint快捷键(powerpoint快捷键大全)
PowerPoint快捷键 实际应用PowerPoint过程中我们可能会碰到这样或那样的问题,比如用户在演示比较复杂的幻灯片时,由于一张幻灯片中的对象较多,操作(0)人阅读时间:2024-01-21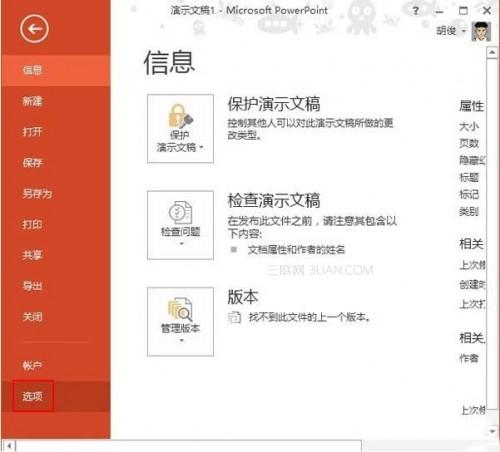
PowerPoint默认保存路径是哪里?(officeppt默认保存路径)
PowerPoint默认保存路径是哪里? PowerPoint保存在哪里呢?如果不是自己设置的保存路径相信很多人都找不到保存的地方,我们在做好了一份PowerP(0)人阅读时间:2024-01-21运用PowerPoint制作课件技巧十则
 运用PowerPoint制作课件技巧十则 在实际教学过程中,发现大多数教师还是比较喜欢用Powerpoint来制作一些课件,Powerpoint的使用率还是很高..2024-01-21
运用PowerPoint制作课件技巧十则 在实际教学过程中,发现大多数教师还是比较喜欢用Powerpoint来制作一些课件,Powerpoint的使用率还是很高..2024-01-21PowerPoint2007文件格式
 PowerPoint2007文件格式 Microsoft Office PowerPoint 2007 相信很多朋友都不会陌生了,除了诸多功能上的改进外,对于文..2024-01-21
PowerPoint2007文件格式 Microsoft Office PowerPoint 2007 相信很多朋友都不会陌生了,除了诸多功能上的改进外,对于文..2024-01-21PowerPoint2007不能撤消所做的更改 ppt不能撤销
 PowerPoint2007不能撤消所做的更改 在 PowerPoint 2007 中不能撤消所做的更改。 分析: 如果尝试在自动恢复功能保存文件之后撤消所做的..2024-01-21
PowerPoint2007不能撤消所做的更改 在 PowerPoint 2007 中不能撤消所做的更改。 分析: 如果尝试在自动恢复功能保存文件之后撤消所做的..2024-01-21PowerPoint快捷键(powerpoint快捷键大全)
 PowerPoint快捷键 实际应用PowerPoint过程中我们可能会碰到这样或那样的问题,比如用户在演示比较复杂的幻灯片时,由于一张幻灯片中的对象较多,操作..2024-01-21
PowerPoint快捷键 实际应用PowerPoint过程中我们可能会碰到这样或那样的问题,比如用户在演示比较复杂的幻灯片时,由于一张幻灯片中的对象较多,操作..2024-01-21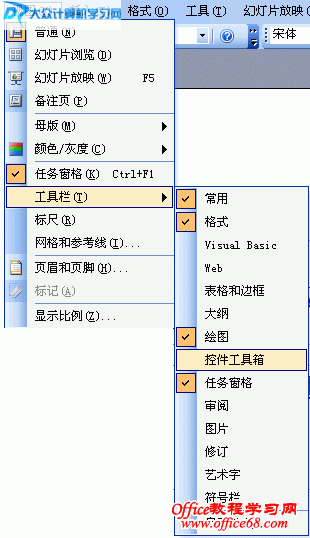
Flash如何插入到PowerPoint2003中 powerpoint中要导入flash文件一般要借助
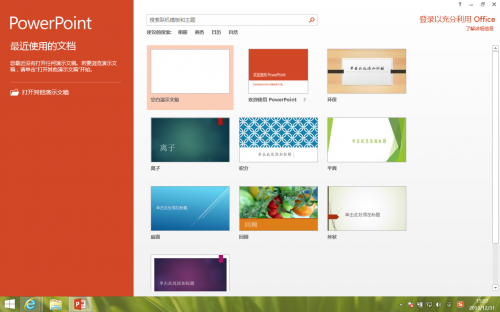
PowerPoint图片提取技巧(如何把ppt中的图片提取出来)
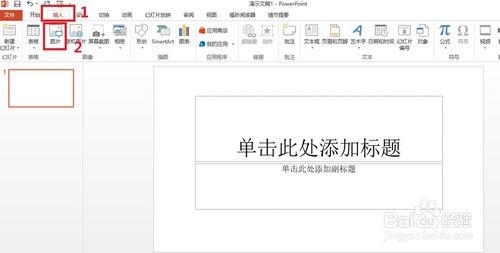
PowerPoint2013怎么去掉背景(抠图)(PowerPoint怎么抠图)
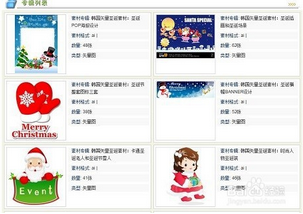
如何用powerpoint自制圣诞贺卡(怎样用ppt制作电子贺卡)
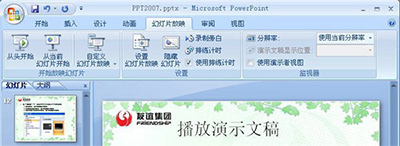
PowerPoint2007播放演示文稿方法(7.4播放演示文稿)

PowerPoint2007使用帮助系统是什么?(在powerpoint中需要帮助)
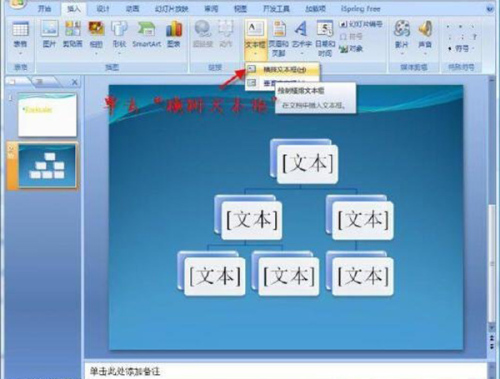
PowerPoint2007如何更改超链接颜色 ppt修改超链接颜色
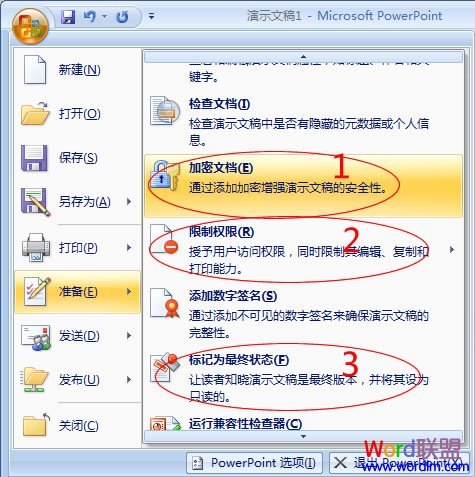
如何给PowerPoint2007加密及权限设置 powerpoint可以设置密码保护文档吗
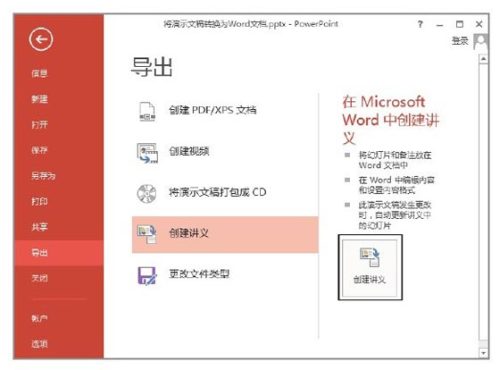
PowerPoint演示文稿转换为Word文档的方法 怎么把演示文稿转换为word
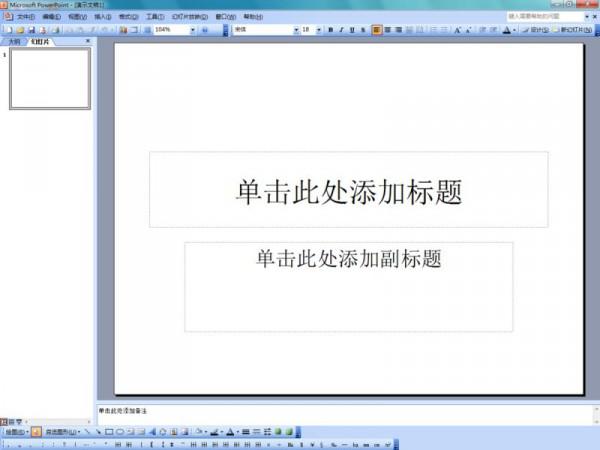
PowerPoint powerpoint2010