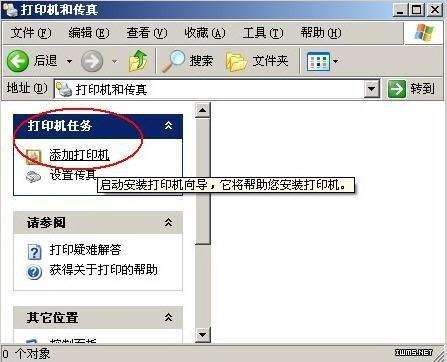
1.添加打印机命令
首先进入控制面板,找到“打印机和传真”,然后在窗口左侧找到“打印机任务”区的“添加打印机”命令,如下图:
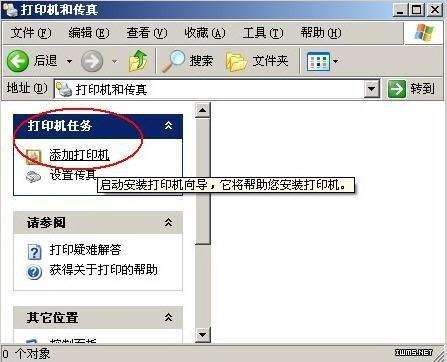
这样就启动虚拟打印机安装向导了。
2.自动检测并安装即插即用打印机
在弹出的欢迎向导窗口中,单击“下一步”,会要求我们选择打印机类型,在这里选择“连接到此计算机的本地打印机”,同时取消“自动检测并安装即插即用打印机”选项,注意必须取消,否则会多等好长时间的。
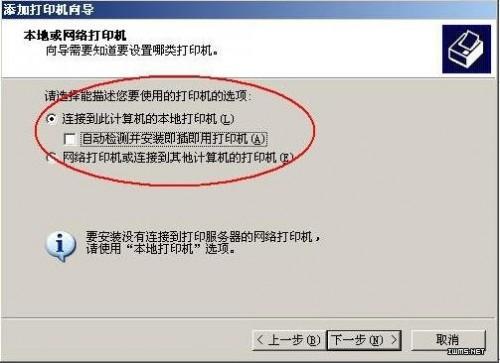
3.选择打印机端口
接下来会要求我们选择打印机端口;由于我们这里是安装的虚拟打印机,因此保持默认选项就可以了,不需要作出改动;当然如果你想改动一下,也没有关系,反正是虚拟的,都不会真正的发生通讯的。

4.安装打印机软件
现在我们就需要安装打印机软件了,也就是打印机驱动程序。其实这也很简单,因为我们是虚拟打印机,所以不用安装额外的驱动,只需要在列表中选择就可以了。而在列表中的打印机,系统都会自带驱动程序,我们只需要任意选择品牌和型号。
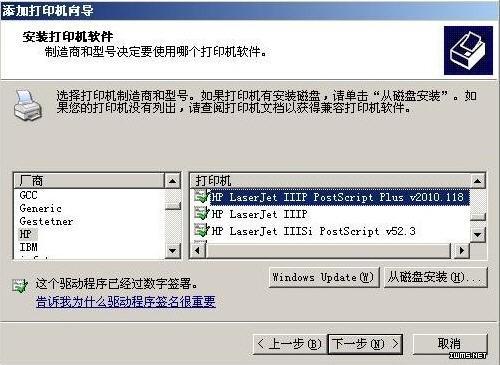
提醒大家一下,如果你想预览A3等大幅面的效果,那么选择的打印机则需要支持该纸张大小方可。
5.打印机命名
这一步没有什么可以说的,大家输入打印机的名称,也就是显示在“打印机和传真”窗口中的名字,也可以保持默认值。如果只安装一个打印机,就没有修改的必要了。
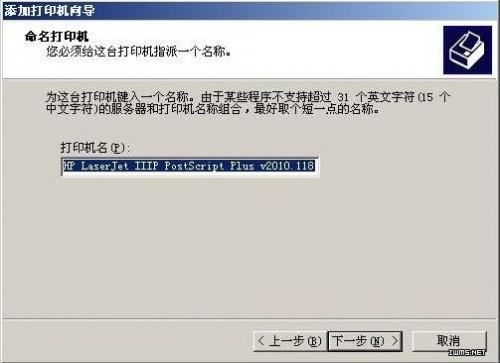
6.打印测试页
到这里我们的安装就快结束了,但是为了检测我们的打印机安装是否正确,打印机工作是否正确,在安装向导结束前会进行测试页打印。不过我们是虚拟的打印机,因此就不必进行打印测试而了,选择“否”即可。注意如果是安装真正的打印机,可以进行测试页打印,看看效果。
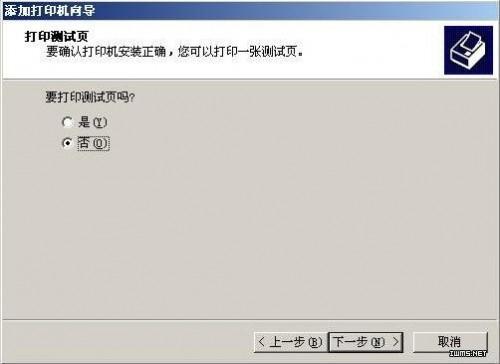
7.完成打印机添加
大功告成,在这里我们就可以看到我们安装的打印机相关信息,我们只需要单击“完成”按钮,系统就会自动进行相关驱动文件的复制。稍候片刻,即可大功告成。
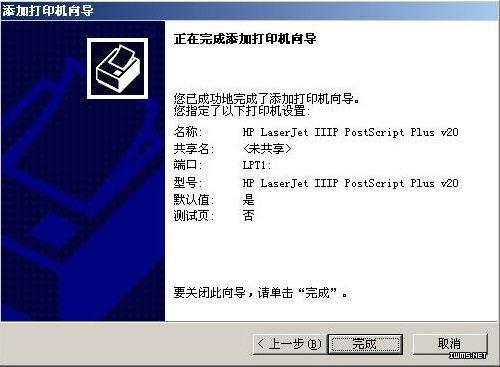
至此,我们的虚拟打印机就安装成功了,你也不用担心虚拟打印机无法安装了!一切全部搞定!
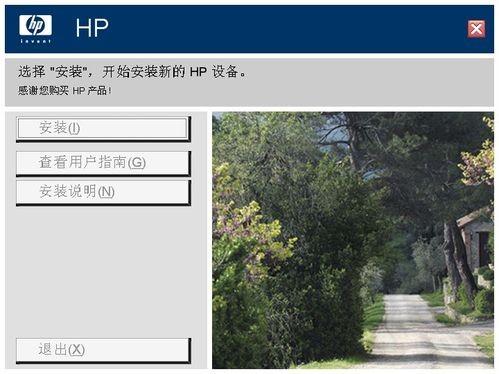
怎样安装打印机 怎样安装打印机驱动到电脑
怎样安装打印机 1 安装打印机,一个对于会电脑的人是一个很简单的操作,但如果对一个不熟悉的人,有时候遇到的问题会成百上千。下面给大家说说我安装打印机的经验。以下(0)人阅读时间:2024-07-14
打印机无法打印怎么办(共享打印机无法打印怎么办)
打印机无法打印怎么办 情况1:打印机电源没开或者打印机未处于联机状态 有些办公用户使用打印机无法打印文件的时候,都是由于打印机电源都没开,或者可能不小心碰到打印(0)人阅读时间:2024-07-14
共享打印机无法连接的解决方法(共享打印机无法连接怎么办)
共享打印机无法连接的解决方法 重新联接一下打印服务器就可以了,步聚如下: 打印机共享具体步骤如下: 1.配置打印机主机 首先我们要在主机上配置打印机。我们暂且称(0)人阅读时间:2024-07-14
喷墨打印机传动皮带脱落故障解决(打印机的传动皮带松了怎么办)
喷墨打印机传动皮带脱落故障解决 一台喷墨打印机一直使用正常,最近搬动地一次后,打印机开机自检完成后,打印头无法自动移动,打开打印机机盘盖后,发现打印机的传动皮带(0)人阅读时间:2024-07-14怎么安装虚拟打印机(怎么安装虚拟打印机驱动)
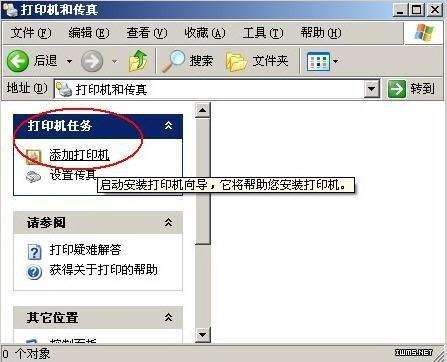 怎么安装虚拟打印机 1.添加打印机命令 首先进入控制面板,找到“打印机和传真”,然后在窗口左侧找到“打印机任务”区的“添加打印机”命令,如下图: 这样就启动虚拟..2024-07-14
怎么安装虚拟打印机 1.添加打印机命令 首先进入控制面板,找到“打印机和传真”,然后在窗口左侧找到“打印机任务”区的“添加打印机”命令,如下图: 这样就启动虚拟..2024-07-14怎样安装打印机 怎样安装打印机驱动到电脑
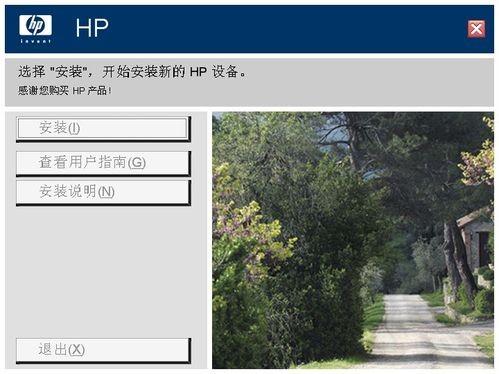 怎样安装打印机 1 安装打印机,一个对于会电脑的人是一个很简单的操作,但如果对一个不熟悉的人,有时候遇到的问题会成百上千。下面给大家说说我安装打印机的经验。以下..2024-07-14
怎样安装打印机 1 安装打印机,一个对于会电脑的人是一个很简单的操作,但如果对一个不熟悉的人,有时候遇到的问题会成百上千。下面给大家说说我安装打印机的经验。以下..2024-07-14打印机无法打印怎么办(共享打印机无法打印怎么办)
 打印机无法打印怎么办 情况1:打印机电源没开或者打印机未处于联机状态 有些办公用户使用打印机无法打印文件的时候,都是由于打印机电源都没开,或者可能不小心碰到打印..2024-07-14
打印机无法打印怎么办 情况1:打印机电源没开或者打印机未处于联机状态 有些办公用户使用打印机无法打印文件的时候,都是由于打印机电源都没开,或者可能不小心碰到打印..2024-07-14共享打印机无法连接的解决方法(共享打印机无法连接怎么办)
 共享打印机无法连接的解决方法 重新联接一下打印服务器就可以了,步聚如下: 打印机共享具体步骤如下: 1.配置打印机主机 首先我们要在主机上配置打印机。我们暂且称..2024-07-14
共享打印机无法连接的解决方法 重新联接一下打印服务器就可以了,步聚如下: 打印机共享具体步骤如下: 1.配置打印机主机 首先我们要在主机上配置打印机。我们暂且称..2024-07-14