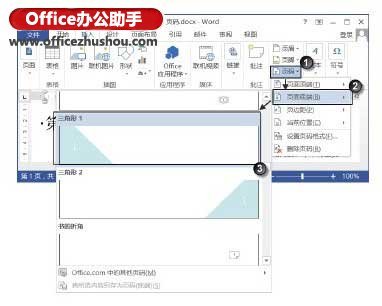
Word文档怎么添加页码并对页码样式
1、打开“插入”选项卡,在“页眉和页脚”组中单击“页码”按钮,在展开的下拉列表中选择“页面底端”选项,在打开的级联列表中选择页码的样式。如,这里选择将页码放置于文档页面的底部,可选择列表中的“页面底端”选项,在展开的级联列表中选择使用的页码样式,如图1所示。完成后,文档中即添加了指定样式的页码,如图2所示。 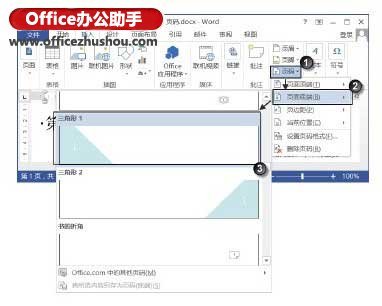
图1 选择页码的样式

图2 文档中添加页码
2、打开“设计”选项卡,单击“页眉和页脚”组中的“页码”按钮,在下拉列表中选择“设置页码格式”选项,如图3所示。
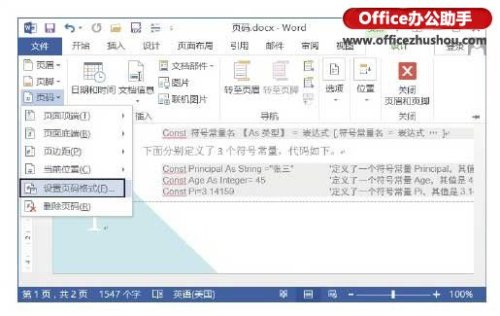
图3 选择“设置页码格式”选项
3、打开“页码格式”对话框,在“编号格式”下拉列表中选择编号的样式,选择“起始页码”单选按钮,根据需要在其后的增量框中输入数值设置起始页码,如图4所示。完成设置后单击“确定”按钮关闭对话框,此时页码数字格式发生了改变,如图5所示。
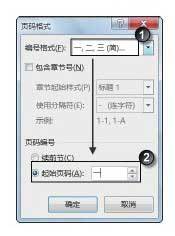
图4 “页码格式”对话框

图5 完成设置后的页码格式
4、拖动鼠标框选页面下端的页码文字,打开“格式”选项卡,单击“快速样式”按钮,在打开的列表中选择文字样式应用于页码文字,如图6所示。

图6 对页码文字应用样式的效果
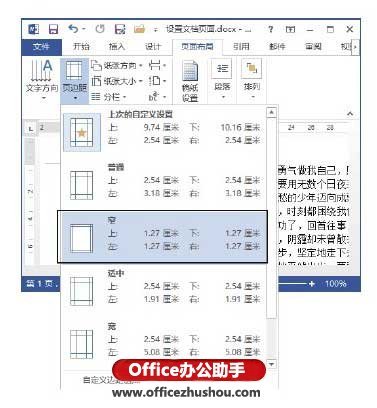
Word页面页边距怎么设置 word页面设置页边距怎么设置
Word页面页边距怎么设置 Word页面页边距怎么设置 1.在"页面布局"选项卡中单击"页面设置"组中的"页边距"按钮,在展开的下拉列表中选择需要使用的页边距设(0)人阅读时间:2024-09-11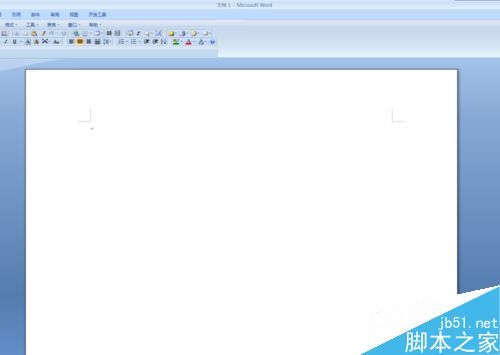
word怎么调整纸张的尺寸大小? word怎样调整纸张大小
word怎么调整纸张的尺寸大小? word怎么调整纸张的尺寸大小? 1.首先我们打开我们桌面的word 2.我们打开是默认大小 3.我们在上边找到页面布局 4.(0)人阅读时间:2024-09-11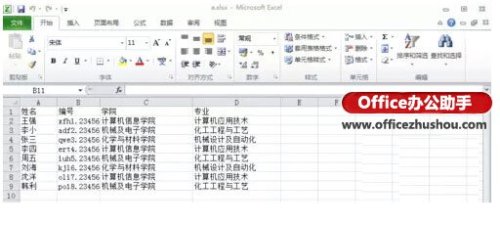
WORD中的邮件合并功能来快速制作通知书
WORD中的邮件合并功能来快速制作通知书 WORD中的邮件合并功能来快速制作通知书 1.首先建立一个excel表:a.xlsx 2.建一个word模板b.doc(0)人阅读时间:2024-09-11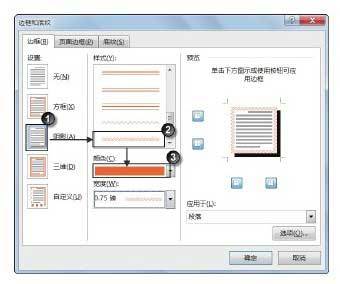
Word文档的文本段落怎么添加边框 如何给word文档段落加边框
Word文档的文本段落怎么添加边框 Word文档的文本段落怎么添加边框 1.打开文档,选择需要添加边框的段落,在"开始"选项卡的"段落"组中单击"边框"按钮上的(0)人阅读时间:2024-09-11Word文档怎么添加页码并对页码样式 word文档怎么添加页码并对页码样式不变
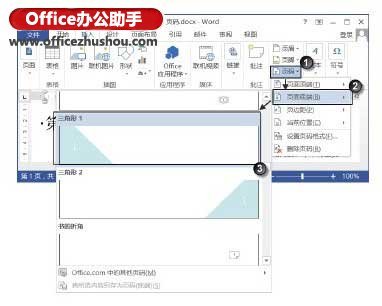 Word文档怎么添加页码并对页码样式 Word文档怎么添加页码并对页码样式 1.打开"插入"选项卡,在"页眉和页脚"组中单击"页码"按钮,在展开的下拉列表中选择..2024-09-11
Word文档怎么添加页码并对页码样式 Word文档怎么添加页码并对页码样式 1.打开"插入"选项卡,在"页眉和页脚"组中单击"页码"按钮,在展开的下拉列表中选择..2024-09-11Word页面页边距怎么设置 word页面设置页边距怎么设置
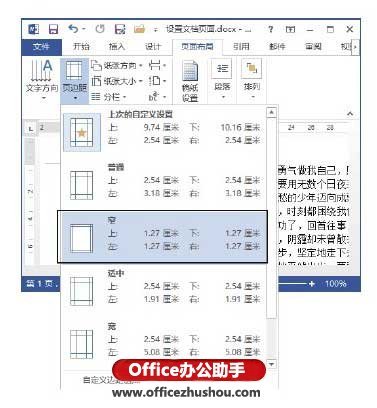 Word页面页边距怎么设置 Word页面页边距怎么设置 1.在"页面布局"选项卡中单击"页面设置"组中的"页边距"按钮,在展开的下拉列表中选择需要使用的页边距设..2024-09-11
Word页面页边距怎么设置 Word页面页边距怎么设置 1.在"页面布局"选项卡中单击"页面设置"组中的"页边距"按钮,在展开的下拉列表中选择需要使用的页边距设..2024-09-11word怎么调整纸张的尺寸大小? word怎样调整纸张大小
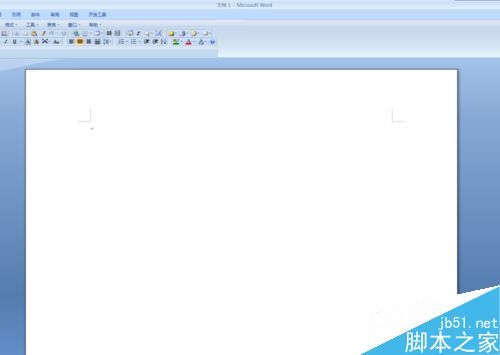 word怎么调整纸张的尺寸大小? word怎么调整纸张的尺寸大小? 1.首先我们打开我们桌面的word 2.我们打开是默认大小 3.我们在上边找到页面布局 4...2024-09-11
word怎么调整纸张的尺寸大小? word怎么调整纸张的尺寸大小? 1.首先我们打开我们桌面的word 2.我们打开是默认大小 3.我们在上边找到页面布局 4...2024-09-11WORD中的邮件合并功能来快速制作通知书
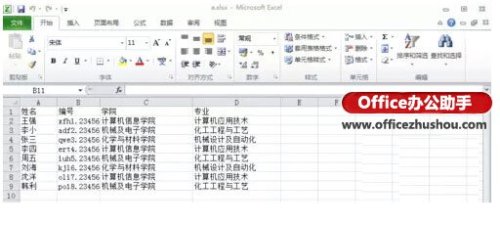 WORD中的邮件合并功能来快速制作通知书 WORD中的邮件合并功能来快速制作通知书 1.首先建立一个excel表:a.xlsx 2.建一个word模板b.doc..2024-09-11
WORD中的邮件合并功能来快速制作通知书 WORD中的邮件合并功能来快速制作通知书 1.首先建立一个excel表:a.xlsx 2.建一个word模板b.doc..2024-09-11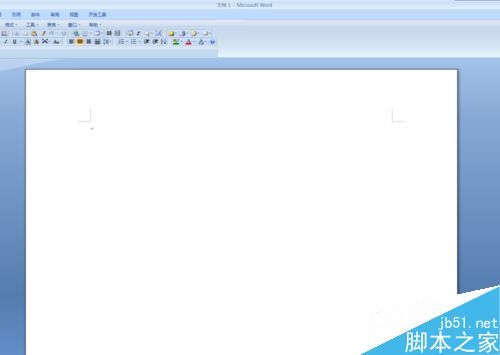
word怎么调整纸张的尺寸大小? word怎样调整纸张大小
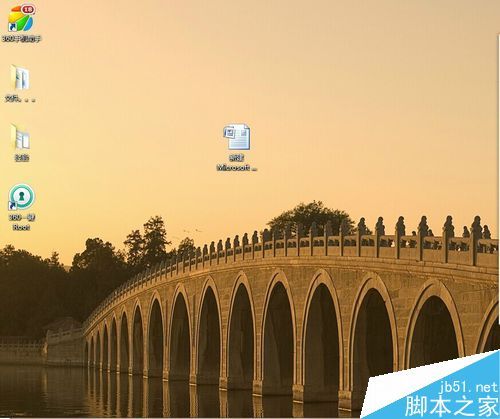
word怎么设置文档的水印呢? word怎么设置文档的水印呢

Word文档中表格的单个单元格边框怎么设置
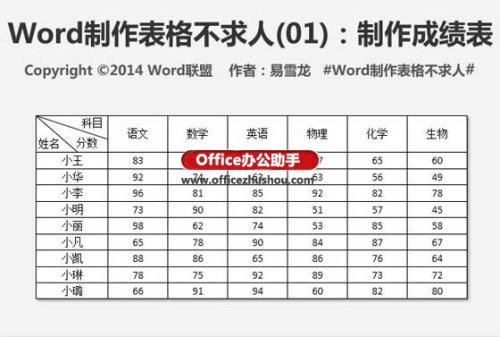
使用Word制作成绩表表格的方法(word做成绩表格)
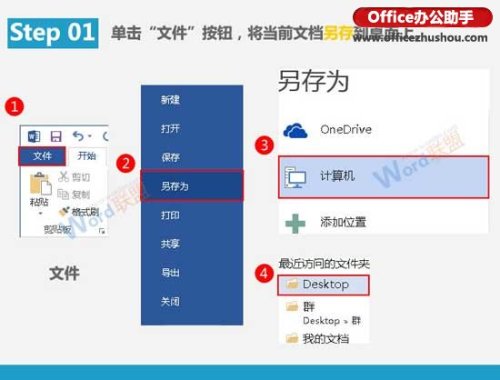
怎么批量导出Word文档中所有图片 怎么批量导出word文档中所有图片并保存
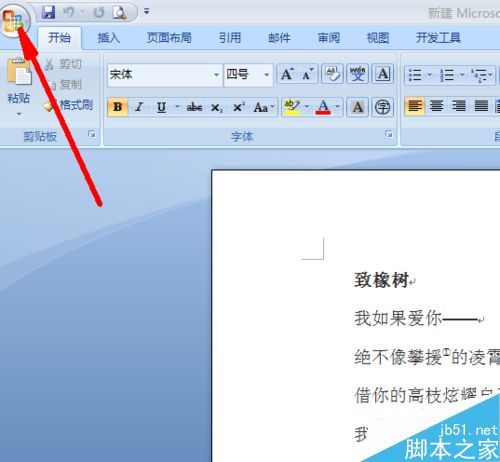
word怎么设置自动滚动页面 word怎么设置自动滚动页面
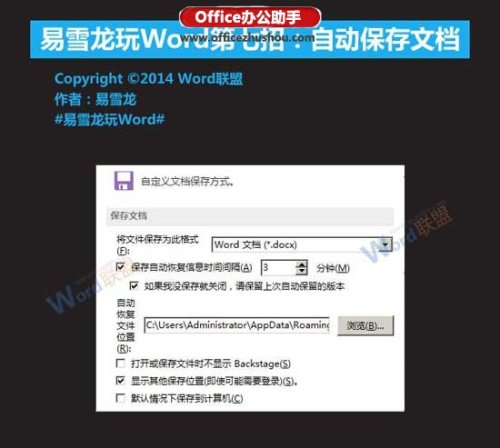
Word文档怎么设置自动保存 word文档怎么设置自动保存文件
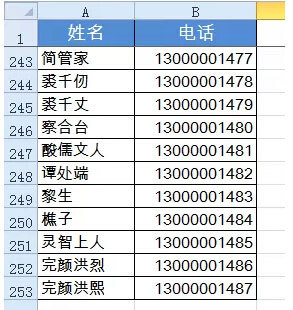
Word实现Excel表格分栏打印的方法 word表格如何分栏打印
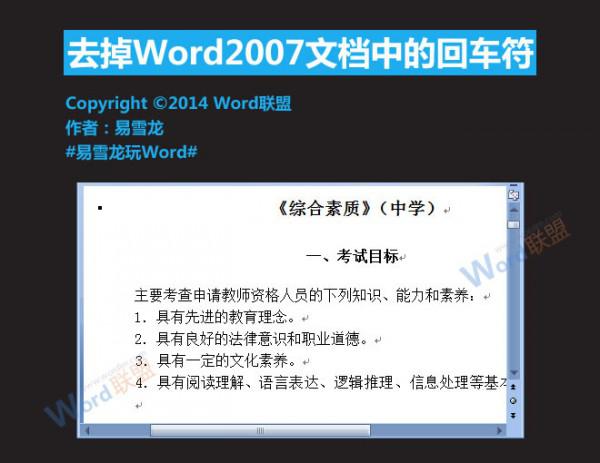
Word2007文档中的回车符怎么去掉(word2007中回车键符号怎么消除)
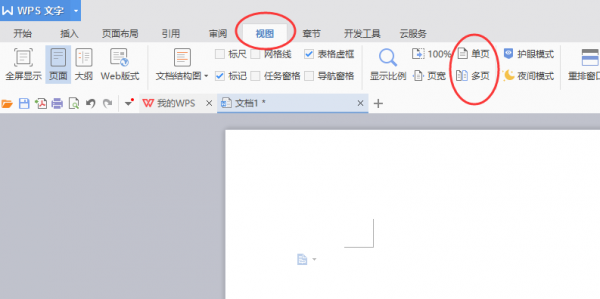
word里面怎么在一张纸上设置成两面显示