
使用u启动v6.1版本u盘启动盘制作工具怎么制作u盘启动盘呢?制作过程中又有哪些需要注意的过程呢?今天u启动小编就为大家详细介绍u启动v6.1u盘启动制作教程。
制作u启动v6.1启动u盘准备工作:
首先,我们到u启动官网下载最新版u启动v6.1u盘启动盘制作工具并安装;
其次,把需要制作成u盘启动盘的u盘插入电脑usb接口上。
接下来我们开始介绍u启动v6.1启动u盘制作过程:
1、打开u启动v6.1u盘启动盘制作工具,工具会自动选择默认模式,并自动扫描当前计算机中插入的u盘,其它属性我们按默认设置即可,点击“一键制作启动u盘”按钮,如下图所示:

2、在弹出的警告窗口中我们能够看到会删除u盘中所有数据的提示,如果已备份好u盘中的数据后,点击“确定”按钮继续,如下图所示:

3、然后等待工具写入u启动数据即可,如下图所示:

4、完成u盘启动制作后,点击“是”即可进入“电脑模拟器”测试u启动u盘是否制作完成,如下图所示:

5、下图就是我们所看到的模拟测试界面,注意:测完可以进行选择功能后,请不要进一步侧其它功能。鼠标被锁定后,可以按住ctrl+alt键来释放鼠标,如下图所示:

u启动v6.1启动u盘制作的操作步骤就介绍到这里,在这里我们建议大家把手中以前版本的u启动u盘升级至最新版u启动v6.1版本,希望今天小编所分享的内容对大家能够有所帮助。

复制文件到U盘时突然无法复制提示磁盘被写保护该如何修复
复制文件到U盘时突然无法复制提示磁盘被写保护该如何修复 方法一 1.一般情况下u盘格式都是FAT32的,我们首先把它转换成NTFS格式,具体操作方法是:运行"C(0)人阅读时间:2023-04-24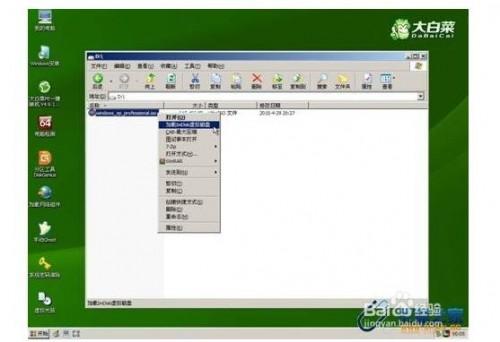
iso能用u盘装吗?(iso怎么安装到u盘)
iso能用u盘装吗? 可以的. 解决方法: 需要用到的工具:winxp系统iso镜像+大白菜启动U盘 1.进入第一个PE后找到我们事先准备好的xp光盘iso镜像(0)人阅读时间:2023-04-24
怎么删除U盘里自动出现的免疫文件夹?(怎么删除u盘里自动出现的免疫文件夹)
怎么删除U盘里自动出现的免疫文件夹? 方法一: 开始-运行-输入CMD.EXE 输入命令:RD /S /Q X:\Autorun.inf (X代表盘符,注意:Q(0)人阅读时间:2023-04-24
为什么文件夹不能复制到u盘,提示被保护
为什么文件夹不能复制到u盘,提示被保护 原因一般有两种: 一是U盘本身有写保护的物理开关,打开即可 二是被系统写保护起来了,可以通过注册表来解除写保护(0)人阅读时间:2023-04-24复制文件到U盘时突然无法复制提示磁盘被写保护该如何修复
 复制文件到U盘时突然无法复制提示磁盘被写保护该如何修复 方法一 1.一般情况下u盘格式都是FAT32的,我们首先把它转换成NTFS格式,具体操作方法是:运行"C..2023-04-24
复制文件到U盘时突然无法复制提示磁盘被写保护该如何修复 方法一 1.一般情况下u盘格式都是FAT32的,我们首先把它转换成NTFS格式,具体操作方法是:运行"C..2023-04-24iso能用u盘装吗?(iso怎么安装到u盘)
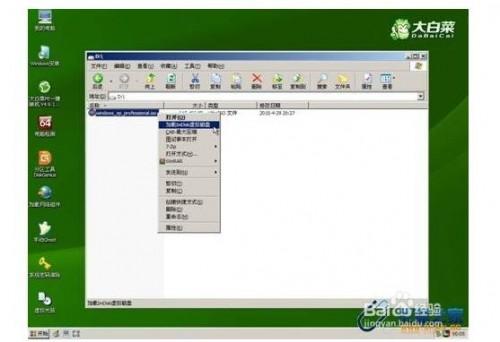 iso能用u盘装吗? 可以的. 解决方法: 需要用到的工具:winxp系统iso镜像+大白菜启动U盘 1.进入第一个PE后找到我们事先准备好的xp光盘iso镜像..2023-04-24
iso能用u盘装吗? 可以的. 解决方法: 需要用到的工具:winxp系统iso镜像+大白菜启动U盘 1.进入第一个PE后找到我们事先准备好的xp光盘iso镜像..2023-04-24怎么删除U盘里自动出现的免疫文件夹?(怎么删除u盘里自动出现的免疫文件夹)
 怎么删除U盘里自动出现的免疫文件夹? 方法一: 开始-运行-输入CMD.EXE 输入命令:RD /S /Q X:\Autorun.inf (X代表盘符,注意:Q..2023-04-24
怎么删除U盘里自动出现的免疫文件夹? 方法一: 开始-运行-输入CMD.EXE 输入命令:RD /S /Q X:\Autorun.inf (X代表盘符,注意:Q..2023-04-24为什么文件夹不能复制到u盘,提示被保护
 为什么文件夹不能复制到u盘,提示被保护 原因一般有两种: 一是U盘本身有写保护的物理开关,打开即可 二是被系统写保护起来了,可以通过注册表来解除写保护..2023-04-24
为什么文件夹不能复制到u盘,提示被保护 原因一般有两种: 一是U盘本身有写保护的物理开关,打开即可 二是被系统写保护起来了,可以通过注册表来解除写保护..2023-04-24