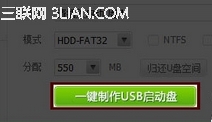
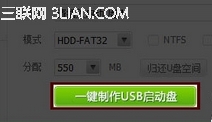
U大侠
硬盘安装需要在你的操作系统没有完全损坏的情况下,也就是能够进入操作系统的情况下,U盘则没有那么多要求。
新手必知:
系统文件一般分为两种格式:ISO格式和GHO格式。ISO格式又分为原版系统和GHOST封装系统两种。用解压软件WinRAR解压后大于600M(WIN7一般2G)以上的.GHO文件的是GHOST封装系统,PE里的U大师智能装机PE版软件可以直接支持还原安装。如果解压后没有大于600M以上的GHO文件则是原版ISO格式系统,要用安装原版XP和WIN7的方法来安装,详细的步骤请看相关教程。下面的教程主要针对GHOST封装版的系统,即GHO系统或ISO内含系统GHO的情况。
主要步骤:
第一步:制作U盘启动盘前的软、硬件准备。
第二步:用U大侠“U盘启动盘制作工具”制作启动U盘。
第三步:下载所需的ghost系统文件复制到启动U盘中。
第四步:进BIOS设置U盘启动顺序。
第五步:用U盘启动快速安装系统。
第一步:制作U盘启动盘前的软、硬件准备(注意操作前备份好u盘有用的资料)。
1、U盘一个(尽量使用1G以上的U盘);
2、U盘启动盘制作工具:U大侠U盘启动盘制作工具
3、ghost系统文件。(为提高版权意识,U大侠暂时不提供ghost系统文件下载,请用户自行查找下载源,建议使用正版系统。)
第二步:使用U大侠“U盘启动盘制作工具”制作启动U盘。
下载完成之后,在系统下直接双击“U大侠”运行即可;
1、在运行程序前尽量关闭杀毒软件和安全类软件(本软件涉及对可移动磁盘的读写操作,部分杀毒软件的误报会影响程序出错!)
2、插入U盘之后点击“一键制作USB启动盘”按钮,程序会提示是否继续,确认所选U盘无重要数据后开始制作:【在制作的过程中请不要进行其他操作,避免U盘启动盘制作失败,制作过程中请耐心等待,当提示制作完成时即完成启动U盘的制作。】
第三步:下载所需的ghost系统文件复制到启动U盘中。
将所下载的GHO系统文件复制到U盘“GHO”的文件夹中,如果下载的系统文件是ISO系统,请复制到U盘“ISO”文件夹中。如果只是重装系统盘,不需要格式化电脑上的其他分区,把GHO或者ISO放到硬盘系统盘之外的其他分区中也可以。
第四步:进BIOS设置U盘启动顺序。
电脑启动时按“del”或“F8”键进入BIOS设置具体的设置。也可以直接用快捷键来启动U盘,一般台式机用F11 F12 F8等等,笔记本一般按F12。(根据不同主板类型选择按不一样的键进入。)
第五步:用U盘启动快速安装系统。
进PE用“u大侠 win2003 pe增强版”,前文已经讲了太多的关于U大侠一键重装系统的各种教程,就不再多说了。
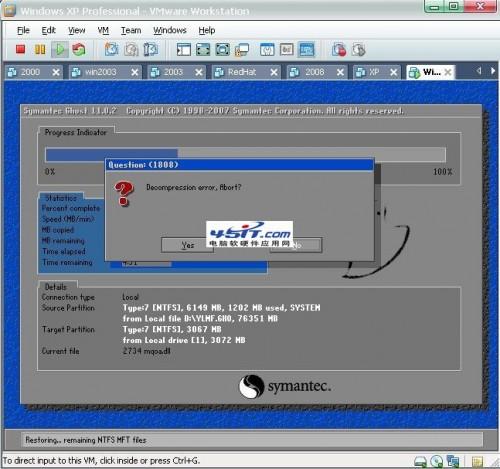
GHOST还原系统出现(ghost还原错误)
GHOST还原系统出现 "Decompression error,Abort?" 结果GHOST过程中出现:“Decompression error,Abort(0)人阅读时间:2024-07-02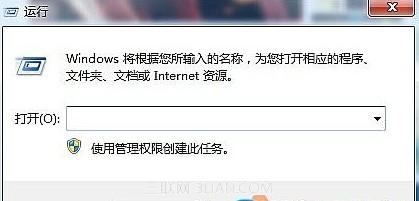
如何阻止在系统桌面中放文件 如何阻止在系统桌面中放文件夹
如何阻止在系统桌面中放文件 1.Win+R打开运行,在运行中输入“regedit”点击确定,打开注册表编辑器。 2.打开后依次展开 HKEY_CURRENT_U(0)人阅读时间:2024-07-02
系统时间每天都清零怎么办
系统时间每天都清零怎么办 每天启动电脑的时候是否会遇到这样的情况,那么就是系统的时间总是清零,那么这就很尴尬了,因为我们每天还要调整系统的时间,那么能不能解决这(0)人阅读时间:2024-07-02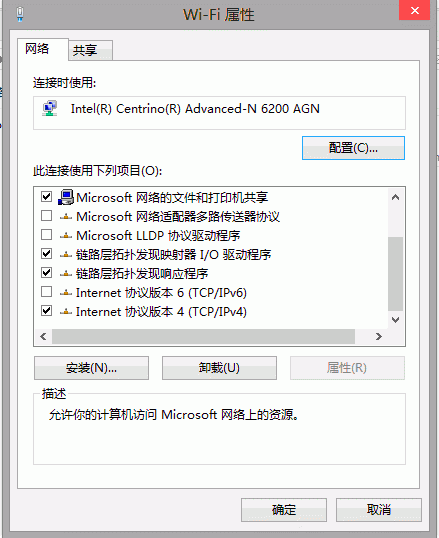
如何让Windows(如何让windows管理默认打印机)
如何让Windows 8系统无线网自动断网 第一步、经过一些尝试,解决了断网的问题,解决方法如下:1、取消勾选无线网卡属性中的勾选TCP/IPv6协议,如下图:(0)人阅读时间:2024-07-02GHOST还原系统出现(ghost还原错误)
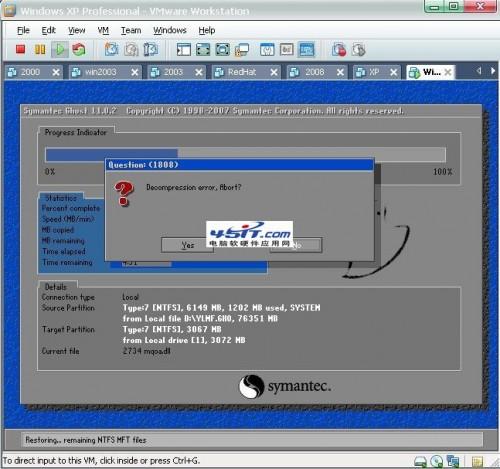 GHOST还原系统出现 "Decompression error,Abort?" 结果GHOST过程中出现:“Decompression error,Abort..2024-07-02
GHOST还原系统出现 "Decompression error,Abort?" 结果GHOST过程中出现:“Decompression error,Abort..2024-07-02用u大侠如何重装系统(u大侠u盘装机教程)
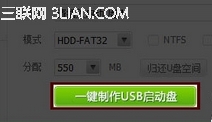 用u大侠如何重装系统 U大侠 硬盘安装需要在你的操作系统没有完全损坏的情况下,也就是能够进入操作系统的情况下,U盘则没有那么多要求。 新手必知: 系统文件一般分..2024-07-02
用u大侠如何重装系统 U大侠 硬盘安装需要在你的操作系统没有完全损坏的情况下,也就是能够进入操作系统的情况下,U盘则没有那么多要求。 新手必知: 系统文件一般分..2024-07-02如何阻止在系统桌面中放文件 如何阻止在系统桌面中放文件夹
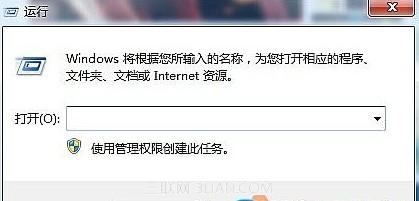 如何阻止在系统桌面中放文件 1.Win+R打开运行,在运行中输入“regedit”点击确定,打开注册表编辑器。 2.打开后依次展开 HKEY_CURRENT_U..2024-07-02
如何阻止在系统桌面中放文件 1.Win+R打开运行,在运行中输入“regedit”点击确定,打开注册表编辑器。 2.打开后依次展开 HKEY_CURRENT_U..2024-07-02系统时间每天都清零怎么办
 系统时间每天都清零怎么办 每天启动电脑的时候是否会遇到这样的情况,那么就是系统的时间总是清零,那么这就很尴尬了,因为我们每天还要调整系统的时间,那么能不能解决这..2024-07-02
系统时间每天都清零怎么办 每天启动电脑的时候是否会遇到这样的情况,那么就是系统的时间总是清零,那么这就很尴尬了,因为我们每天还要调整系统的时间,那么能不能解决这..2024-07-02