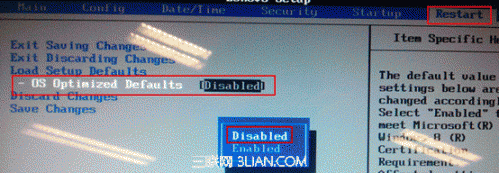
问题一:“解决按F12无法从U盘或光盘启动”
笔记本产品
针对V、B、K、E、M系列:
1. 开机F1进入BIOS,选择“Restart”-“OS Optimized Defaults”如下图:
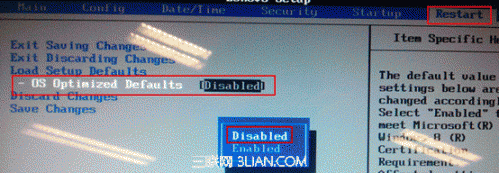
2. 按“F9”加载默认设置,按“F10”保存退出,即可。
针对Y,U,Z,S,G系列:
1. 按“F2”进入BIOS,部分机型需要按“FN”+“F2”进入BIOS,选择“EXIT”-“OS Optimized Defaults”将“win 8 64 BIT”选择为“Other OS”.如下图:
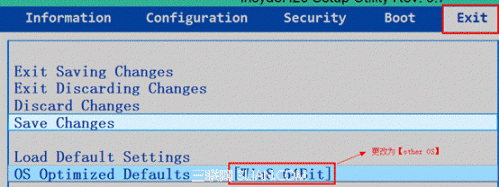
2. 按“F9”加载默认设置,按“F10”保存退出.
台式机:
1. 按F1,进入BIOS,选择Exit—OS Optimized Defaults,将“Enabled”改成“disabled”如图:

2. 按“F9”加载默认设置,按“F10”保存退出.
问题二:“解决开机按F12无法识别启动硬件只出现IPV4*******,IPV6********”
如图:

台式机:
按F1进BIOS,横向倒数第二选项(Startup),中下面有一项Boot Priority的选项,将其改成Legacy First,如图:
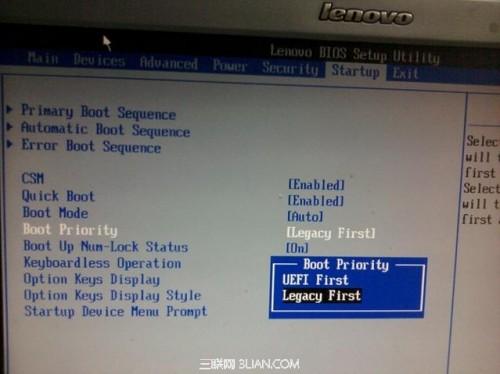
笔记本
按F2或F1进BIOS,也同样是横向倒数第二项(BOOT),下面有一项(Boot mode)将“UEFI”改成“Legacy first”如图
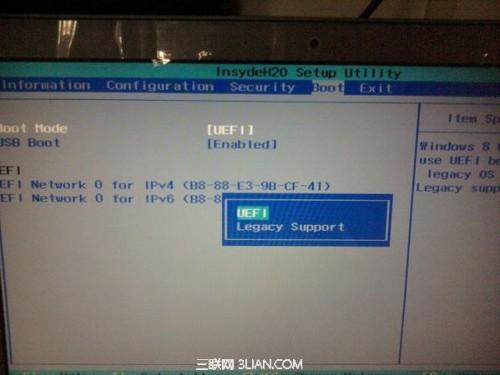
按F10保存退出即可。
问题三:“解决分区无法分区,分区前面会多出两个分区”
解决方案:
1. 预装Windows 8的机器使用的分区模式为GUID模式,(GUID参考资料:http://www.diskgenius.cn/function/guid.asp),这种模式下分区会默认多出两个分区,但是安装win7时是无法使用该模式的,所以要把该模式改成MBR模式才能正常分区,具体如下:
先使用分区工具(这里以diskgenius4.0为例),将所有分区全部删除(此前必须提示用户保存好资料),然后点“保存”,保存后在软件左侧用鼠标点击硬盘右键,在弹出菜单中间位置有一项“转换分区表类型为MBR模式”如图:

做完这四步操作后就可以正常分区了,建议最好使用快速分区功能。
问题四:“关于预装Windows 8系统的机器出现不断自动重启现象”
一台G480出厂自带Windows 8系统的机器,用户称自己不想要用Windows 8系统,自己用Ghost,装了一个win7的系统后就出现开机不断出现自动重启现象,而且按F2无法启用BIOS现象,出现如下图界面后,不断一直循环重启。

出现这种提示,是因为无法进入系统,但按以前的机器,即使无法进入系统也不会出现不断自动重启,最多也是停留在改界面,且重启可以按F2进入BIOS;但是这个机器不是,是不断重启而且按F2和F12都没有任何反应;
解决方案:
按机器的一键恢复按钮,机器会自动开机,会出现如下图的界面:
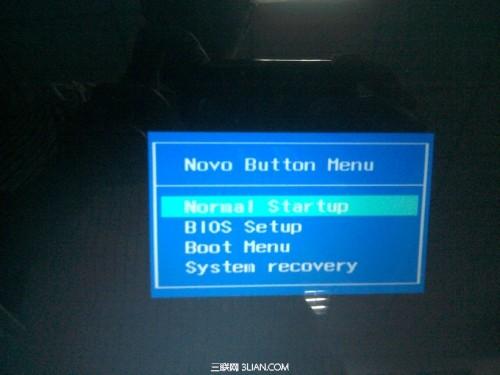
从那个方框中就可以进入BIOS,然后按上述“关于自带Windows 8改系统”的方法设置,就可以用U盘引导PE,需重新安装系统就可以解决了。
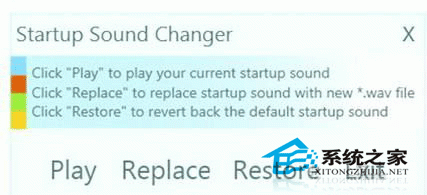
玩转Startup 玩转异世美男们争着抢着跳入碗里
玩转Startup sound changer 随意变换系统自带铃音 Windows 7的开机音乐虽然堪称经典,但是每天都听着,可能有不少朋友都听腻了,而笔者就(0)人阅读时间:2024-06-28
系统防毒技巧十则
系统防毒技巧十则 1.安装实时反间谍软件工具 很多计算机用户误认为包含反间谍软件功能的单一防病毒软件就可以防范从广告软件到间谍软件所有的威胁.还有人认为免费反间(0)人阅读时间:2024-06-28
47个使用最频繁的系统应用技巧
47个使用最频繁的系统应用技巧 1.重装WindowsXP不需再激活 如果你需要重装WindowsXP,通常必须重新激活。事实上只要在第一次激活时,备份好Win(0)人阅读时间:2024-06-28
efi系统分区与分区删除方法 efi系统分区删不掉
efi系统分区与分区删除方法 小编看到很多朋友在问efi系统分区是什么?efi系统分区怎么删除?说实话,绿茶小编以开始还真不知道,查阅了相关资料后终于有所了解,(0)人阅读时间:2024-06-28关于出厂自带Windows(windows出厂化)
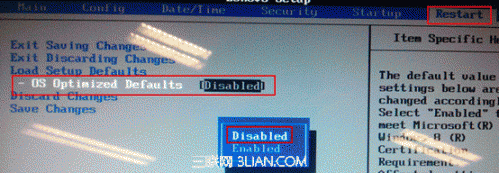 关于出厂自带Windows 8需改系统注意事项 问题一:“解决按F12无法从U盘或光盘启动” 笔记本产品 针对V、B、K、E、M系列: 1. 开机F1进入BIO..2024-06-28
关于出厂自带Windows 8需改系统注意事项 问题一:“解决按F12无法从U盘或光盘启动” 笔记本产品 针对V、B、K、E、M系列: 1. 开机F1进入BIO..2024-06-28玩转Startup 玩转异世美男们争着抢着跳入碗里
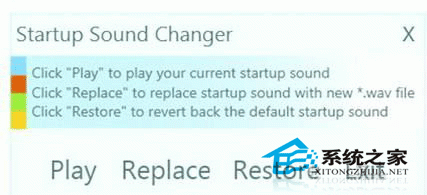 玩转Startup sound changer 随意变换系统自带铃音 Windows 7的开机音乐虽然堪称经典,但是每天都听着,可能有不少朋友都听腻了,而笔者就..2024-06-28
玩转Startup sound changer 随意变换系统自带铃音 Windows 7的开机音乐虽然堪称经典,但是每天都听着,可能有不少朋友都听腻了,而笔者就..2024-06-28系统防毒技巧十则
 系统防毒技巧十则 1.安装实时反间谍软件工具 很多计算机用户误认为包含反间谍软件功能的单一防病毒软件就可以防范从广告软件到间谍软件所有的威胁.还有人认为免费反间..2024-06-28
系统防毒技巧十则 1.安装实时反间谍软件工具 很多计算机用户误认为包含反间谍软件功能的单一防病毒软件就可以防范从广告软件到间谍软件所有的威胁.还有人认为免费反间..2024-06-2847个使用最频繁的系统应用技巧
 47个使用最频繁的系统应用技巧 1.重装WindowsXP不需再激活 如果你需要重装WindowsXP,通常必须重新激活。事实上只要在第一次激活时,备份好Win..2024-06-28
47个使用最频繁的系统应用技巧 1.重装WindowsXP不需再激活 如果你需要重装WindowsXP,通常必须重新激活。事实上只要在第一次激活时,备份好Win..2024-06-28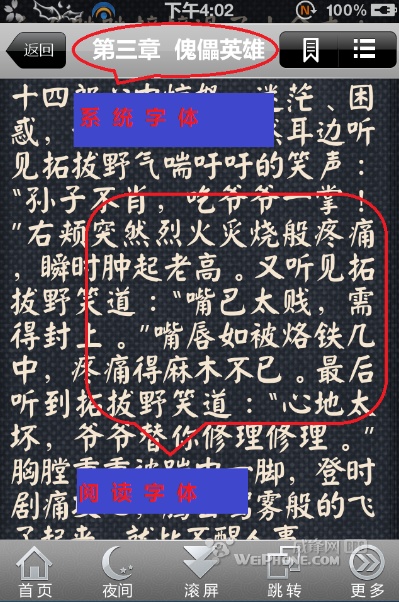
如何设置独立于系统字体的熊猫看书阅读字体
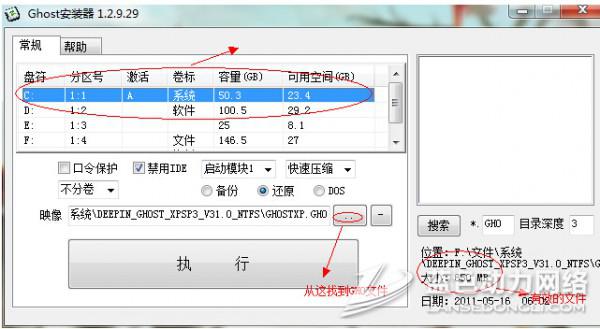
Ghost安装器安装系统时显示invalid ghost安装器执行后没反应

联想s1yoga怎么重装系统 联想s1yoga 设置u盘启动
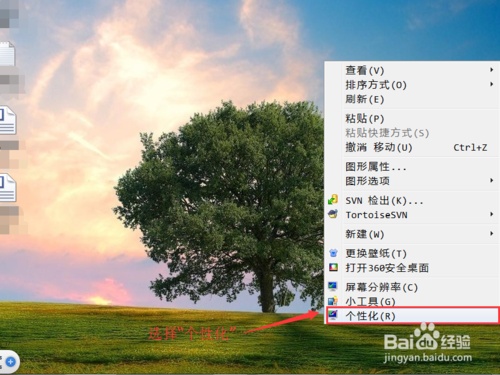
怎么更改系统窗口软件字体? 怎么更改系统窗口软件字体设置
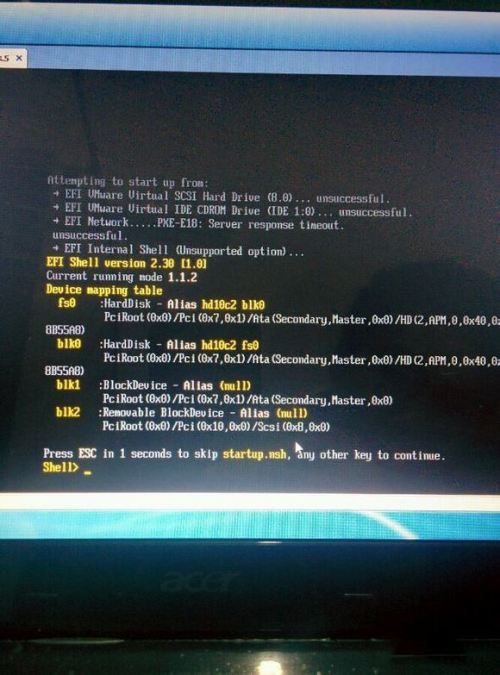
VM虚拟机安装mac10.8.5系统出现efi怎么办 vmware虚拟机安装mac为什么卡在logo
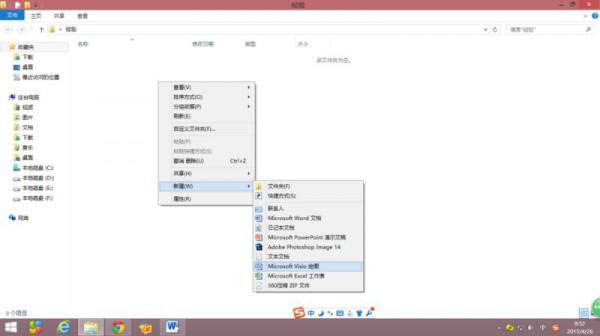
visio如何绘制系统框图及流程图

iOS14beta5怎么更新(更新ios14beta5的体验)
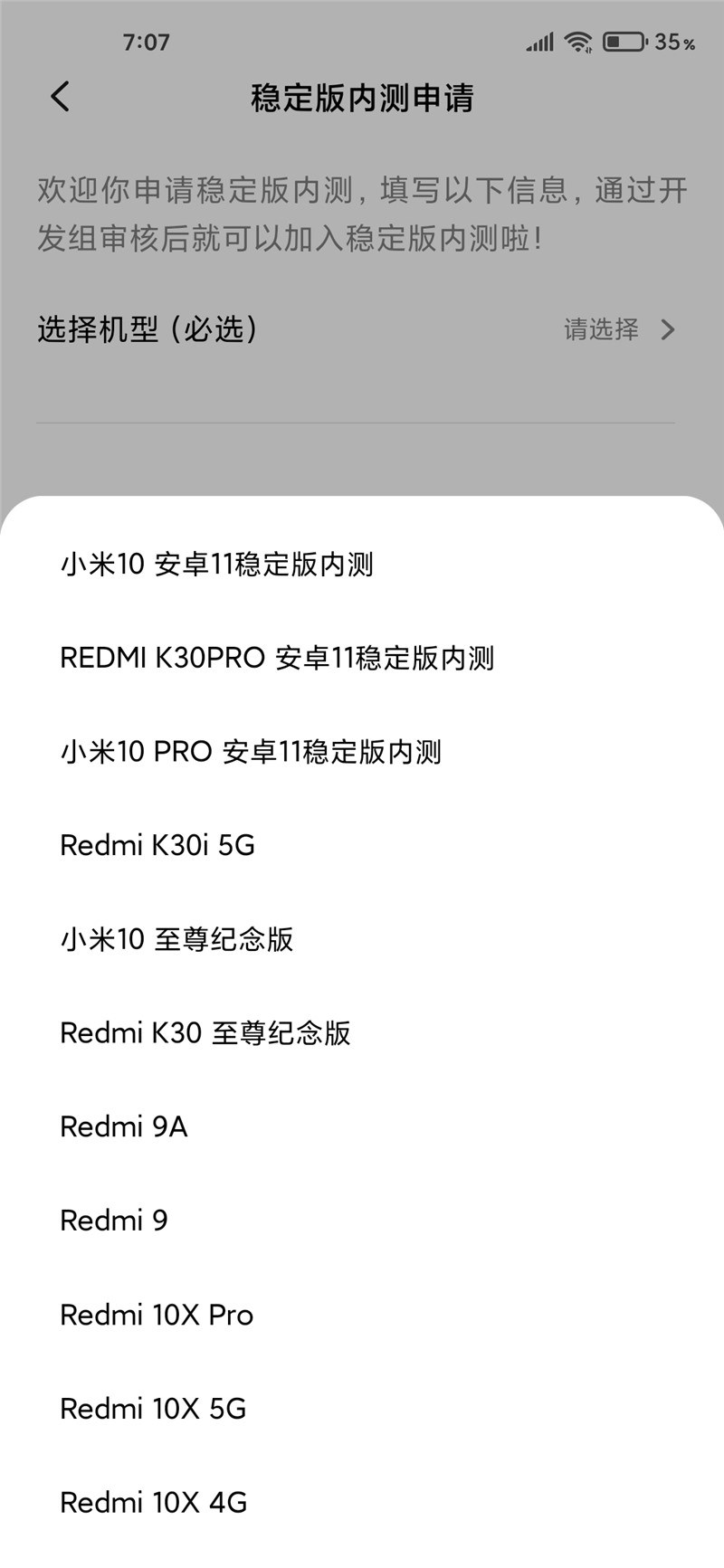
小米10怎么申请安卓11稳定版内测(小米10安卓11怎么降级安卓10)
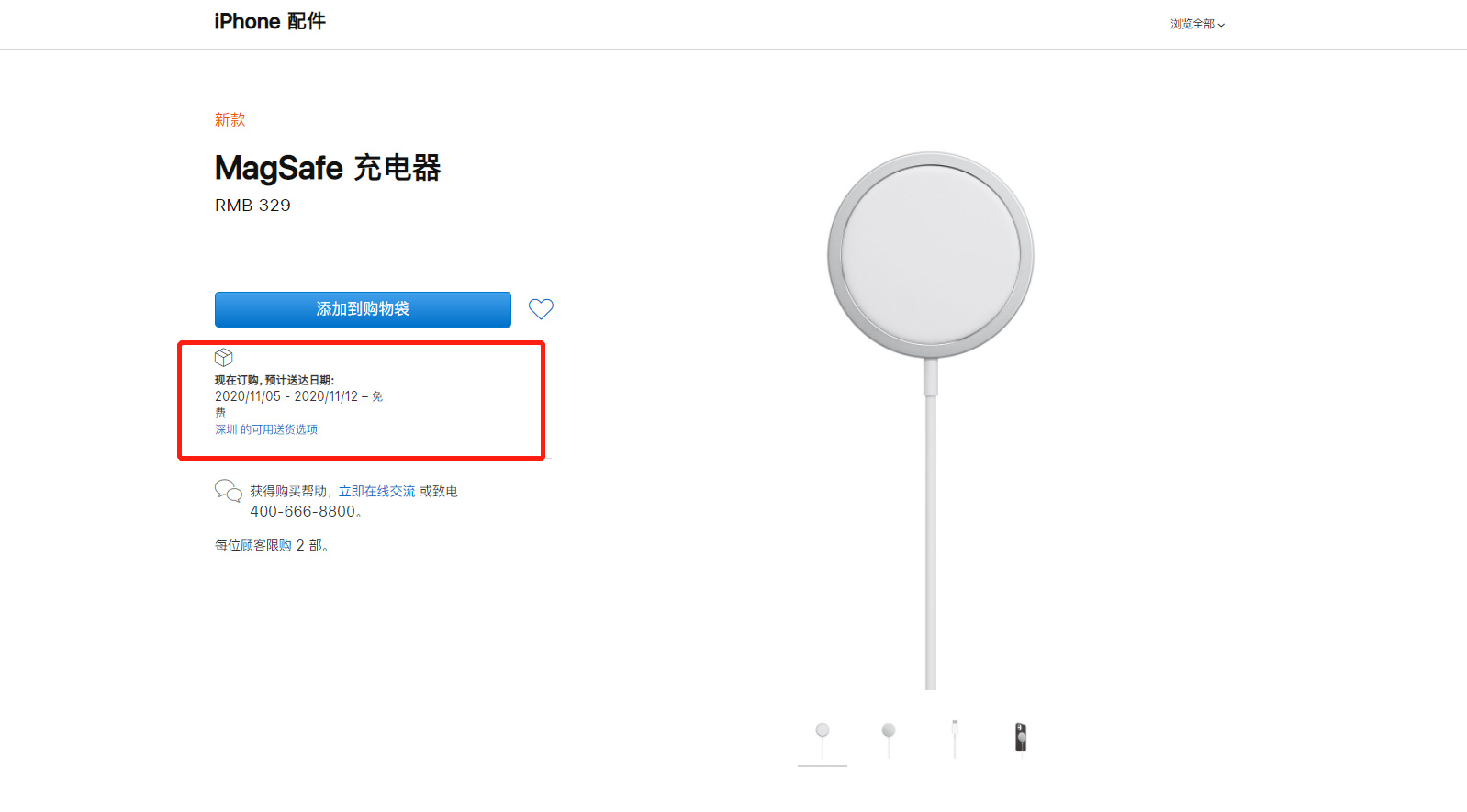
MagSafe怎么样 magsafe怎么样?

腾讯云游戏平台start延迟高怎么办 腾讯云游戏 start