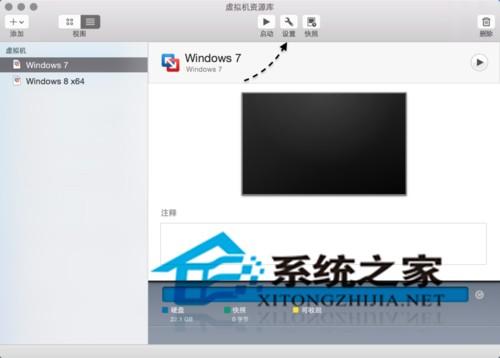
1在 Mac 上选择想要设置共享文件夹的虚拟机,点击“设置”按钮,如图所示
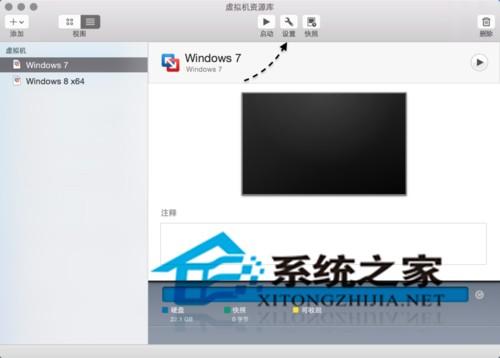
2在虚拟机的设置窗口中点击“共享”选项,如图所示

3在共享设置窗口中点击“启用文件共享”选项,如图所示

我们在这里先以把 Mac 电脑上的桌面共享出来为例,如图所示

接下来我们启动虚拟机,进入系统以后 Vmware Tools 工具提示我们检测到有与主机的共享文件夹,需要注销才能使用,点击“确定”按钮继续。

注销成功以后,重新登录系统,你就会发现在虚拟机中的桌面上会显示 Mac 主机桌面上的文件。我这里在 Mac 上新建了一个名为“虚拟机文件夹共享测试”的文件,创建好以后,立即就会出现在虚拟机 Windows 系统的桌面上。同样地,当你在虚拟机系统的桌面上创建一个文件时,也会在 Mac 上显示。

如果你想要共享多个文件夹的话,可以在虚拟机的共享设置窗口中添加即可。虚拟机默认为我们提供 Mac 上的桌面、文稿、音乐、图片等共享选项,如果你要想添加其它文件夹的话,请点击“+”按钮,如图所示

随后在 Mac 中选择想要共享的文件夹,点击“添加”按钮即可。

添加完成以后,即可在虚拟机中的共享设置窗口中看到新加的共享目录。

接下来我们在虚拟机中打开“计算机”窗口,可以看到一个有共享标识的 Share Folders 目录,请点击打开。

随后即可看到 Mac 与虚拟机之间所有的共享文件夹的列表,如图所示

在整个苹果 Mac 电脑与 Vmware 虚拟机之间实现共享的关键是在虚拟机系统中安装 Vmware Tools 工具,有了它才能够实现虚拟机与 Mac 间的共享功能。如果你按照上面的方法操作不成功的话,请检查是否虚拟机系统中正确安装了 Vmware Tools 工具。

以上就是在MAC系统Vmware虚拟机中设置文件夹共享的方法了,有需要的用户快来看看这些步骤,按照这些步骤在自己的电脑上进行设置吧。
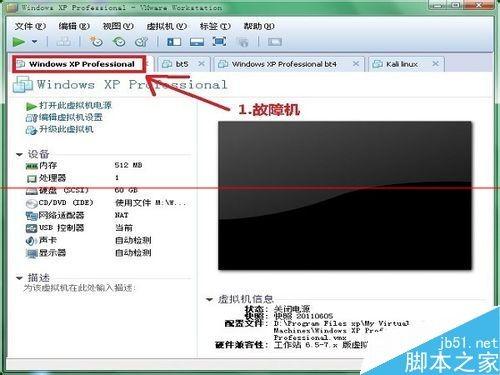
vmware虚拟机不能使用键盘该怎么办? vm虚拟机键盘不能输入中文
vmware虚拟机不能使用键盘该怎么办? 我们使用vmware时,在折腾虚拟机系统后,下次开启虚拟机系统却发现键盘不能用,无法输入,这让人很是郁闷......怎(0)人阅读时间:2024-04-11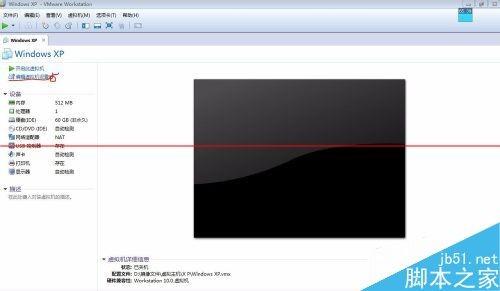
vmware虚拟机怎么扩展硬盘? vm虚拟机扩展磁盘
vmware虚拟机怎么扩展硬盘? 1、在虚拟机关闭的状态下,打开虚拟机软件,点击“编辑虚拟机设置”; 2、点击选项中的硬盘设置,点“实用工具”; 3、选择“扩展(0)人阅读时间:2024-04-11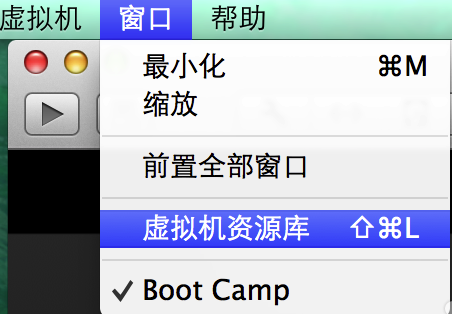
Mac系统上Vmware虚拟机无法识别USB
Mac系统上Vmware虚拟机无法识别USB Key完美解决办法 最近在使用电脑的时候需要用到加密锁,就是一个USBKey,但是发现在VMWare虚拟机下,这个(0)人阅读时间:2024-04-11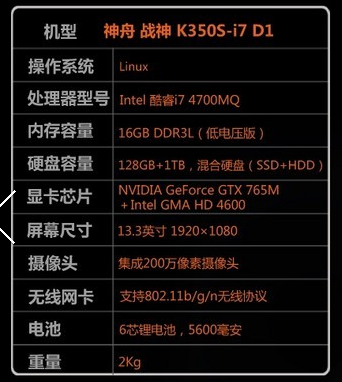
VMware 11安装Mac OS X 10.10虚拟机以及优化心得
VMware 11安装Mac OS X 10.10虚拟机以及优化心得 要使用xcode和sketch,必须在mac环境中运行,无奈本人笔记本装黑苹果的话独立显卡(3)人阅读时间:2024-04-10如何在Vmware虚拟机中访问MAC共享文件夹
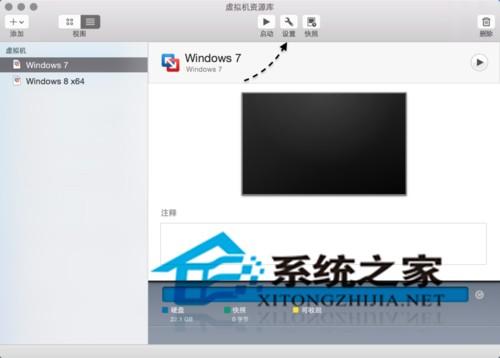 如何在Vmware虚拟机中访问MAC共享文件夹 1在 Mac 上选择想要设置共享文件夹的虚拟机,点击“设置”按钮,如图所示 2在虚拟机的设置窗口中点击“共享”选..2024-04-11
如何在Vmware虚拟机中访问MAC共享文件夹 1在 Mac 上选择想要设置共享文件夹的虚拟机,点击“设置”按钮,如图所示 2在虚拟机的设置窗口中点击“共享”选..2024-04-11vmware虚拟机不能使用键盘该怎么办? vm虚拟机键盘不能输入中文
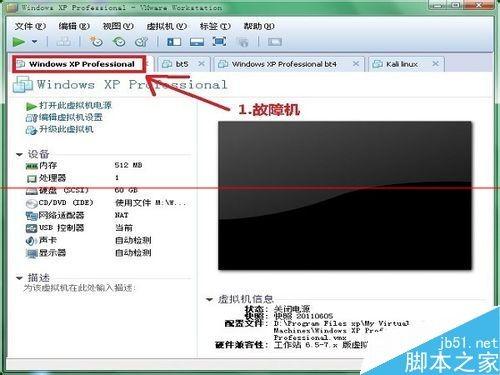 vmware虚拟机不能使用键盘该怎么办? 我们使用vmware时,在折腾虚拟机系统后,下次开启虚拟机系统却发现键盘不能用,无法输入,这让人很是郁闷......怎..2024-04-11
vmware虚拟机不能使用键盘该怎么办? 我们使用vmware时,在折腾虚拟机系统后,下次开启虚拟机系统却发现键盘不能用,无法输入,这让人很是郁闷......怎..2024-04-11vmware虚拟机怎么扩展硬盘? vm虚拟机扩展磁盘
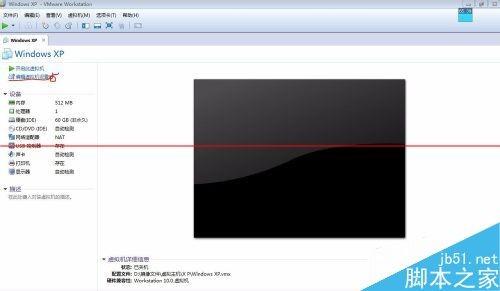 vmware虚拟机怎么扩展硬盘? 1、在虚拟机关闭的状态下,打开虚拟机软件,点击“编辑虚拟机设置”; 2、点击选项中的硬盘设置,点“实用工具”; 3、选择“扩展..2024-04-11
vmware虚拟机怎么扩展硬盘? 1、在虚拟机关闭的状态下,打开虚拟机软件,点击“编辑虚拟机设置”; 2、点击选项中的硬盘设置,点“实用工具”; 3、选择“扩展..2024-04-11Mac系统上Vmware虚拟机无法识别USB
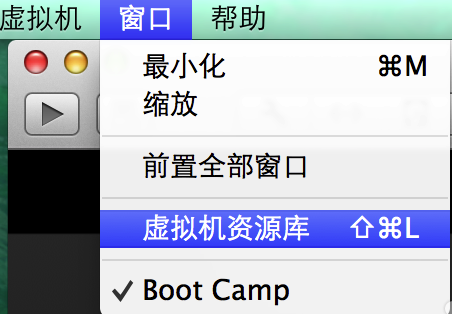 Mac系统上Vmware虚拟机无法识别USB Key完美解决办法 最近在使用电脑的时候需要用到加密锁,就是一个USBKey,但是发现在VMWare虚拟机下,这个..2024-04-11
Mac系统上Vmware虚拟机无法识别USB Key完美解决办法 最近在使用电脑的时候需要用到加密锁,就是一个USBKey,但是发现在VMWare虚拟机下,这个..2024-04-11