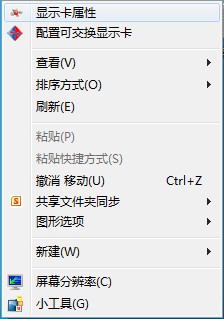
操作步骤:
适用显卡: AMD 双显卡机器
适用系统:Windows 7
首先有显卡硬件开关的机器,请先参看说明书,确定显卡开关在打开的位置,并已正确的安装好显卡驱动,参看以下的图列来切换双显卡功能:
特别提示:如果打开开关或装驱动后仍不能正常使用双显卡切换功能,请根据说明书BIOS章节,找到双显卡开关选项并确定已开启。
切换方法一:
桌面上右键---选择显示卡属性;
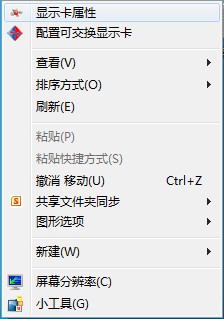
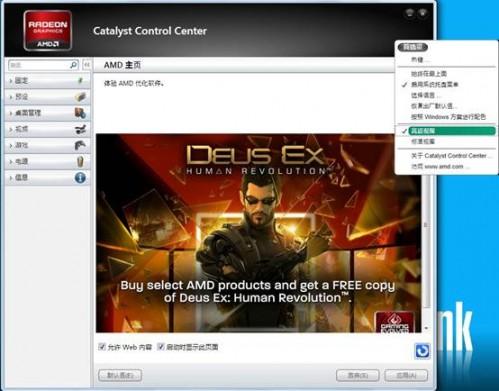
选择左侧的可切换显卡方式---根据应用程序需要选择图形处理器;
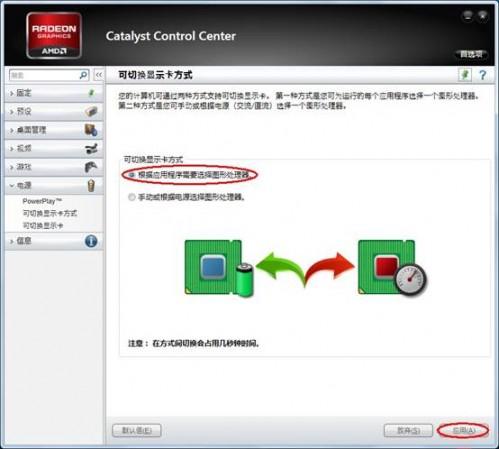
选择可切换显示卡---点击浏览可以选择程序,添加程序快捷方式即可。
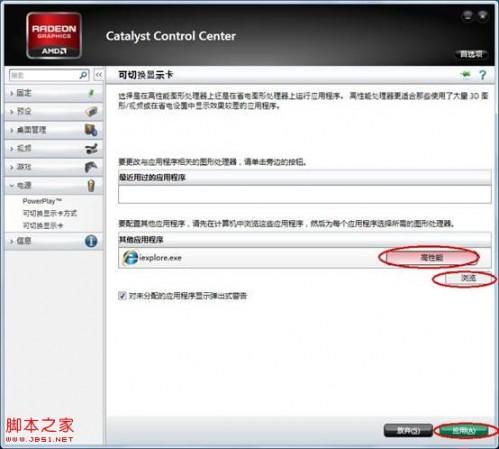
点击高性能、省电、等选项即可切换显卡。
高性能表示使用独立显卡,省电表示使用集成显卡。
切换方法二:
桌面右键选择显示卡属性;
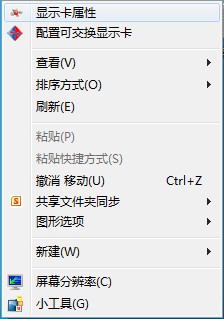
首选项---高级试图;
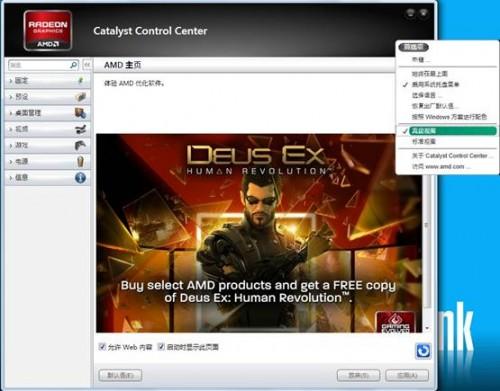
选择可切换显卡方式---手动或根据电源选择图形处理器;
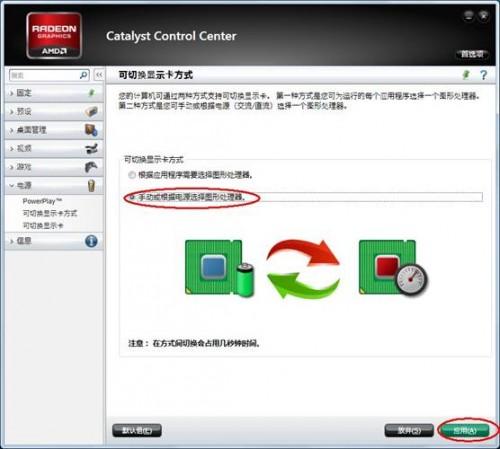
点击更改(屏幕会黑、闪烁几次)。
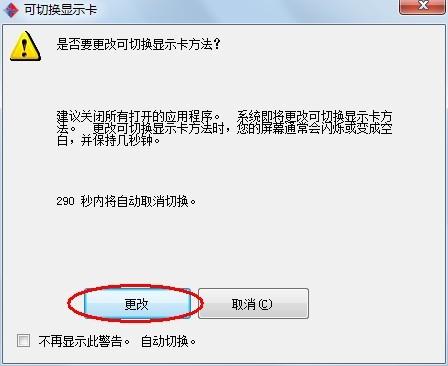
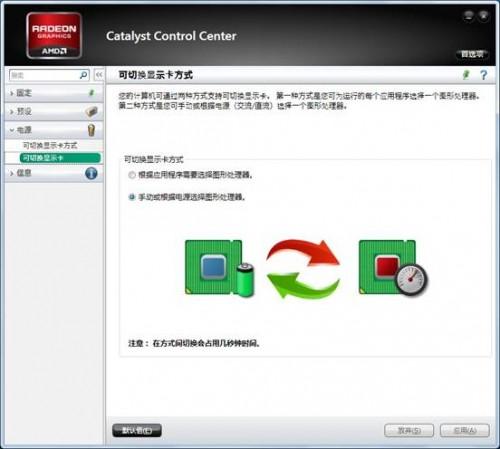
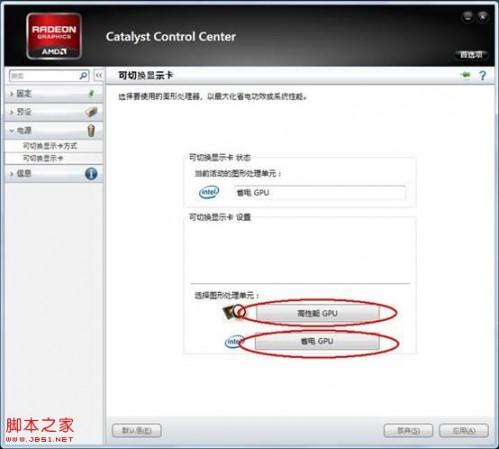

维修纪实:笔记本电脑开机白屏 笔记本电脑开机白屏了怎么办?
维修纪实:笔记本电脑开机白屏 花屏维修 开机白屏,或者使用电脑的人都明白这个“白屏”的意思,但是也有少些使用电脑的人对这个白屏的了解认识不够,使用正常的电脑怎么(0)人阅读时间:2024-08-31
笔记本内存故障 笔记本内存故障导致花屏死机
笔记本内存故障 笔记本电脑内存故障较少,尤其是原装内存。如果内存出现问题,系统将无法启动。根据使用的BIOS的不同,有不同的报警声,多数为连续不断的长“嘀”声,(0)人阅读时间:2024-08-31
笔记本之间资料交换技巧
笔记本之间资料交换技巧 现在本本已经很普及了,不大可能让她孤芳自赏,资料独享,所以两本本之间总免不了信息的传递,你总结过本本数据交换的方法吗?知道哪种方法最适合(0)人阅读时间:2024-08-31
索尼笔记本一键恢复实用技巧介绍(索尼笔记本如何恢复出厂设置)
索尼笔记本一键恢复实用技巧介绍 于2005年6月以后上市的索尼VAIO笔记本型号都没有附带还原光盘,而是把光盘上的备份数据全部做在了计算机硬盘里。索尼VAIO(0)人阅读时间:2024-08-31维修纪实:笔记本电脑开机白屏 笔记本电脑开机白屏了怎么办?
 维修纪实:笔记本电脑开机白屏 花屏维修 开机白屏,或者使用电脑的人都明白这个“白屏”的意思,但是也有少些使用电脑的人对这个白屏的了解认识不够,使用正常的电脑怎么..2024-08-31
维修纪实:笔记本电脑开机白屏 花屏维修 开机白屏,或者使用电脑的人都明白这个“白屏”的意思,但是也有少些使用电脑的人对这个白屏的了解认识不够,使用正常的电脑怎么..2024-08-31图解标配AMD双显卡笔记本机型双显卡切换步骤
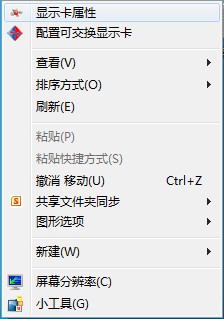 图解标配AMD双显卡笔记本机型双显卡切换步骤 操作步骤: 适用显卡: AMD 双显卡机器 适用系统:Windows 7 首先有显卡硬件开关的机器,请先参看说明书..2024-08-31
图解标配AMD双显卡笔记本机型双显卡切换步骤 操作步骤: 适用显卡: AMD 双显卡机器 适用系统:Windows 7 首先有显卡硬件开关的机器,请先参看说明书..2024-08-31笔记本之间资料交换技巧
 笔记本之间资料交换技巧 现在本本已经很普及了,不大可能让她孤芳自赏,资料独享,所以两本本之间总免不了信息的传递,你总结过本本数据交换的方法吗?知道哪种方法最适合..2024-08-31
笔记本之间资料交换技巧 现在本本已经很普及了,不大可能让她孤芳自赏,资料独享,所以两本本之间总免不了信息的传递,你总结过本本数据交换的方法吗?知道哪种方法最适合..2024-08-31索尼笔记本一键恢复实用技巧介绍(索尼笔记本如何恢复出厂设置)
 索尼笔记本一键恢复实用技巧介绍 于2005年6月以后上市的索尼VAIO笔记本型号都没有附带还原光盘,而是把光盘上的备份数据全部做在了计算机硬盘里。索尼VAIO..2024-08-31
索尼笔记本一键恢复实用技巧介绍 于2005年6月以后上市的索尼VAIO笔记本型号都没有附带还原光盘,而是把光盘上的备份数据全部做在了计算机硬盘里。索尼VAIO..2024-08-31