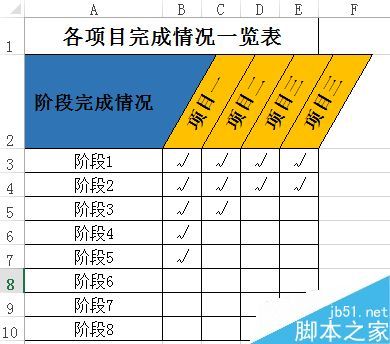
excel表格中怎么制作倾斜的表头
在Excel的运用中,有时我们想要使表格看起来更美观,而表头在整个表格中有着很重要的地位,做好表头也是使表格美观重要的一步。那么怎么制作图片上这样倾斜的表头,让表格美观又直观呢?我们一起来制作一下吧。
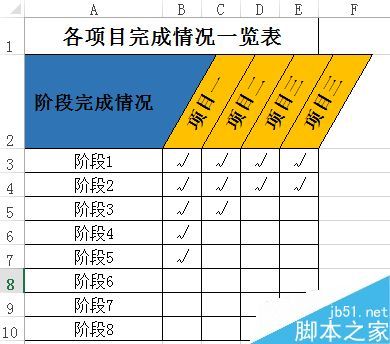
步骤
1、选中需要设置的表头或者单元格,单击鼠标右键,选择“设置单元格格式”,或者键盘操作Ctrl+1,进入设置界面。
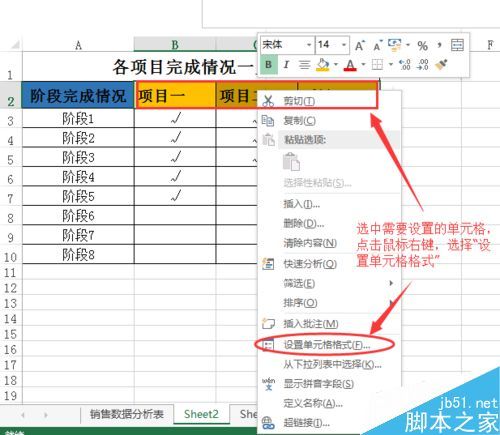

2、进入界面后,选择对齐,在右上角调整文本倾斜度数,可以直接调整指针,也可以在框内输入度数,进行调整。调整好后,单击确定。
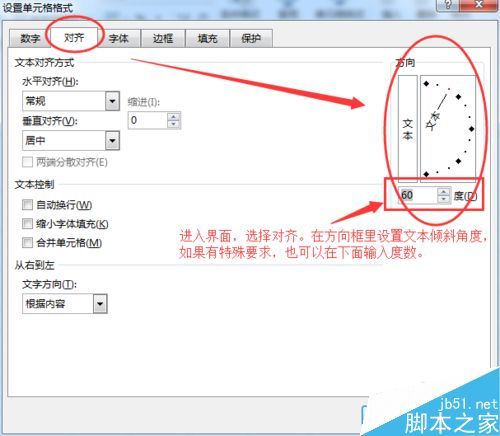
3、确定后,调整单元格的高和宽。
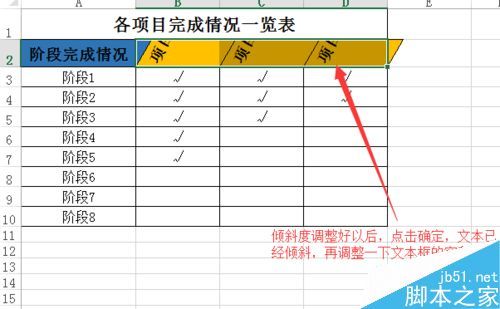
4、将鼠标移动到图示区域,出现向右的黑箭头→时,左键单击,即选中这一行,将鼠标移动到单元格的下边缘,变成一条线+上下箭头的形状时,即可调整行高。也可以单击鼠标右键,选择“行高”,在对话框输入行高值,调整行高。
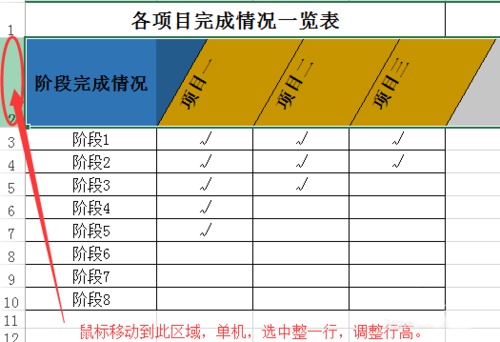
5、调整列宽。需要调整几列的宽度一致,可以将B/C/D/E几列一起选中,方法还是在所示区域用鼠标拖动选择。选中后,调整任意一列宽度,几列宽度就会同时变化。
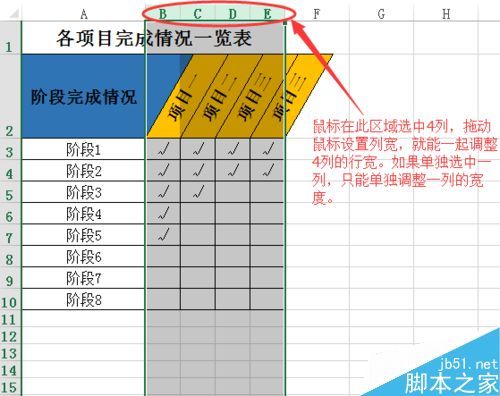
另一种方法,同调整行高一样。选中几列后,单击鼠标右键,选择列宽,在对话框内输入数值(尤其是对列宽/行高有特殊要求时),单元格的宽度就会调整一致。

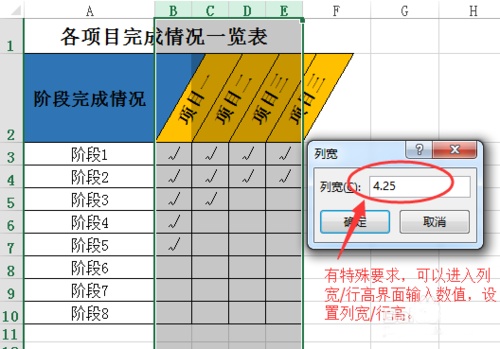
确认好后,就制作成一个倾斜的表头了。
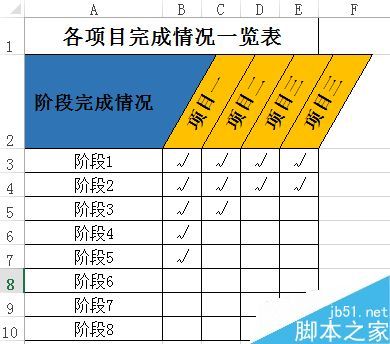
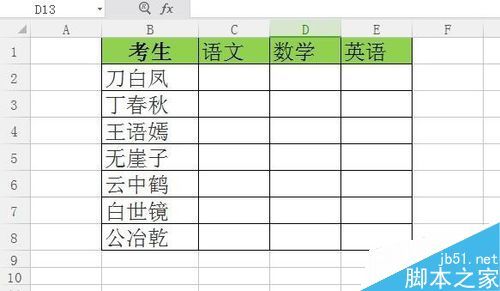
在excel表格中怎么限制各部门的编辑区域?
在excel表格中怎么限制各部门的编辑区域? 在excel表格中怎么限制各部门的编辑区域? 1.打开excel工作表格,以下面的表格为例,各科成绩需要各科老师将(0)人阅读时间:2024-08-20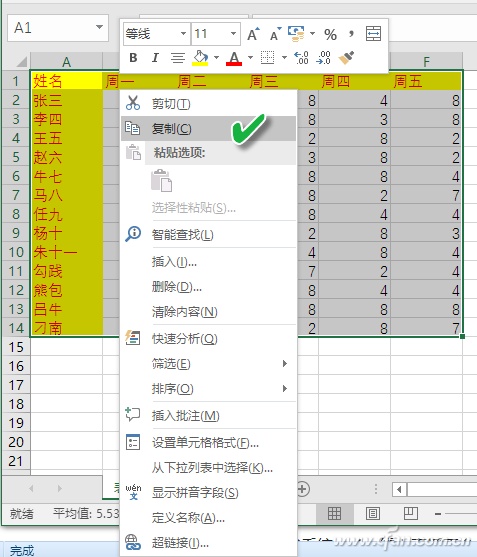
Excel如何用"减法"粘贴自动核对双表异同
Excel如何用"减法"粘贴自动核对双表异同 假设有两张员工加班超额完成任务的统计表,表1为原始数据,表2为修正后的数据.要对比两张表中哪些人的任务做过修正,该(0)人阅读时间:2024-08-20
如何将Excel通讯录导入安卓手机通讯录?
如何将Excel通讯录导入安卓手机通讯录? 我们经常会用excel来制作通讯录.但是,当一份精美的表格文件的通讯录呈现在你的面前时,你必须把联系人信息一个一个地(0)人阅读时间:2024-08-20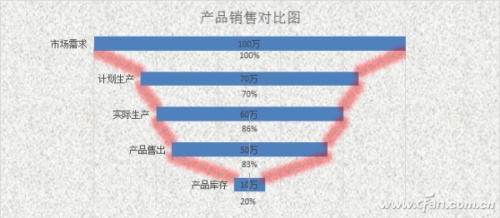
Excel"锅状"对比图表如何制作 excel怎么做比较图表
Excel"锅状"对比图表如何制作 为了展示数据间的对比效果,我们常常要使用图表来进行表达,例如大家经常可以在各种场合见到的柱形图.虽然柱形图表现数据对比效果也(0)人阅读时间:2024-08-20excel表格中怎么制作倾斜的表头(excel做斜表头)
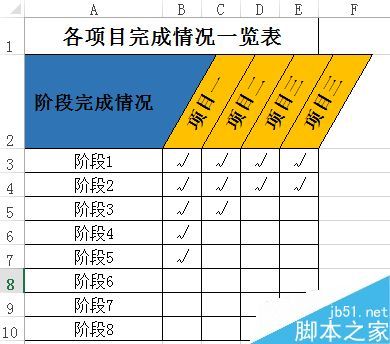 excel表格中怎么制作倾斜的表头 excel表格中怎么制作倾斜的表头 在Excel的运用中,有时我们想要使表格看起来更美观,而表头在整个表格中有着很重要的地位..2024-08-20
excel表格中怎么制作倾斜的表头 excel表格中怎么制作倾斜的表头 在Excel的运用中,有时我们想要使表格看起来更美观,而表头在整个表格中有着很重要的地位..2024-08-20在excel表格中怎么限制各部门的编辑区域?
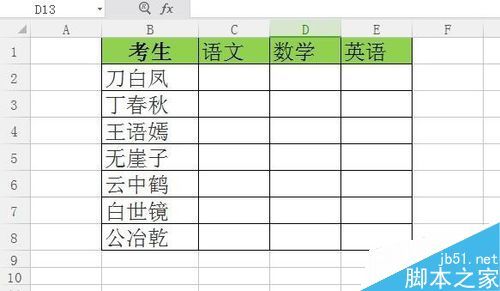 在excel表格中怎么限制各部门的编辑区域? 在excel表格中怎么限制各部门的编辑区域? 1.打开excel工作表格,以下面的表格为例,各科成绩需要各科老师将..2024-08-20
在excel表格中怎么限制各部门的编辑区域? 在excel表格中怎么限制各部门的编辑区域? 1.打开excel工作表格,以下面的表格为例,各科成绩需要各科老师将..2024-08-20Excel如何用"减法"粘贴自动核对双表异同
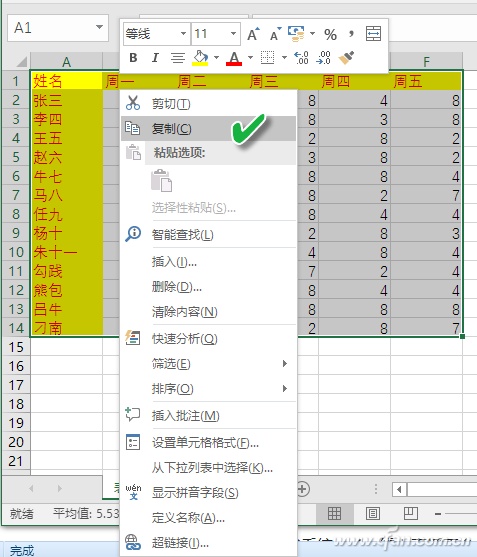 Excel如何用"减法"粘贴自动核对双表异同 假设有两张员工加班超额完成任务的统计表,表1为原始数据,表2为修正后的数据.要对比两张表中哪些人的任务做过修正,该..2024-08-20
Excel如何用"减法"粘贴自动核对双表异同 假设有两张员工加班超额完成任务的统计表,表1为原始数据,表2为修正后的数据.要对比两张表中哪些人的任务做过修正,该..2024-08-20如何将Excel通讯录导入安卓手机通讯录?
 如何将Excel通讯录导入安卓手机通讯录? 我们经常会用excel来制作通讯录.但是,当一份精美的表格文件的通讯录呈现在你的面前时,你必须把联系人信息一个一个地..2024-08-20
如何将Excel通讯录导入安卓手机通讯录? 我们经常会用excel来制作通讯录.但是,当一份精美的表格文件的通讯录呈现在你的面前时,你必须把联系人信息一个一个地..2024-08-20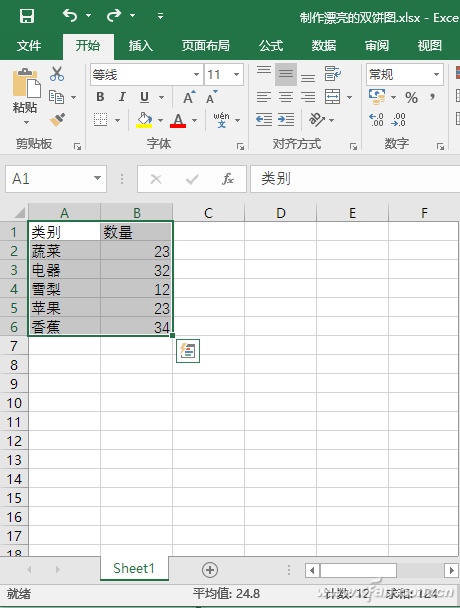
Excel数据如何变身直观双饼图(excel数据转饼图)
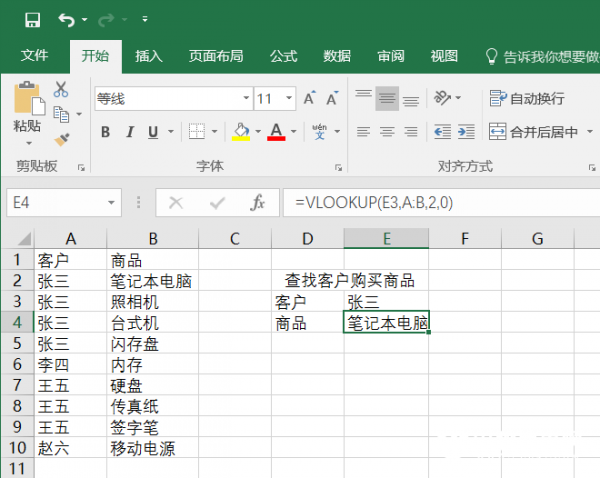
Excel Vlookup如何快速查找表格内容
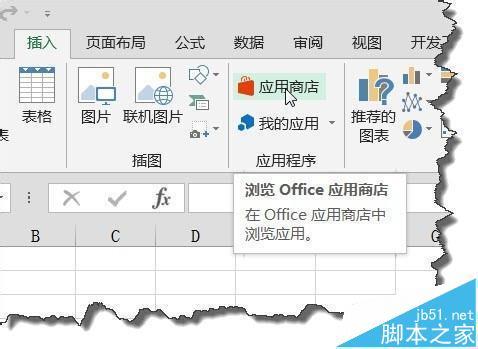
excel2013中动态仪表盘图表怎么使用? 动态仪表盘怎么做
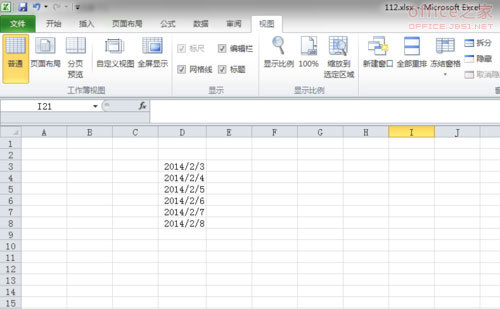
Excel表格输入时间是斜杠的格式怎么转换成横杠的格式?
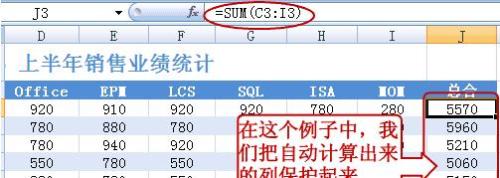
excel表格如何保护部分单元格(excel表格如何保护部分单元格格式不变)
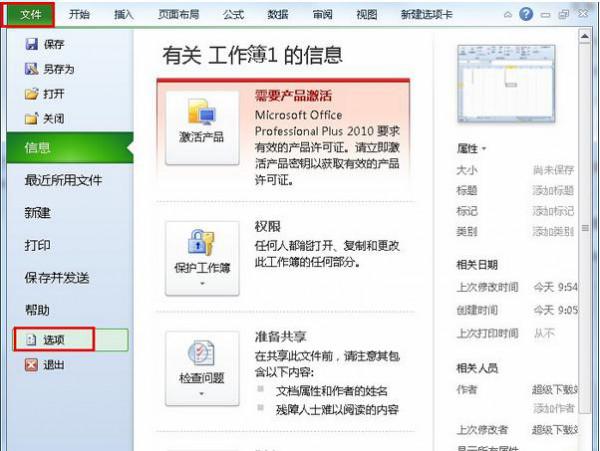
Excel文件打不开如何解决 excel无法打开文件如何解决
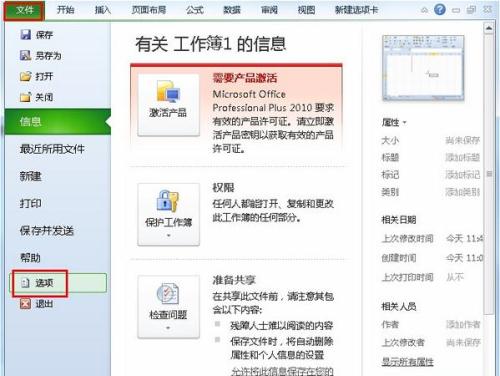
Excel如何插入条码控制项 excel表格怎么弄条码
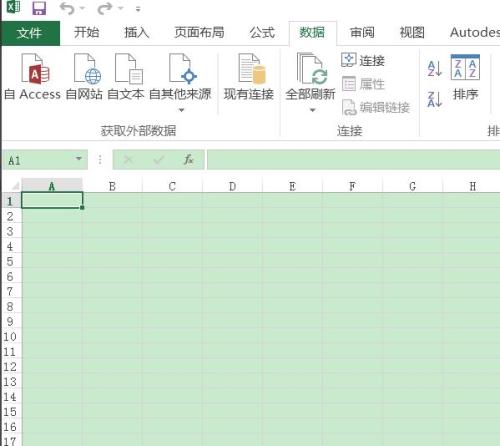
Excel2016表格中一列数据要怎么求和(excel中一列的和怎么算)
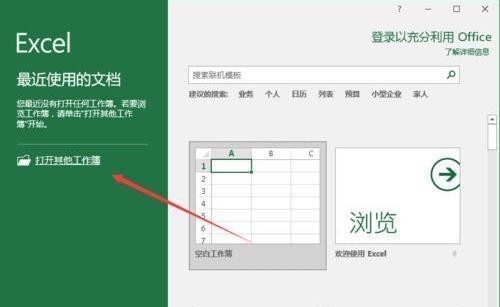
Excel2016拆分窗口怎么用(excel2007窗口分开)

电脑怎么打开pet文件 pet文件如何打开