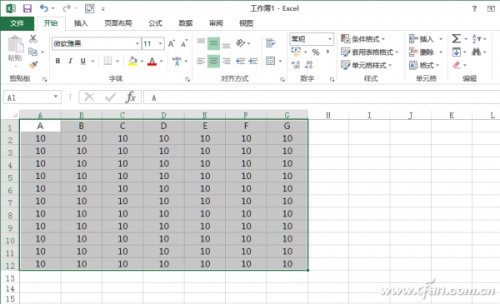
南丁格尔玫瑰图制作方法。
PS:这种图从外观特征上看是一种“半径不等的饼图”,起源是南丁格尔出于对资料统计的结果会不受人重视的忧虑,她发展出一种色彩缤纷的图表形式,让数据能够更加让人印象深刻。 这种图表形式有时也被称作“南丁格尔的玫瑰”,其实就是一种圆形的直方图。
1、首先我们打开2013或以上版本的Excel
2、接着我们随便编上几组数据,以12行10列为模板,然后选中这些数据
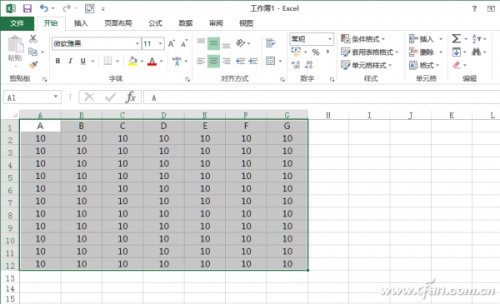
3、点击“插入” ,在图表区选择圆环图

4、接下来我们右键图表——设置数据系列格式 ,在右侧窗口中将圆环内径大小调为3%左右


图4
5、接下来是重点,我们利用颜色填充来做所要做的图表,点击圆环,然后双击某一个单独的环——右键——设置数据系列格式(或者直接选择填充)——选择无填充或者纯色填充为白色 ,这样一个一个做实在是太慢,那么我们就要善于运用F4键 ,这样会事半功倍
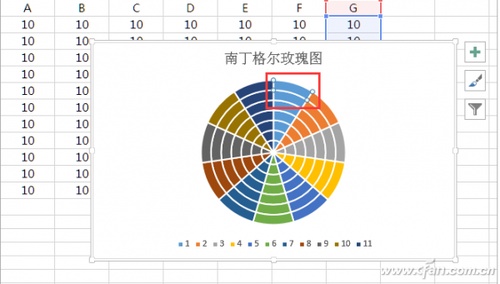


6、这是最后填充颜色完毕后做出来的效果图

7、接着我们再美化,我们右键图表空白处——填充颜色 ,选择你想要的背景颜色

图9
8、但是这样由于背景色的变化导致圆环图又现原形了,不要着急,这是由于半圆环的边缘线条是填充为白色而已,那么只要填充为背景色就解决问题了。我们选择已经填充为无色的圆环——就是不需要的那些半圆环,点击线条——无线条或者实线 (善用F4键),若选择实线 的话,其颜色和底板背景色相同即可,也可以调整线条的磅值来调整线条的粗细

9、下面就来欣赏一下效果吧


Excel如何批量抄录文件夹名字 批量取文件夹名
Excel如何批量抄录文件夹名字 年终总结就要开始了,很多公司单位都需要开始着手整理一年来的工作汇总.对于具体处理这个事情的人来说,如何把如山如海的各项内容编排(0)人阅读时间:2024-08-18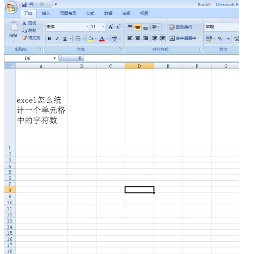
excel怎么统计一个单元格中的字符数 excel怎么统计一个单元格中的字符数
excel怎么统计一个单元格中的字符数 excel怎么统计一个单元格中的字符数 ,有这种功能么? 是的,是可以实现的 1.打开Excel文件 2.在任意单元格(0)人阅读时间:2024-08-17
Excel中在打印浏览时出现虚线即打印线怎么去除
Excel中在打印浏览时出现虚线即打印线怎么去除 一个Excel文件要打印出来,可是打印后一页只打了三分之二,剩下的在一张纸上只打三分之一.仔细看一下发现中间有(0)人阅读时间:2024-08-17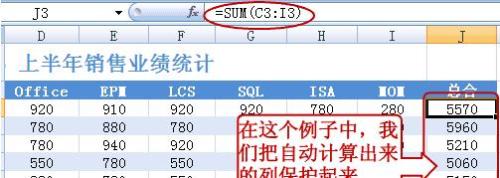
excel表格如何保护部分单元格(excel表格如何保护部分单元格格式不变)
excel表格如何保护部分单元格 excel单元格保护设置步骤如下: 我们看一下下面这个例子,"总合"这一栏是计算所得的,所以这一列上的数据都不需要直接输入或修(0)人阅读时间:2024-08-17Excel怎么制作南丁格尔玫瑰图 ppt南丁格尔玫瑰图表怎么做
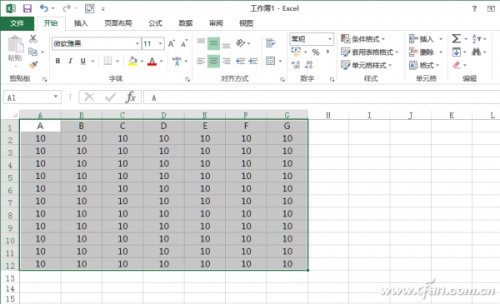 Excel怎么制作南丁格尔玫瑰图 南丁格尔玫瑰图制作方法. PS:这种图从外观特征上看是一种"半径不等的饼图",起源是南丁格尔出于对资料统计的结果会不受人重视的..2024-08-18
Excel怎么制作南丁格尔玫瑰图 南丁格尔玫瑰图制作方法. PS:这种图从外观特征上看是一种"半径不等的饼图",起源是南丁格尔出于对资料统计的结果会不受人重视的..2024-08-18Excel如何批量抄录文件夹名字 批量取文件夹名
 Excel如何批量抄录文件夹名字 年终总结就要开始了,很多公司单位都需要开始着手整理一年来的工作汇总.对于具体处理这个事情的人来说,如何把如山如海的各项内容编排..2024-08-18
Excel如何批量抄录文件夹名字 年终总结就要开始了,很多公司单位都需要开始着手整理一年来的工作汇总.对于具体处理这个事情的人来说,如何把如山如海的各项内容编排..2024-08-18excel怎么统计一个单元格中的字符数 excel怎么统计一个单元格中的字符数
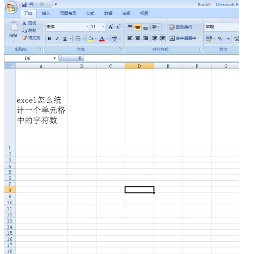 excel怎么统计一个单元格中的字符数 excel怎么统计一个单元格中的字符数 ,有这种功能么? 是的,是可以实现的 1.打开Excel文件 2.在任意单元格..2024-08-17
excel怎么统计一个单元格中的字符数 excel怎么统计一个单元格中的字符数 ,有这种功能么? 是的,是可以实现的 1.打开Excel文件 2.在任意单元格..2024-08-17Excel中在打印浏览时出现虚线即打印线怎么去除
 Excel中在打印浏览时出现虚线即打印线怎么去除 一个Excel文件要打印出来,可是打印后一页只打了三分之二,剩下的在一张纸上只打三分之一.仔细看一下发现中间有..2024-08-17
Excel中在打印浏览时出现虚线即打印线怎么去除 一个Excel文件要打印出来,可是打印后一页只打了三分之二,剩下的在一张纸上只打三分之一.仔细看一下发现中间有..2024-08-17