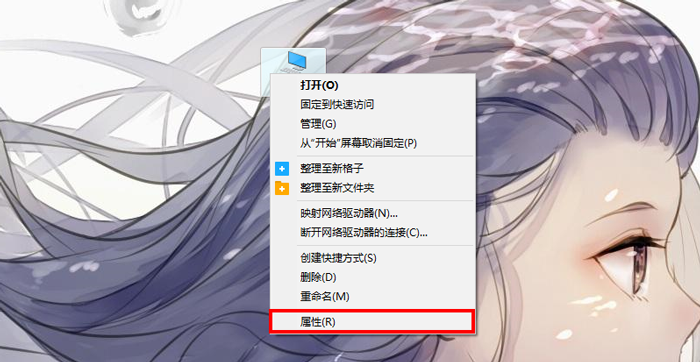
win10怎么配置jdk环境变量?win10怎么配置环境变量?当我们在安装Java程序之后,还需要配置JDK环境变量才可以,那如何配置JDK环境变量呢,win10怎么配置jdk环境变量,win10怎么配置环境变量,下面就和小编一起来看看吧!
1、首先要打开系统环境变量配置的页面。具体操作是:桌面上找到“此电脑”,然后右键 “属性”;
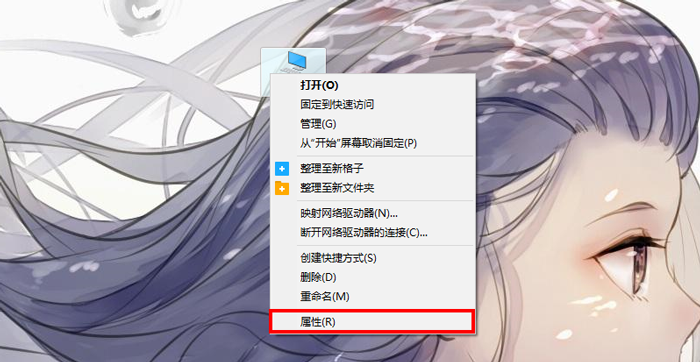
然后打开高级系统配置;
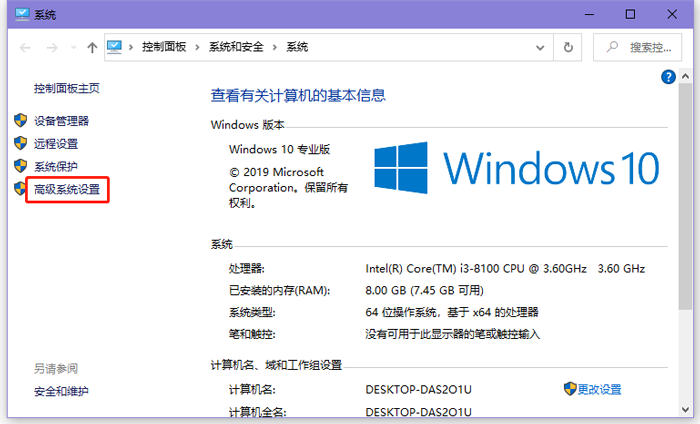
2、然后在弹出的界面打开环境变量;
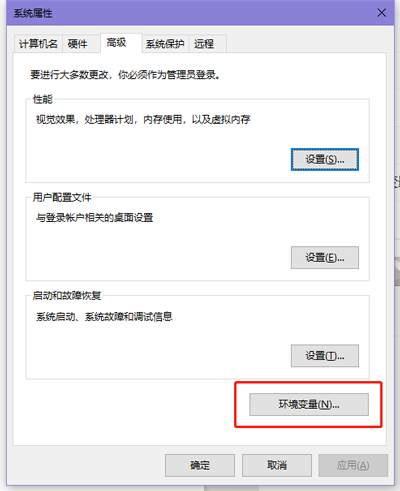
3、在弹出的页面,“系统变量区域”点新建按钮;
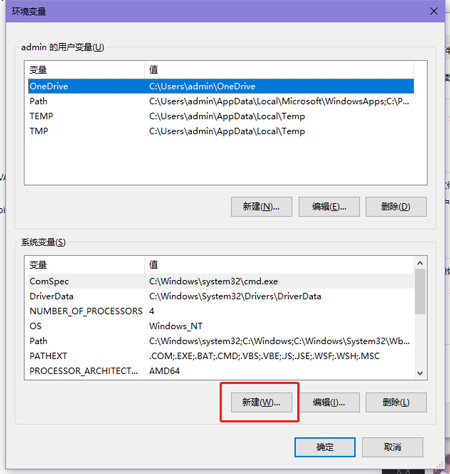
4、在新建页面输入"变量名"位 JAVA_HOME,输入“变量值”为你安装的JDK地址,参考下图;
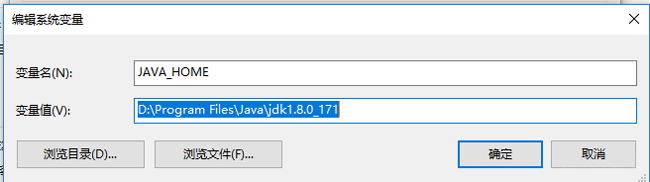
5、在系统变量区域,选择"新建按钮"输入"变量名"为CLASSPATH,输入"变量值"为.;%JAVA_HOME%\lib\dt.jar;%JAVA_HOME%\lib\tools.jar
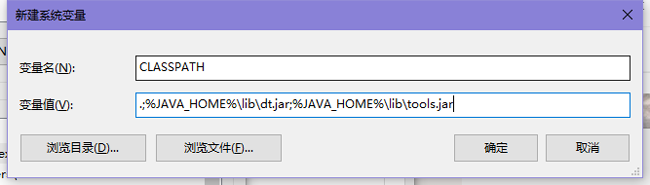
6、在系统变量区域,选择Path,点击下面的编辑按钮,在弹出的框中选择新建添加2行,一行输入%JAVA_HOME%\bin,一行输入%JAVA_HOME%\jre\bin
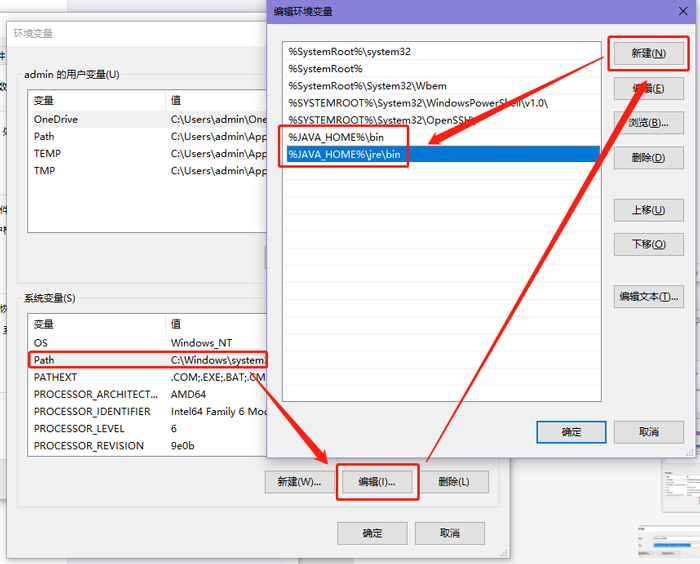
7、在命令提示符中输入javac命令,出现如下图所示;
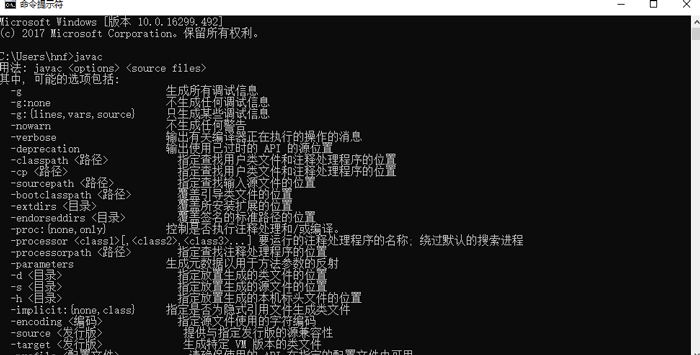
8、在命令提示符中输入java -version 查询当前安装的jdk版本;
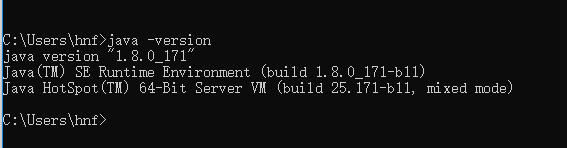
以上就是win10怎么配置jdk环境变量的全部内容了,希望以上内容对您有所帮助!
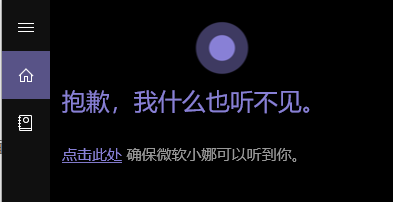
win10小娜抱歉我什么也听不见怎么办 window10小娜为什么用不了
win10小娜抱歉我什么也听不见怎么办?当我们在使用win10系统的小娜语音助手时,小娜一直提示抱歉我什么也听不见怎么办呢,win10小娜抱歉我什么也听不见怎么(0)人阅读时间:2024-04-26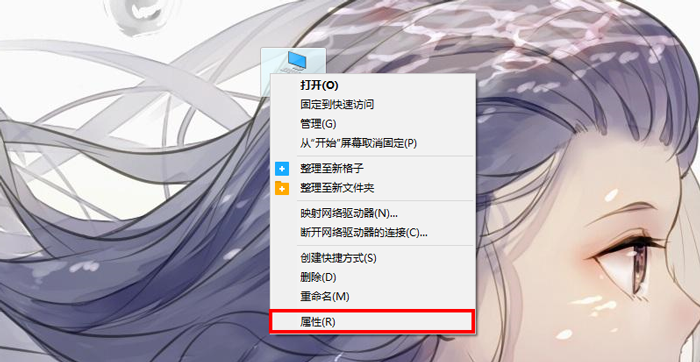
win10Java环境变量怎么设置
win10Java环境变量怎么设置?win10Java环境变量怎么配置?很多用户还不知道Java的JDK环境变量怎么配置,JDK环境变量怎么配置,win10Ja(0)人阅读时间:2024-04-26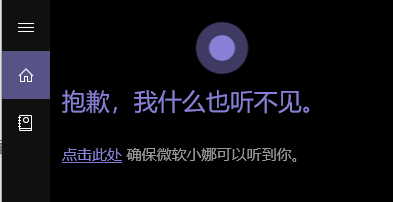
win10小娜听不到我的声音怎么办(window10小娜为什么用不了)
win10小娜听不到我的声音怎么办?我们在和win10系统的语音助手互动时,发现小娜一直听不到我们说的话,听不到我的声音怎么办呢,提示抱歉我什么也听不见,win(0)人阅读时间:2024-04-26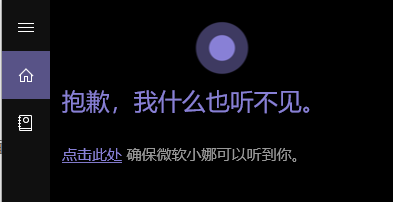
win10电脑小娜听不到我说话怎么办 window10小娜听不见我说话
win10电脑小娜听不到我说话怎么办?当我们在与win10电脑的语音助手小娜互动时,小娜一直提示抱歉我什么也听不见,听不到我说话,这是为什么呢,怎么解决,win(0)人阅读时间:2024-04-26win10怎么配置jdk环境变量(win10配置jdk环境变量配置)
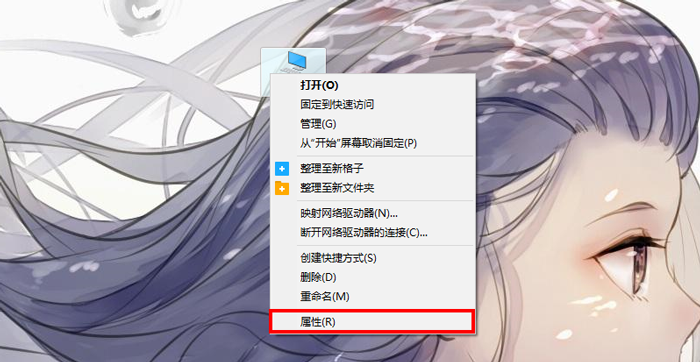 win10怎么配置jdk环境变量?win10怎么配置环境变量?当我们在安装Java程序之后,还需要配置JDK环境变量才可以,那如何配置JDK环境变量呢,win1..2024-04-26
win10怎么配置jdk环境变量?win10怎么配置环境变量?当我们在安装Java程序之后,还需要配置JDK环境变量才可以,那如何配置JDK环境变量呢,win1..2024-04-26win10小娜抱歉我什么也听不见怎么办 window10小娜为什么用不了
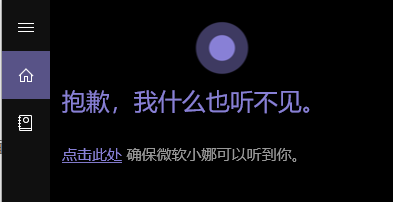 win10小娜抱歉我什么也听不见怎么办?当我们在使用win10系统的小娜语音助手时,小娜一直提示抱歉我什么也听不见怎么办呢,win10小娜抱歉我什么也听不见怎么..2024-04-26
win10小娜抱歉我什么也听不见怎么办?当我们在使用win10系统的小娜语音助手时,小娜一直提示抱歉我什么也听不见怎么办呢,win10小娜抱歉我什么也听不见怎么..2024-04-26win10Java环境变量怎么设置
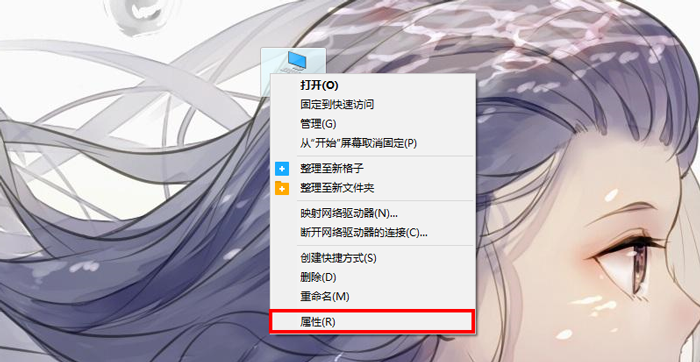 win10Java环境变量怎么设置?win10Java环境变量怎么配置?很多用户还不知道Java的JDK环境变量怎么配置,JDK环境变量怎么配置,win10Ja..2024-04-26
win10Java环境变量怎么设置?win10Java环境变量怎么配置?很多用户还不知道Java的JDK环境变量怎么配置,JDK环境变量怎么配置,win10Ja..2024-04-26win10小娜听不到我的声音怎么办(window10小娜为什么用不了)
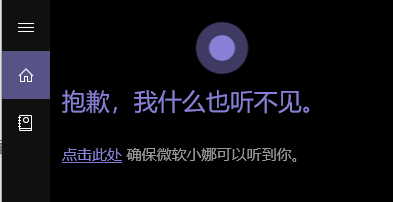 win10小娜听不到我的声音怎么办?我们在和win10系统的语音助手互动时,发现小娜一直听不到我们说的话,听不到我的声音怎么办呢,提示抱歉我什么也听不见,win..2024-04-26
win10小娜听不到我的声音怎么办?我们在和win10系统的语音助手互动时,发现小娜一直听不到我们说的话,听不到我的声音怎么办呢,提示抱歉我什么也听不见,win..2024-04-26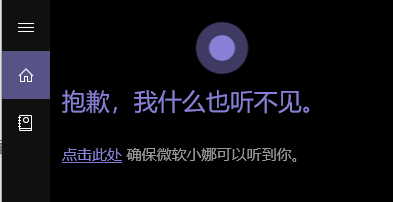
win10小娜听不到我的声音怎么办(window10小娜为什么用不了)
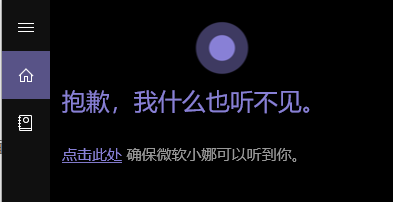
win10电脑小娜听不到我说话怎么办 window10小娜听不见我说话
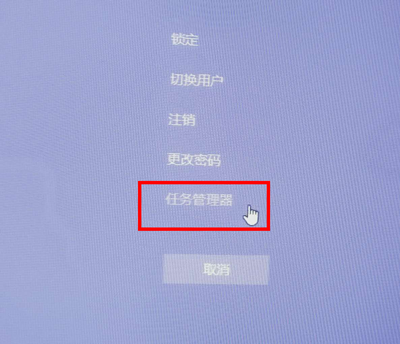
win10任务栏无响应怎么办(win10任务栏无响应怎么办解决)
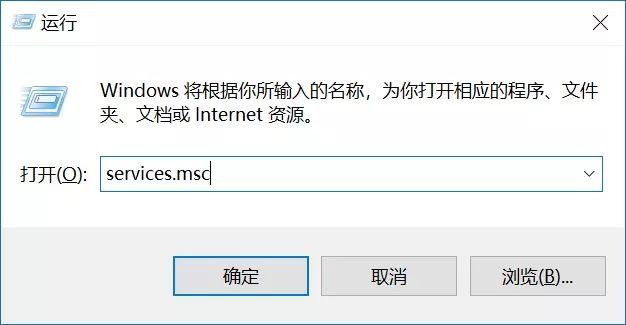
怎么关闭win10自动更新(怎么关闭win10自动更新系统)
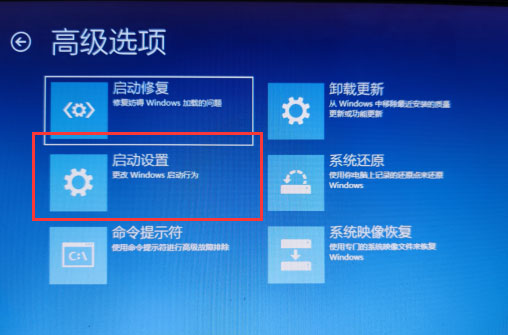
win10登录选项不见了怎么办 win10不显示登录界面怎么办
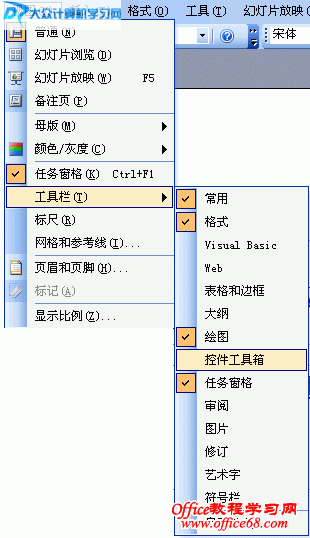
Flash如何插入到PowerPoint2003中 powerpoint中要导入flash文件一般要借助
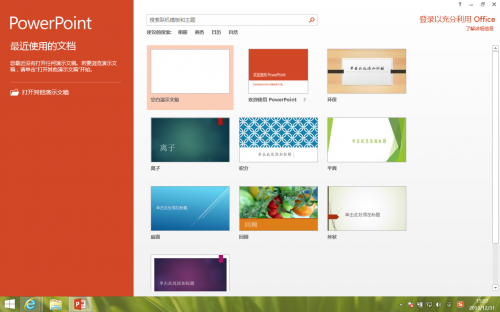
PowerPoint图片提取技巧(如何把ppt中的图片提取出来)
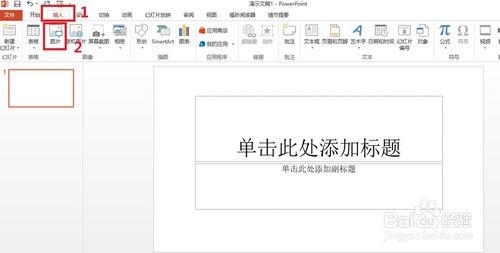
PowerPoint2013怎么去掉背景(抠图)(PowerPoint怎么抠图)
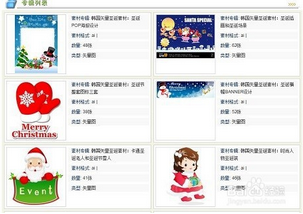
如何用powerpoint自制圣诞贺卡(怎样用ppt制作电子贺卡)
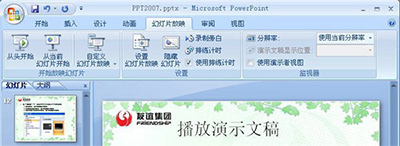
PowerPoint2007播放演示文稿方法(7.4播放演示文稿)