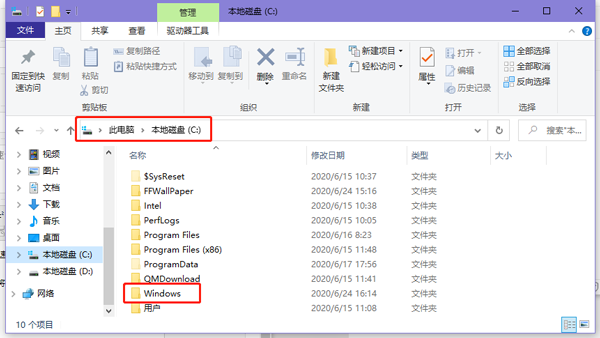
win10快速访问怎么添加文件夹?当我们需要经常使用到某一个文件夹时,该怎么将该文件夹添加到快速访问中呢,win10快速访问怎么添加文件夹,win10怎么将常用文件夹添加到快速访问,下面就和小编一起来看看吧!
1、首先在电脑中打开常用的文件夹上一级,也就是包含需要添加到快速访问的文件夹;
例如:我需要将C盘下的“Windows”文件夹添加到快速访问中,打开C盘即可;
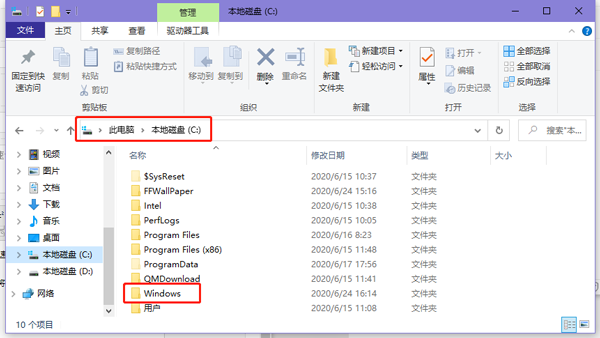
2、选中“Windows”文件夹,再右击选择【固定到快速访问】选项;
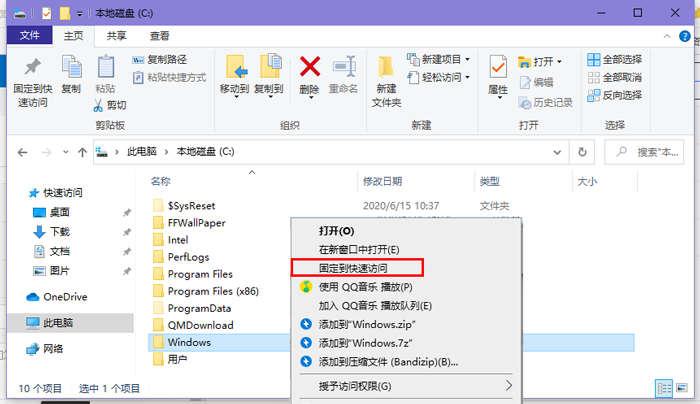
3、然后在左侧展开“快速访问”,可以看到Windows文件夹已经成功添加到快速访问中了;
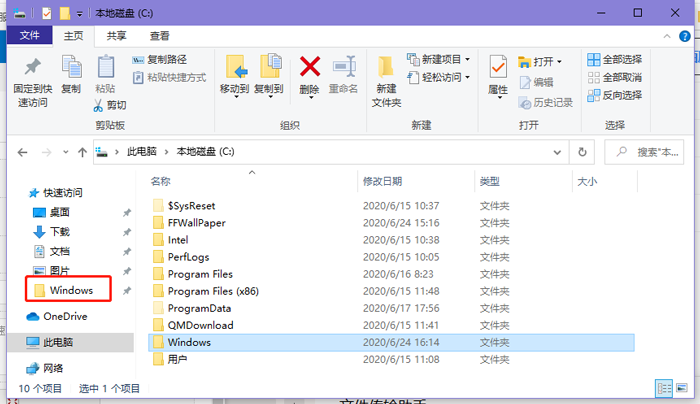
4、还可以展开左侧的“快速访问”,左键按住“Windows”文件往快速访问中拖动,就可以快速添加到快速访问中;
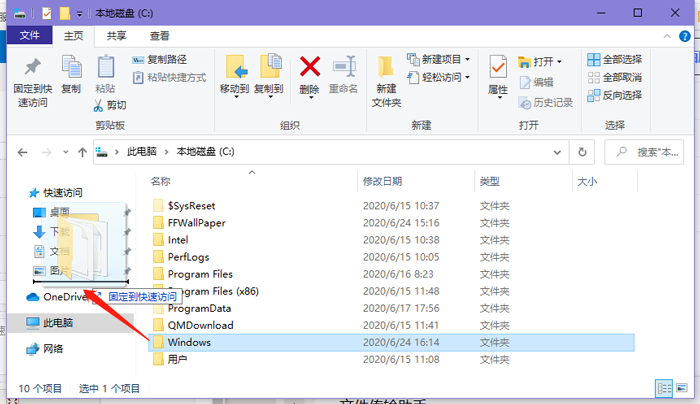
5、如果需要将快速访问中的文件夹修改位置,可以按住文件夹上下移动,注意要出现一条黑色的横杆才可以松手;
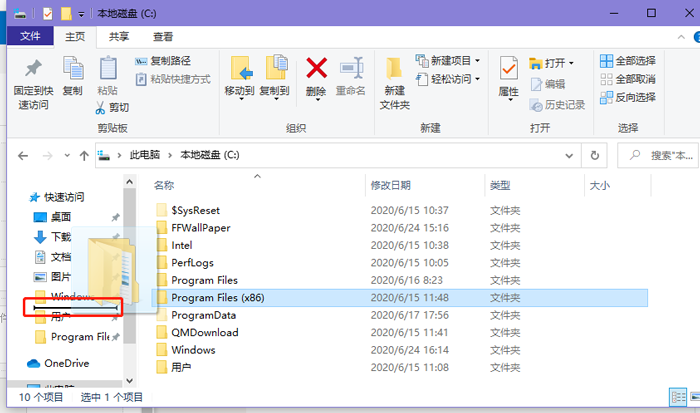
6、否则上下移动文件夹执行的是复制,将移动的文件夹复制到选中的文件夹内;
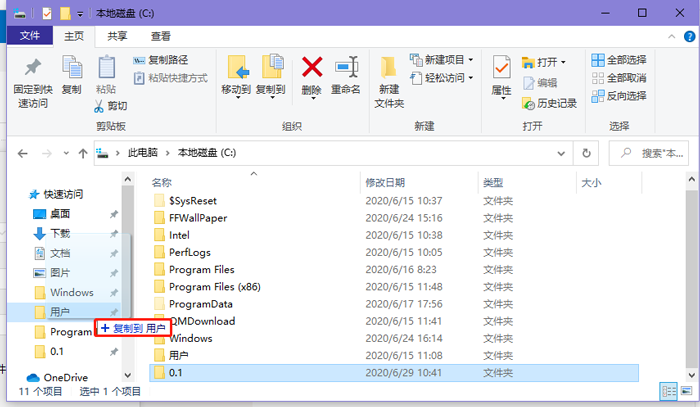
以上就是win10快速访问怎么添加文件夹的全部内容了,希望以上内容对您有所帮助!
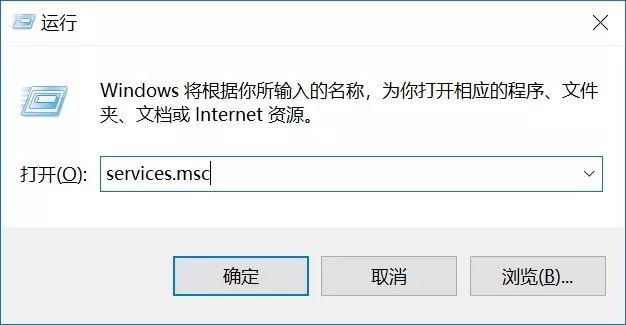
关闭win10自动更新五种方法(关闭win10自动更新五种方法在哪)
怎么关闭win10自动更新?怎么彻底关闭win10自动更新?在win10系统中,很多用户不知道怎么关闭win10系统的自动更新程序,怎么关闭win10自动更新,(0)人阅读时间:2024-04-24
win10怎么把任务栏调成透明的 window10怎么把任务栏调成透明
win10怎么把任务栏调成透明的?win10怎么把任务栏变成透明?很多用户想知道如何把win10电脑下方的任务栏变成透明状态,怎么把任务栏变成无色透明,win1(0)人阅读时间:2024-04-24
win10任务栏透明度设置 win10任务栏透明度设置不了
win10任务栏透明怎么设置?经常使用win10系统的用户都知道,在最下方的任务栏只能设置为黑色或者白色的,非常的不美观,那如何把任务栏设置成透明的呢,win1(0)人阅读时间:2024-04-24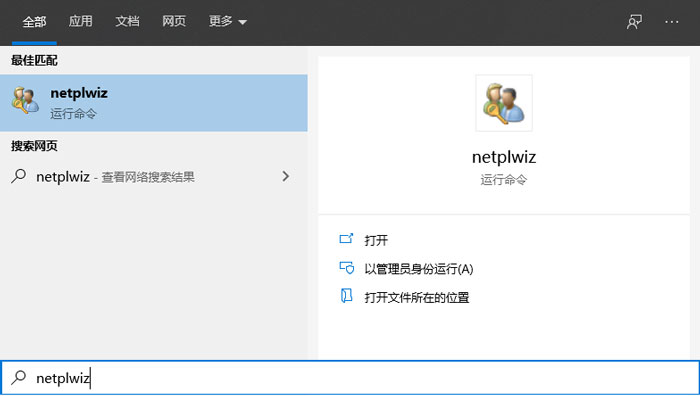
win10取消开机密码设置(win10取消开机密码设置方法)
win10怎么取消开机密码?win10开机密码怎么取消?win10开机密码怎么设置?很多用户想知道win10系统的开机密码可以取消吗,那win10怎么取消开机密(0)人阅读时间:2024-04-24win10快速访问怎么添加文件夹 win10快速访问怎么添加文件夹图标
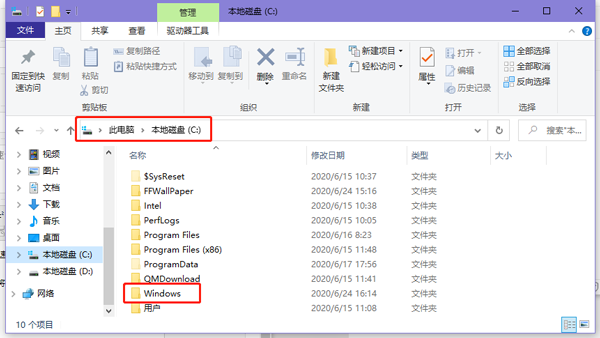 win10快速访问怎么添加文件夹?当我们需要经常使用到某一个文件夹时,该怎么将该文件夹添加到快速访问中呢,win10快速访问怎么添加文件夹,win10怎么将常用..2024-04-24
win10快速访问怎么添加文件夹?当我们需要经常使用到某一个文件夹时,该怎么将该文件夹添加到快速访问中呢,win10快速访问怎么添加文件夹,win10怎么将常用..2024-04-24关闭win10自动更新五种方法(关闭win10自动更新五种方法在哪)
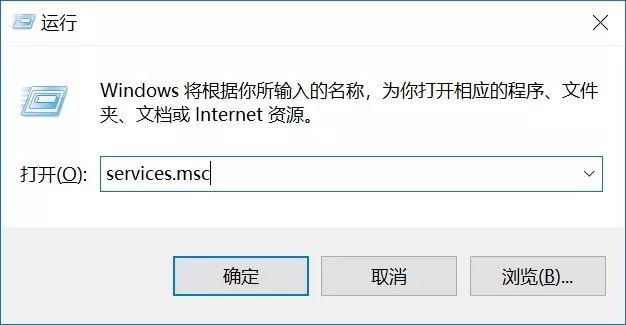 怎么关闭win10自动更新?怎么彻底关闭win10自动更新?在win10系统中,很多用户不知道怎么关闭win10系统的自动更新程序,怎么关闭win10自动更新,..2024-04-24
怎么关闭win10自动更新?怎么彻底关闭win10自动更新?在win10系统中,很多用户不知道怎么关闭win10系统的自动更新程序,怎么关闭win10自动更新,..2024-04-24win10怎么把任务栏调成透明的 window10怎么把任务栏调成透明
 win10怎么把任务栏调成透明的?win10怎么把任务栏变成透明?很多用户想知道如何把win10电脑下方的任务栏变成透明状态,怎么把任务栏变成无色透明,win1..2024-04-24
win10怎么把任务栏调成透明的?win10怎么把任务栏变成透明?很多用户想知道如何把win10电脑下方的任务栏变成透明状态,怎么把任务栏变成无色透明,win1..2024-04-24win10任务栏透明度设置 win10任务栏透明度设置不了
 win10任务栏透明怎么设置?经常使用win10系统的用户都知道,在最下方的任务栏只能设置为黑色或者白色的,非常的不美观,那如何把任务栏设置成透明的呢,win1..2024-04-24
win10任务栏透明怎么设置?经常使用win10系统的用户都知道,在最下方的任务栏只能设置为黑色或者白色的,非常的不美观,那如何把任务栏设置成透明的呢,win1..2024-04-24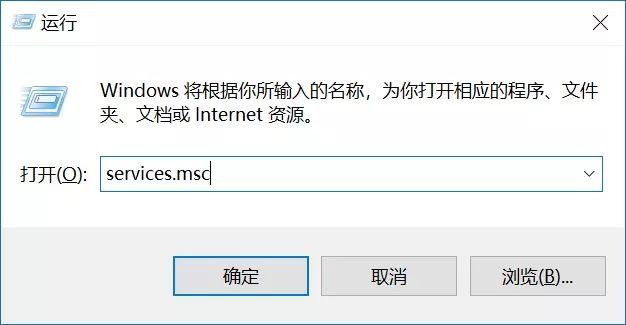
怎么关闭win10自动更新(怎么关闭win10自动更新系统)
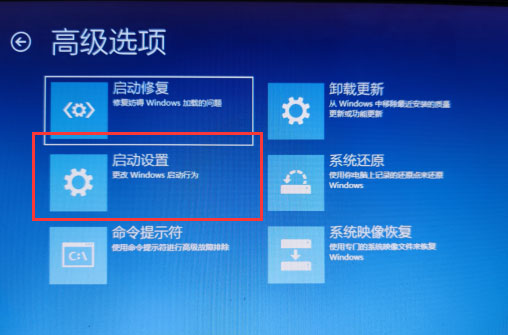
win10登录选项不见了怎么办 win10不显示登录界面怎么办
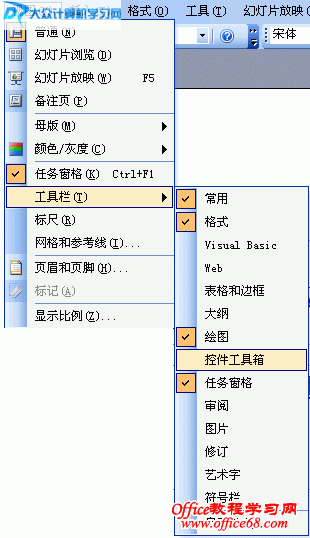
Flash如何插入到PowerPoint2003中 powerpoint中要导入flash文件一般要借助
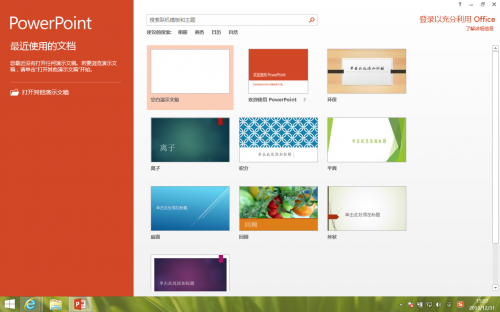
PowerPoint图片提取技巧(如何把ppt中的图片提取出来)
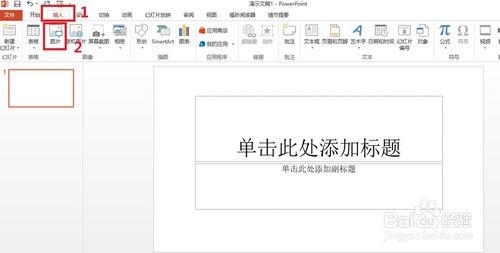
PowerPoint2013怎么去掉背景(抠图)(PowerPoint怎么抠图)
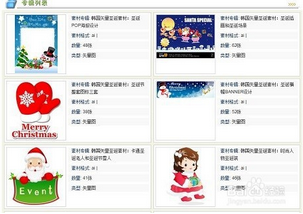
如何用powerpoint自制圣诞贺卡(怎样用ppt制作电子贺卡)
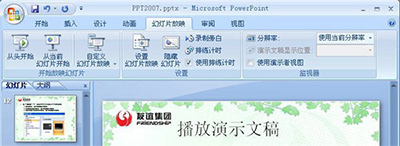
PowerPoint2007播放演示文稿方法(7.4播放演示文稿)

PowerPoint2007使用帮助系统是什么?(在powerpoint中需要帮助)
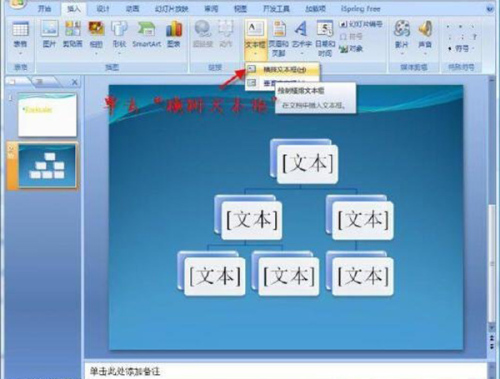
PowerPoint2007如何更改超链接颜色 ppt修改超链接颜色
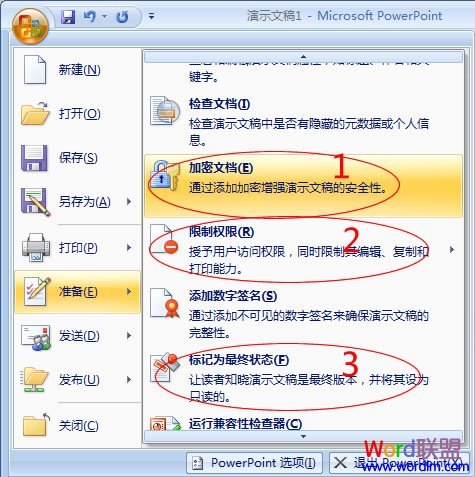
如何给PowerPoint2007加密及权限设置 powerpoint可以设置密码保护文档吗