
在第一页是一个短横线,在后面的页面是长横线,想删除但又无法选中(如下图所示),该如何删除参考文献上方的横线呢?(Word 2003的办法已经不适用了)

第一页是个短横线

后面的都是长横线
1、首先进入“视图”菜单,将“文档视图”切换成“草稿”模式。

2、然后进入“引用”菜单,点击“脚注”中的“显示备注”。

3、此时,Word 2010下方会弹出“尾注”栏。

4、点开下拉菜单,里面有“尾注分隔符”(短横线)和“尾注延续分隔符”(长横线)。

5、分别点击“尾注分隔符”和“尾注延续分隔符”,选中里面的细横线,然后将其删掉即可(下面的那个粗线不是的,删不掉)。
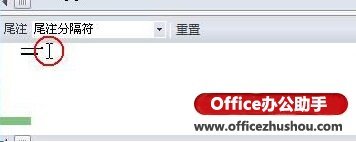

6、删除后,再将“视图”中的“文档视图”切换回“页面视图”即可。效果图如下:


Word中人民币符号怎么打(word里的人民币符号怎么打)
Word中人民币符号怎么打 刘会计正准备给公司做个财务报表单,做到一半的时候突然不知道人民币符号怎么打了,以前遇到这种事情的时候都是在网上搜索一下,然后将网上别(0)人阅读时间:2024-09-03
如何利用word2013去除pdf文件水印(文档怎么去除水印pdf)
如何利用word2013去除pdf文件水印 如何去掉pdf文件中的水印?PDF文件怎样去水印?不管你疑问怎样,这里都有一个最简单的方式,不用安装其他软件,不用复(0)人阅读时间:2024-09-03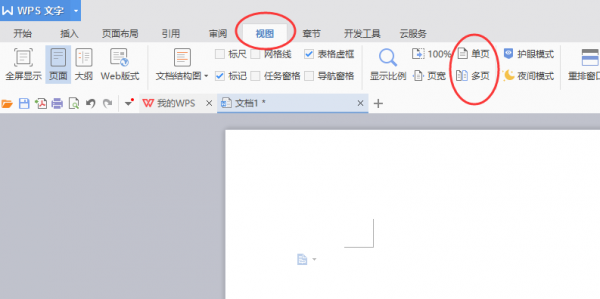
word里面怎么在一张纸上设置成两面显示
word里面怎么在一张纸上设置成两面显示 方法一: 打开WPS,[size=17.1429px]点击菜单栏的[视图]按钮,打开视图界面,选择"多页",即可双面显(0)人阅读时间:2024-09-03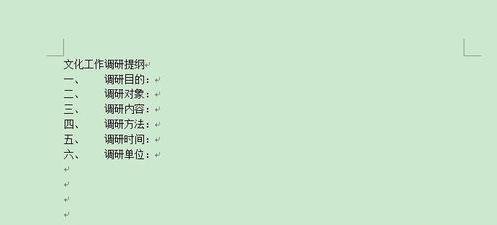
word2013编号后空格太大怎么解决(word2007编号后面空格太大)
word2013编号后空格太大怎么解决 在我们日常编辑文档中,经常会为了方便使用项目符号和编号自动形成编号,但有时编号后与文字的距离过长,会使得文档不够美观.下(0)人阅读时间:2024-09-03word文档如何删除尾注上的横线 word文档如何删除尾注上的横线框
 word文档如何删除尾注上的横线 在第一页是一个短横线,在后面的页面是长横线,想删除但又无法选中(如下图所示),该如何删除参考文献上方的横线呢?(Word 20..2024-09-03
word文档如何删除尾注上的横线 在第一页是一个短横线,在后面的页面是长横线,想删除但又无法选中(如下图所示),该如何删除参考文献上方的横线呢?(Word 20..2024-09-03Word中人民币符号怎么打(word里的人民币符号怎么打)
 Word中人民币符号怎么打 刘会计正准备给公司做个财务报表单,做到一半的时候突然不知道人民币符号怎么打了,以前遇到这种事情的时候都是在网上搜索一下,然后将网上别..2024-09-03
Word中人民币符号怎么打 刘会计正准备给公司做个财务报表单,做到一半的时候突然不知道人民币符号怎么打了,以前遇到这种事情的时候都是在网上搜索一下,然后将网上别..2024-09-03如何利用word2013去除pdf文件水印(文档怎么去除水印pdf)
 如何利用word2013去除pdf文件水印 如何去掉pdf文件中的水印?PDF文件怎样去水印?不管你疑问怎样,这里都有一个最简单的方式,不用安装其他软件,不用复..2024-09-03
如何利用word2013去除pdf文件水印 如何去掉pdf文件中的水印?PDF文件怎样去水印?不管你疑问怎样,这里都有一个最简单的方式,不用安装其他软件,不用复..2024-09-03word里面怎么在一张纸上设置成两面显示
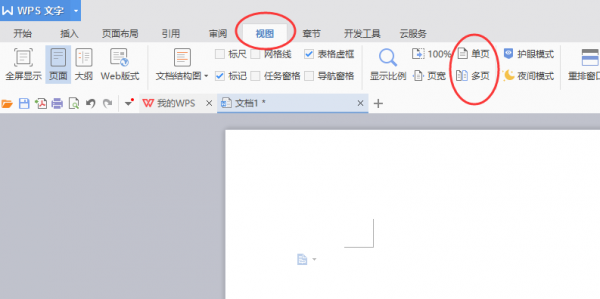 word里面怎么在一张纸上设置成两面显示 方法一: 打开WPS,[size=17.1429px]点击菜单栏的[视图]按钮,打开视图界面,选择"多页",即可双面显..2024-09-03
word里面怎么在一张纸上设置成两面显示 方法一: 打开WPS,[size=17.1429px]点击菜单栏的[视图]按钮,打开视图界面,选择"多页",即可双面显..2024-09-03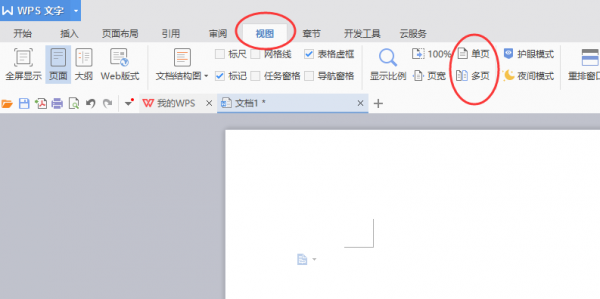
word里面怎么在一张纸上设置成两面显示
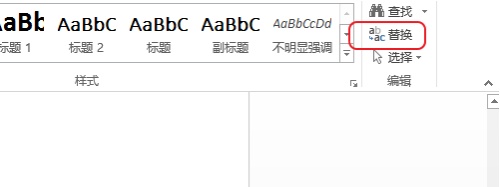
word中怎么快速删除所有的括号及内容 怎么统一删除word中括号内的内容
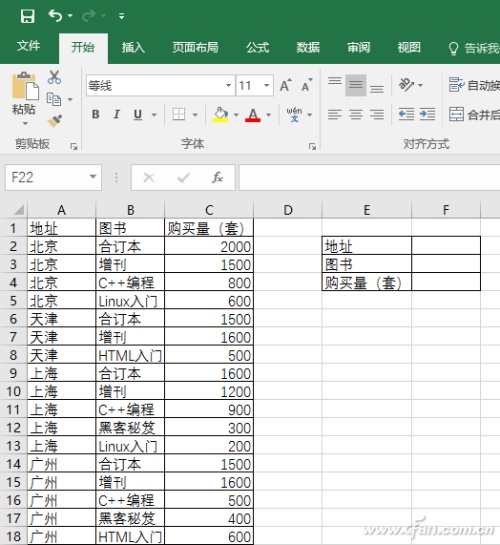
Excel2016如何利用6大公式查询 excel如何查看全部公式
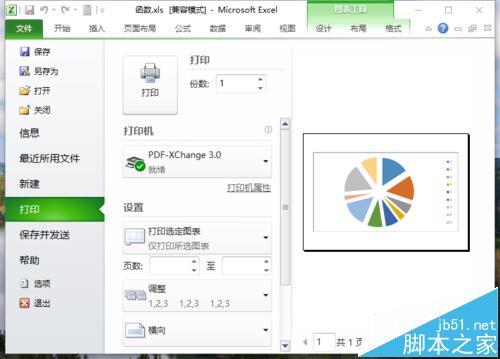
Excel2010表格怎么只打印图表? 表格怎么制作表格打印出来没有格
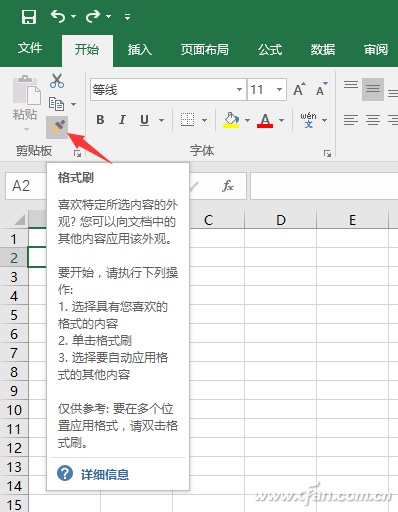
Excel2016提升工作效率的三个技巧 工作中怎么提升excel能力
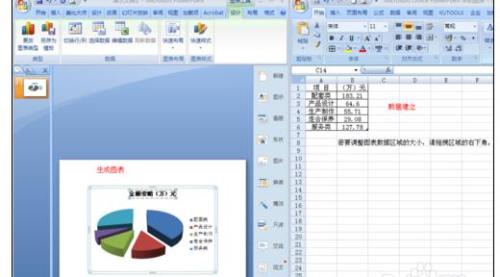
ppt如何插入excel表 怎么在ppt里面制作表格
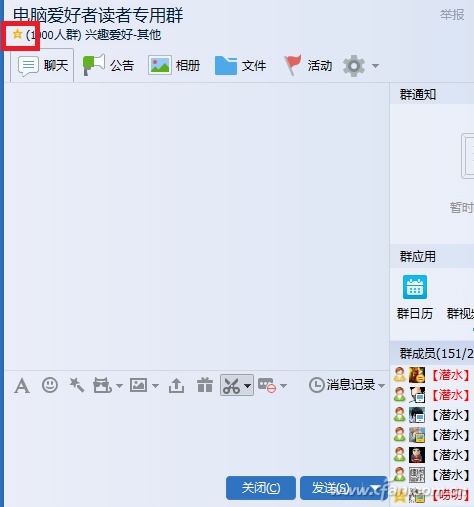
如何用Excel2016记录Q群所有人的Q号和邮箱
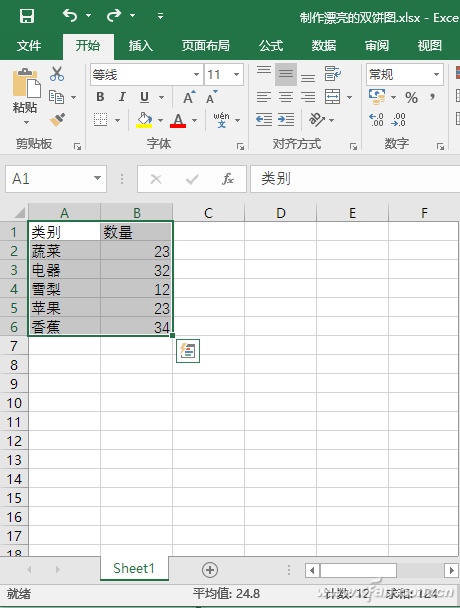
Excel数据如何变身直观双饼图(excel数据转饼图)
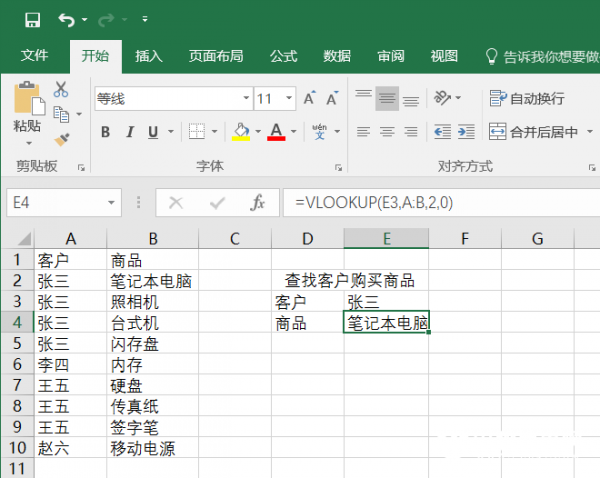
Excel Vlookup如何快速查找表格内容
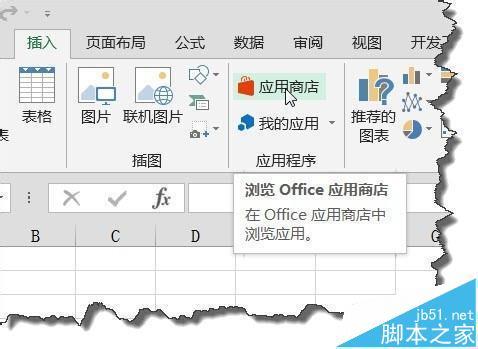
excel2013中动态仪表盘图表怎么使用? 动态仪表盘怎么做