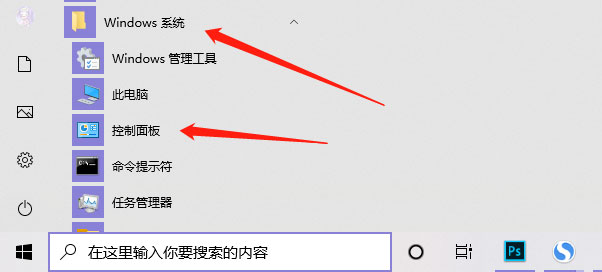
win10系统怎么添加新用户?win10系统怎么增加用户?很多用户想知道win10系统该怎么添加一个新的用户进行登录,win10系统怎么添加新用户,win10系统怎么增加用户,win10怎么添加新用户,下面就和小编一起来看看吧!
1、点击展开屏幕左下方的开始菜单,并找到“Windows 系统 - 控制面板”菜单项点击进入;
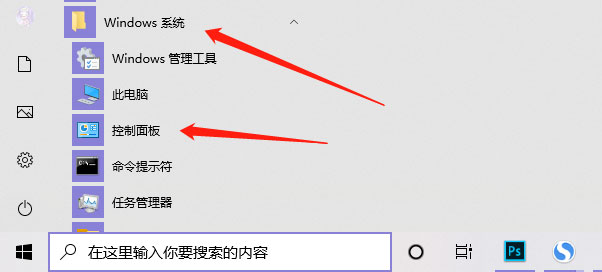
2、在控制面板中找到“用户帐户”类别,并点击该类别中“用户帐户”选项进入;
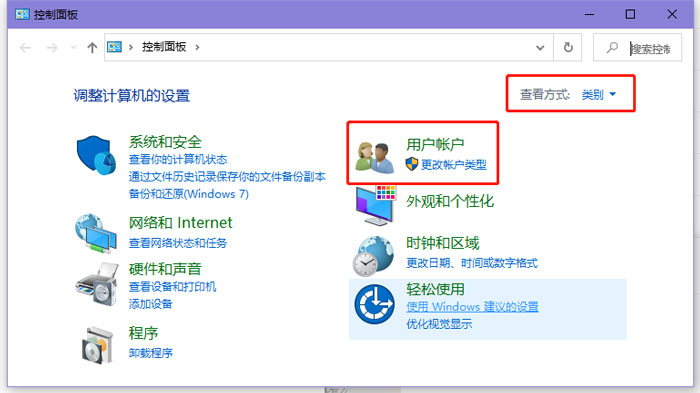
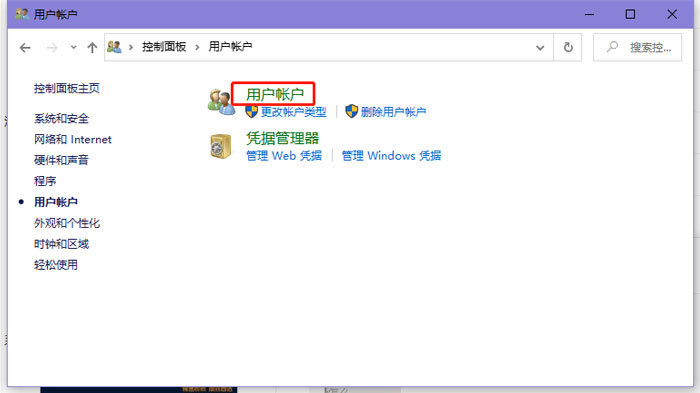
3、接下来,根据图例提示进入添加帐户的主面板;【管理其他帐户→在电脑设置中添加新账户→将其他人添加到这台电脑】。
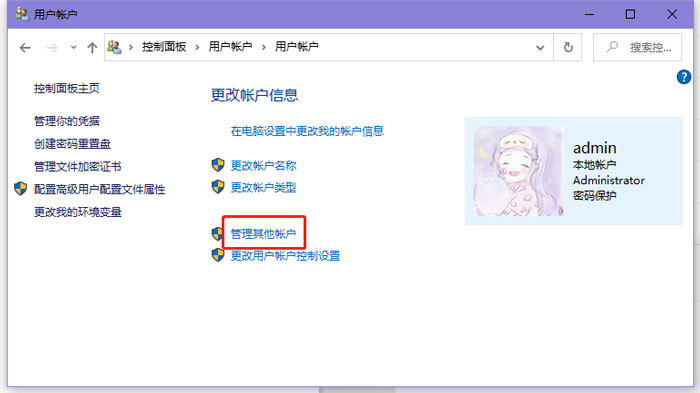
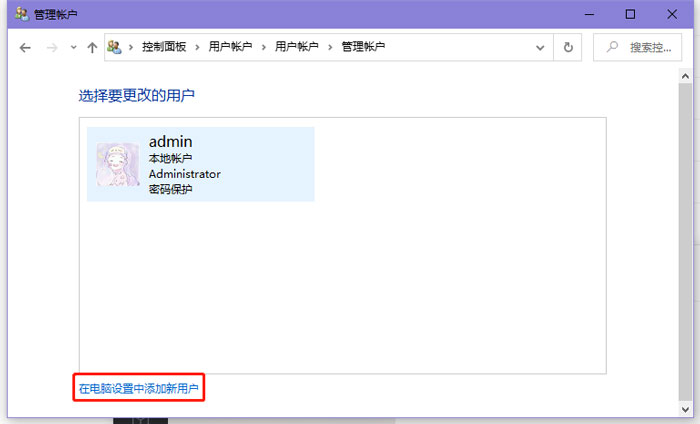
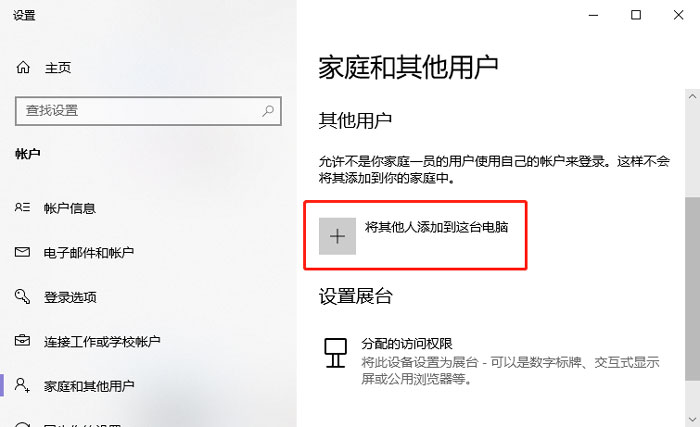
4、win+R打开运行,输入lusrmgr.msc回车,双击鼠标左键,选择“用户”目录;
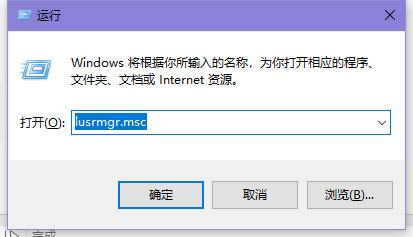
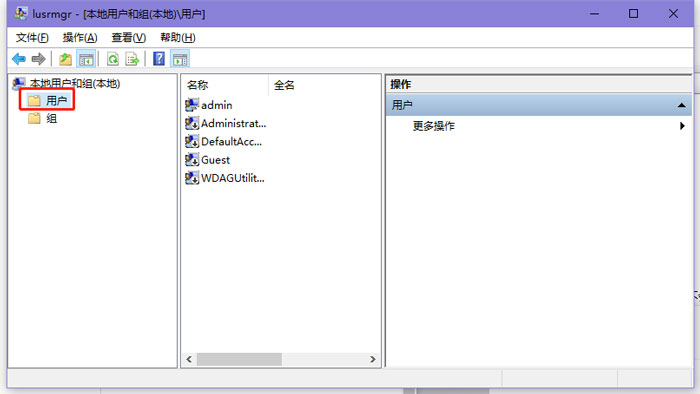
5、接下来,在中间板块空白区域中点击一下鼠标右键,并选择“新用户”选项进入;
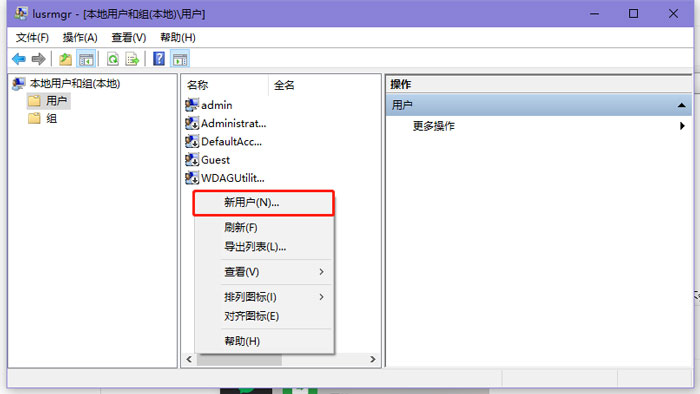
6、在新用户提供的创建窗口中,输入需要创建的用户的基本信息及密码。可自定义更改以下选项,点击“创建”按钮完成创建;
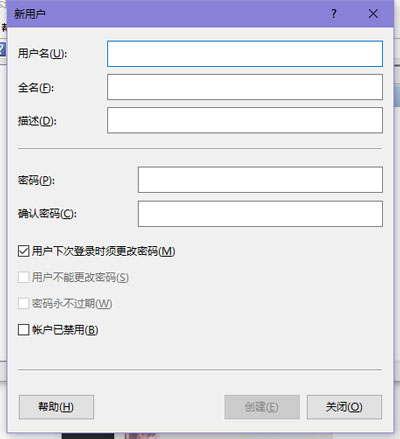
7、回到所有用户的主面板,即可看到我们刚刚所创建的新用户,此用户便可用来共享以及登录之用了。
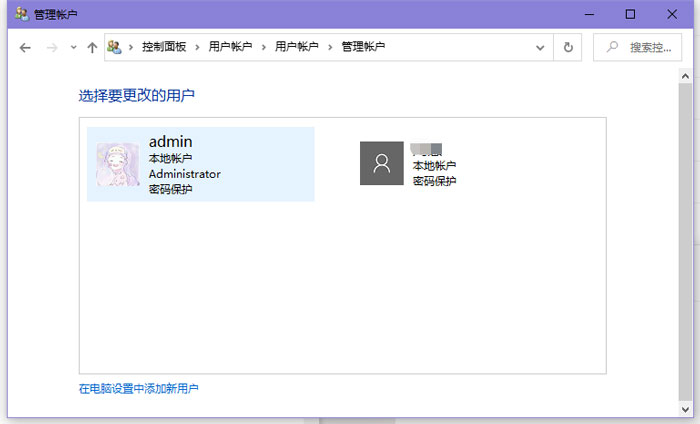
以上就是win10系统怎么添加新用户的全部内容了,希望以上内容对您有所帮助!
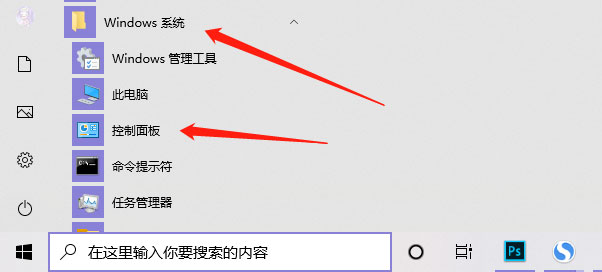
win10怎么创建新用户(win10怎么创建新用户名和密码)
win10怎么创建新用户?win10怎么增加新用户?很多用户想知道自己的win10电脑怎么创建一个新用户使用,win10怎么创建新用户,win10怎么增加新用户(0)人阅读时间:2024-04-27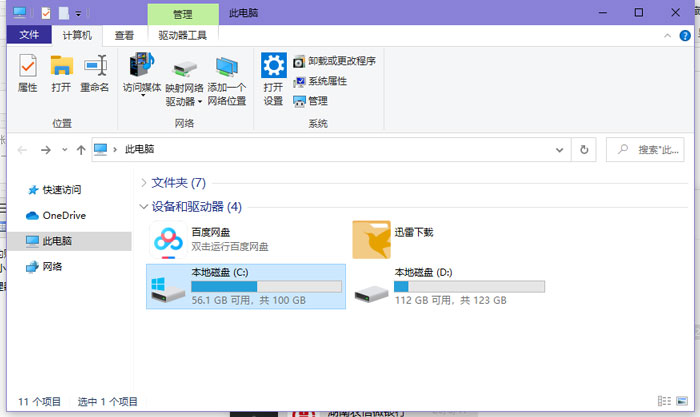
win10账户信息怎么删除多余的头像 window10怎么删除账户信息里的头像
win10账户信息怎么删除多余的头像?win10账户头像怎么删除?经常更换账户头像的用户都知道,每次使用的头像都会在旁边显示,那如何删除头像记录呢,win10账(0)人阅读时间:2024-04-27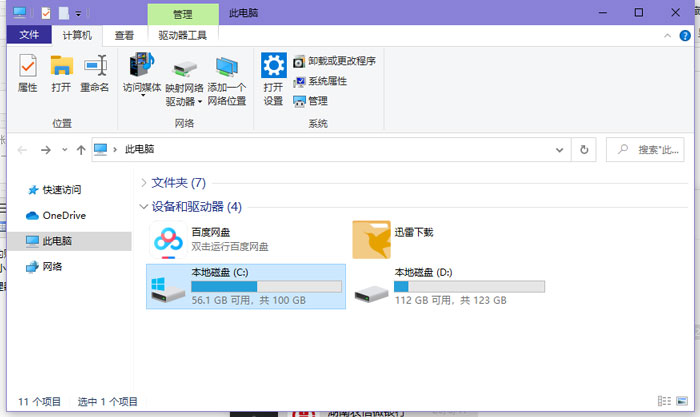
win10笔记本电脑如何删除账户头像记录 笔记本电脑怎么删除用户头像
win10笔记本电脑如何删除账户头像记录?win10账户信息里我的头像怎么删除?当我们更换了多个账户头像之后,账户信息内会保存所有的更换记录,那如何删除头像呢,(0)人阅读时间:2024-04-27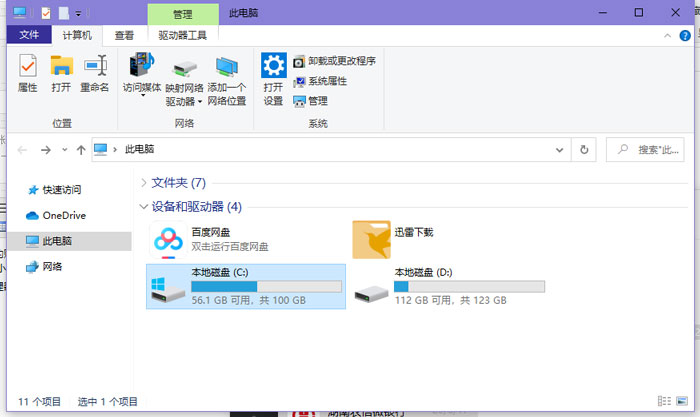
win10账户头像在哪个文件夹(win10账户头像在哪个文件夹里)
win10账户头像在哪个文件夹?win10的头像保存位置在哪里?很多用户不知道win10账户头像保存在哪个文件夹内,使用的头像保存在哪里,win10账户头像在哪(0)人阅读时间:2024-04-27win10怎么创建新用户(win10怎么创建新用户名和密码)
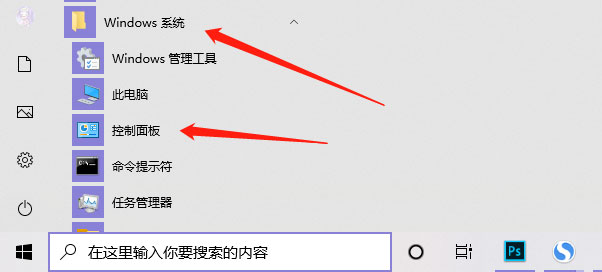 win10怎么创建新用户?win10怎么增加新用户?很多用户想知道自己的win10电脑怎么创建一个新用户使用,win10怎么创建新用户,win10怎么增加新用户..2024-04-27
win10怎么创建新用户?win10怎么增加新用户?很多用户想知道自己的win10电脑怎么创建一个新用户使用,win10怎么创建新用户,win10怎么增加新用户..2024-04-27win10系统怎么添加新用户 win10系统怎么添加新用户名
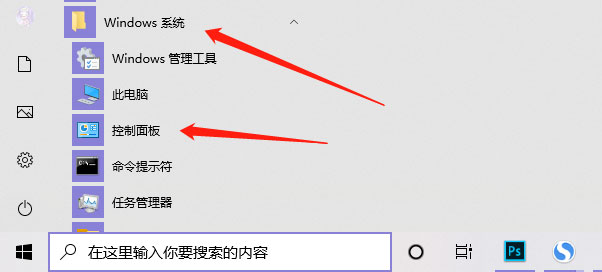 win10系统怎么添加新用户?win10系统怎么增加用户?很多用户想知道win10系统该怎么添加一个新的用户进行登录,win10系统怎么添加新用户,win10系..2024-04-27
win10系统怎么添加新用户?win10系统怎么增加用户?很多用户想知道win10系统该怎么添加一个新的用户进行登录,win10系统怎么添加新用户,win10系..2024-04-27win10账户信息怎么删除多余的头像 window10怎么删除账户信息里的头像
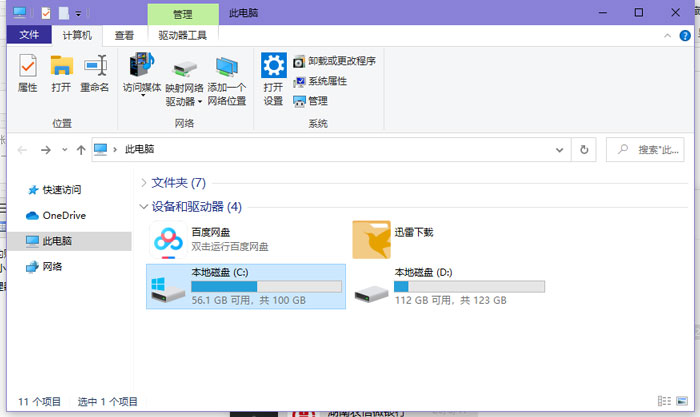 win10账户信息怎么删除多余的头像?win10账户头像怎么删除?经常更换账户头像的用户都知道,每次使用的头像都会在旁边显示,那如何删除头像记录呢,win10账..2024-04-27
win10账户信息怎么删除多余的头像?win10账户头像怎么删除?经常更换账户头像的用户都知道,每次使用的头像都会在旁边显示,那如何删除头像记录呢,win10账..2024-04-27win10笔记本电脑如何删除账户头像记录 笔记本电脑怎么删除用户头像
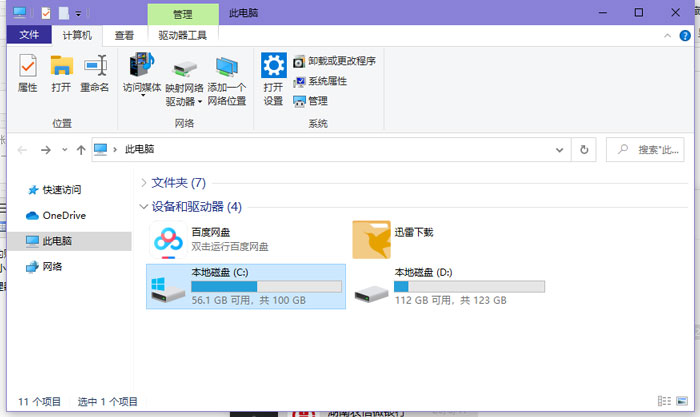 win10笔记本电脑如何删除账户头像记录?win10账户信息里我的头像怎么删除?当我们更换了多个账户头像之后,账户信息内会保存所有的更换记录,那如何删除头像呢,..2024-04-27
win10笔记本电脑如何删除账户头像记录?win10账户信息里我的头像怎么删除?当我们更换了多个账户头像之后,账户信息内会保存所有的更换记录,那如何删除头像呢,..2024-04-27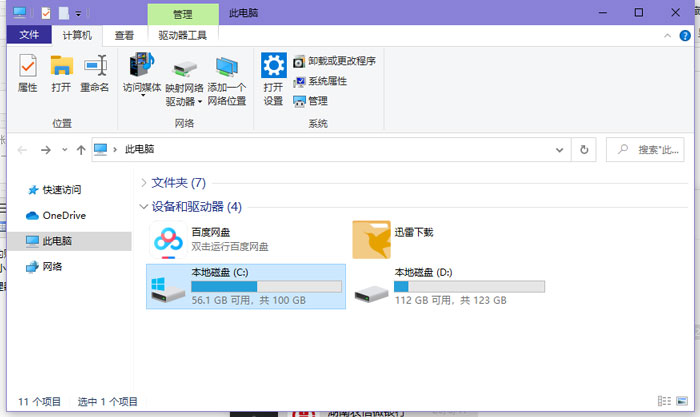
win10笔记本电脑如何删除账户头像记录 笔记本电脑怎么删除用户头像

win10加密选项是灰色的怎么办(win10文件加密选项是灰色的)
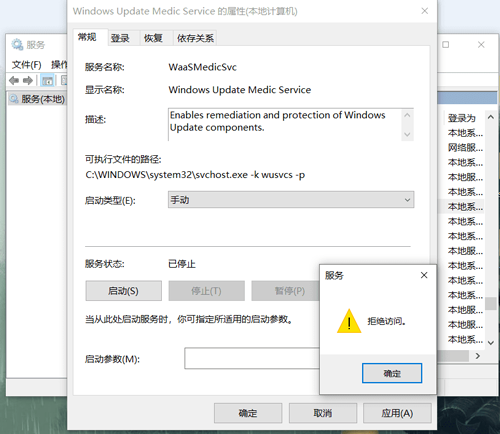
win10服务拒绝访问怎么办 win10操作无法完成拒绝访问是什么情况
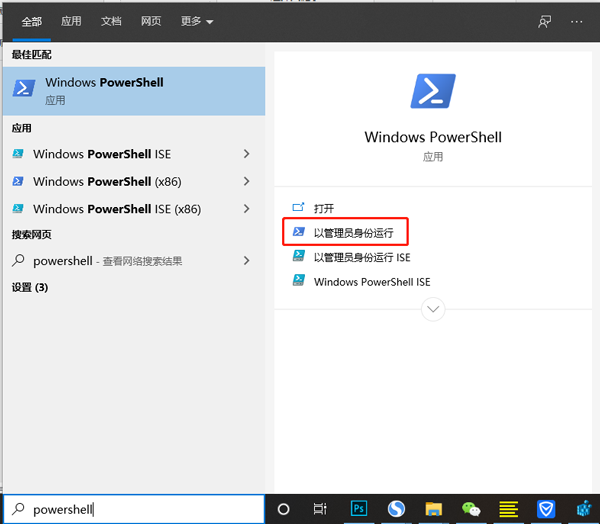
win10天气打不开怎么办(win10系统天气预报打不开)
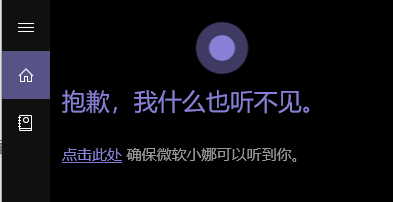
win10小娜听不到我的声音怎么办(window10小娜为什么用不了)
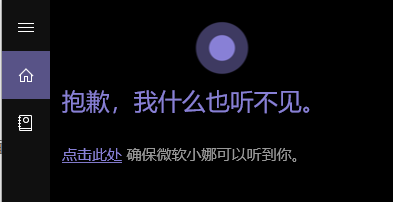
win10电脑小娜听不到我说话怎么办 window10小娜听不见我说话
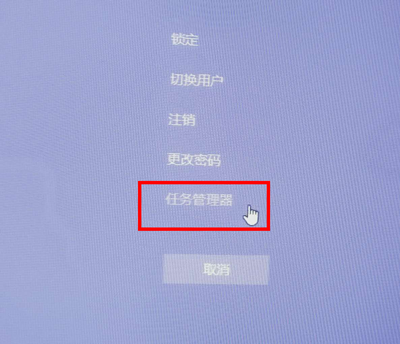
win10任务栏无响应怎么办(win10任务栏无响应怎么办解决)
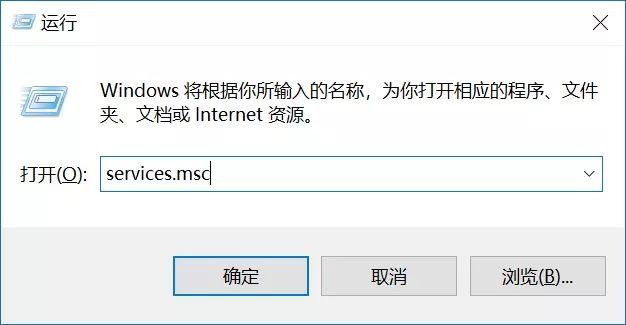
怎么关闭win10自动更新(怎么关闭win10自动更新系统)
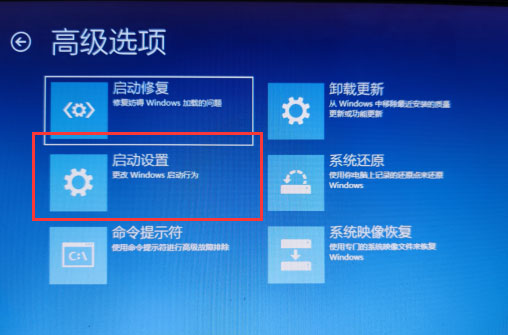
win10登录选项不见了怎么办 win10不显示登录界面怎么办
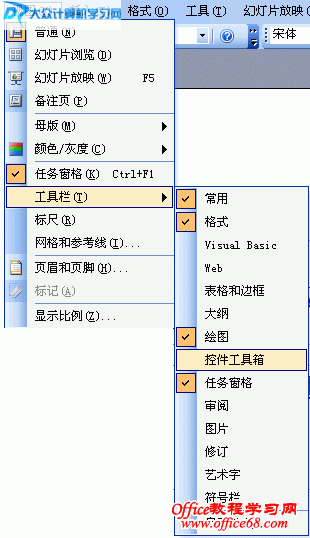
Flash如何插入到PowerPoint2003中 powerpoint中要导入flash文件一般要借助