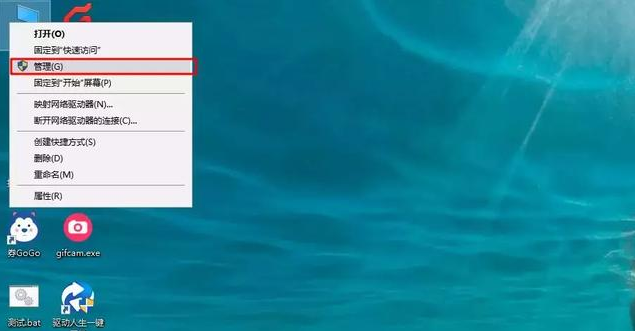
win10系统硬盘分区怎么调整大小呢?很多用户对此还不是很清楚,小编这里就给大家带来有关win10系统硬盘分区怎么调整大小的回答,希望能够对大家有所帮助。
1、鼠标右击此电脑,点击管理,下图所示:
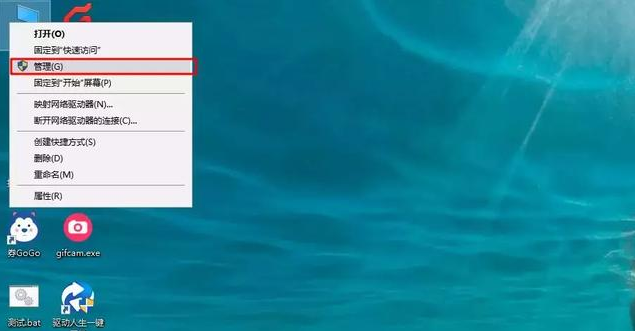
2、在计算机管理左侧找到磁盘管理选择打开。可以看到右侧磁盘分区的相关信息。
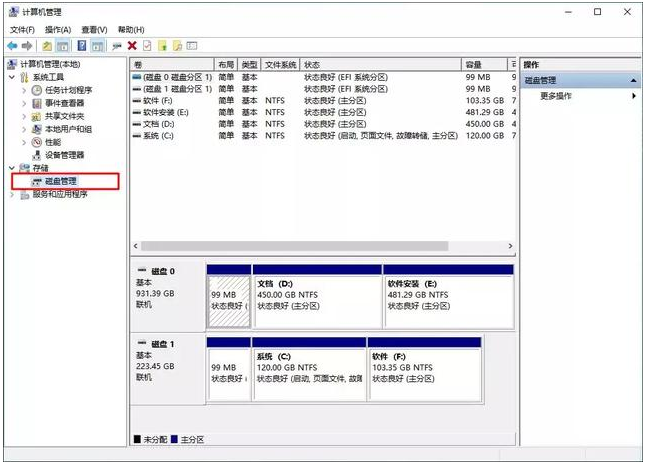
3、这个是需要找到可以调整分区的磁盘,注意提前备份好分区上面的重要资料哦。然后鼠标右击“压缩卷”。输入新分区盘的容量大小,然后点击压缩。
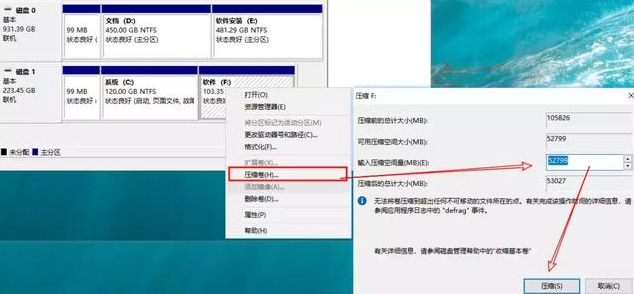
4、然后出现未分配的压缩卷,右击选择“新建简单卷”,然后一直点击下一步就可以创建新的分区了。
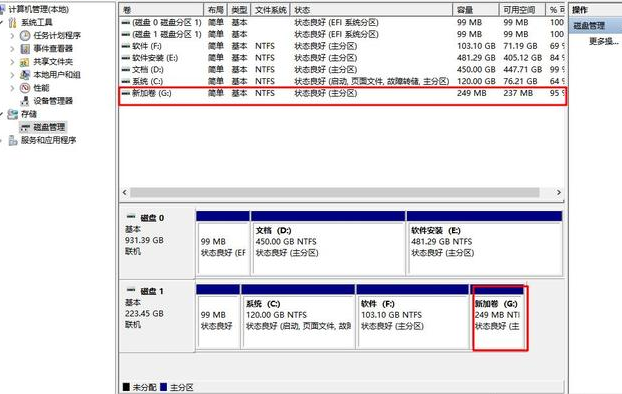
如何合并分区?
注意删除分区,会导致数据丢失,操作前,请注意备份数据。
1、选择需要合并的两个相邻分区,然后鼠标右击其中一个分区“删除卷”。
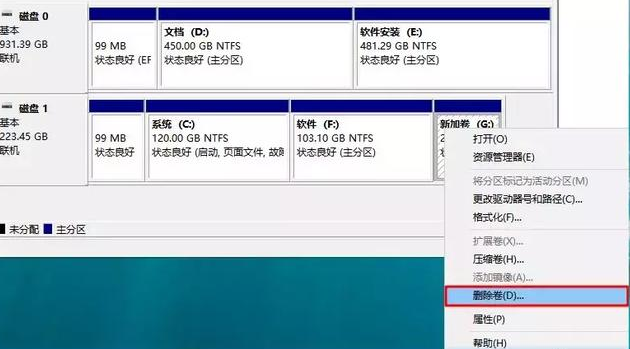
2、然后另一个分区鼠标右键点击“扩展卷”,把刚刚删除的分区空间合并就完成了。
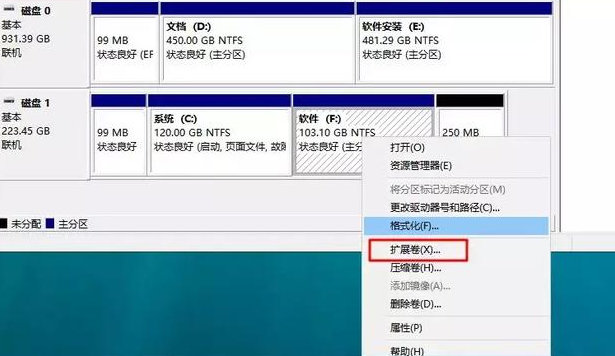
以上就是小编给大家带来的有关win10系统硬盘分区怎么调整大小的回答,更多资讯教程大家可以关注卡饭哦!
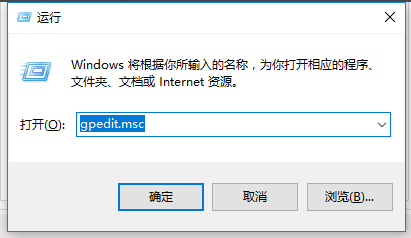
win10专业版系统自动更新怎么关闭 window10专业版如何关闭自动更新系统
win10专业版系统自动更新怎么关闭呢?很多用户对此还不是很清楚,小编这里就给大家带来有关win10专业版系统自动更新怎么关闭的回答,希望能够对大家有所帮助。(0)人阅读时间:2024-05-17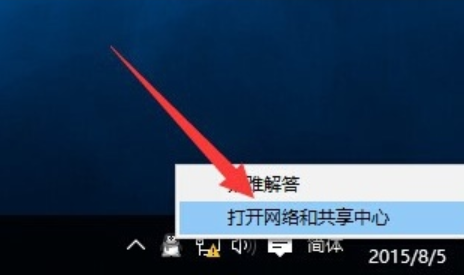
win10连接无线连接出现黄色感叹号怎么办
win10连接无线连接出现黄色感叹号怎么办呢?很多用户对此还不是很清楚,小编这里就给大家带来有关win10连接无线连接出现黄色感叹号怎么办的回答,希望能够对大家(0)人阅读时间:2024-05-17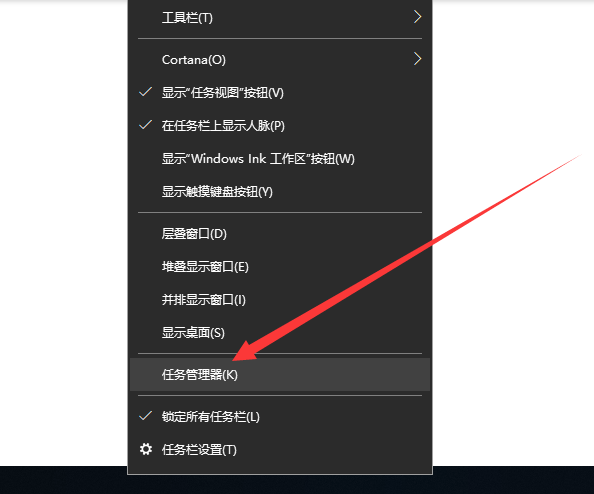
win10电脑启动项如何设置 win10电脑启动项设置命令
win10电脑启动项如何设置呢?很多用户对此还不是很清楚,小编这里就给大家带来有关win10电脑启动项如何设置的回答,希望能够对大家有所帮助。(0)人阅读时间:2024-05-17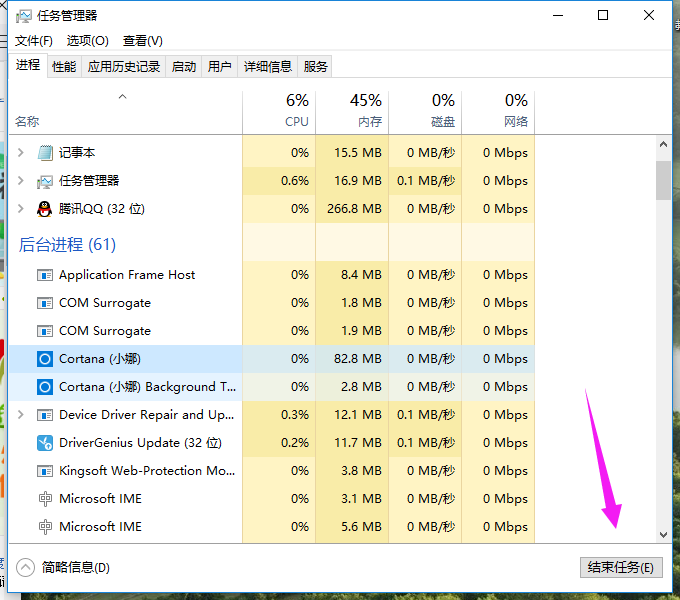
Win10占用内存高怎么办 win10占用内存高怎么解决
Win10占用内存高怎么办呢?很多用户对此还不是很清楚,小编这里就给大家带来有关Win10占用内存高怎么办的回答,希望能够对大家有所帮助。(0)人阅读时间:2024-05-17win10系统硬盘分区怎么调整大小(win10系统硬盘分区怎么调整大小啊)
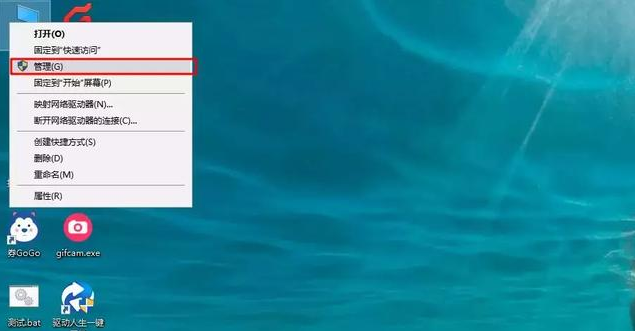 win10系统硬盘分区怎么调整大小呢?很多用户对此还不是很清楚,小编这里就给大家带来有关win10系统硬盘分区怎么调整大小的回答,希望能够对大家有所帮助。..2024-05-17
win10系统硬盘分区怎么调整大小呢?很多用户对此还不是很清楚,小编这里就给大家带来有关win10系统硬盘分区怎么调整大小的回答,希望能够对大家有所帮助。..2024-05-17win10专业版系统自动更新怎么关闭 window10专业版如何关闭自动更新系统
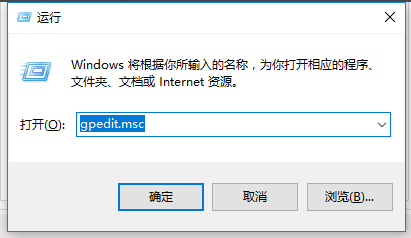 win10专业版系统自动更新怎么关闭呢?很多用户对此还不是很清楚,小编这里就给大家带来有关win10专业版系统自动更新怎么关闭的回答,希望能够对大家有所帮助。..2024-05-17
win10专业版系统自动更新怎么关闭呢?很多用户对此还不是很清楚,小编这里就给大家带来有关win10专业版系统自动更新怎么关闭的回答,希望能够对大家有所帮助。..2024-05-17win10连接无线连接出现黄色感叹号怎么办
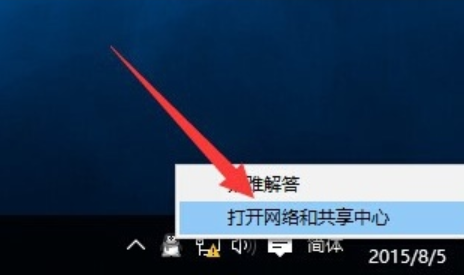 win10连接无线连接出现黄色感叹号怎么办呢?很多用户对此还不是很清楚,小编这里就给大家带来有关win10连接无线连接出现黄色感叹号怎么办的回答,希望能够对大家..2024-05-17
win10连接无线连接出现黄色感叹号怎么办呢?很多用户对此还不是很清楚,小编这里就给大家带来有关win10连接无线连接出现黄色感叹号怎么办的回答,希望能够对大家..2024-05-17win10电脑启动项如何设置 win10电脑启动项设置命令
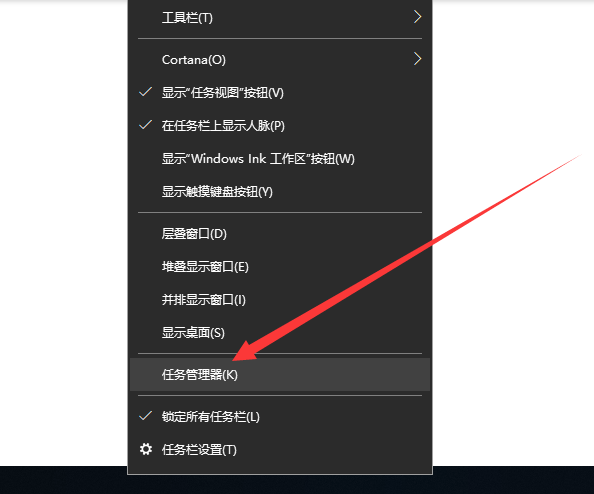 win10电脑启动项如何设置呢?很多用户对此还不是很清楚,小编这里就给大家带来有关win10电脑启动项如何设置的回答,希望能够对大家有所帮助。..2024-05-17
win10电脑启动项如何设置呢?很多用户对此还不是很清楚,小编这里就给大家带来有关win10电脑启动项如何设置的回答,希望能够对大家有所帮助。..2024-05-17