
演示机型:联想天逸510S
系统版本:Windows10
软件版本:WPS2021
word中生成目录需要先设置好各级标题样式,然后在引用选项下选择目录样式即可。具体操作如下:
1、打开一个编辑好的文档。
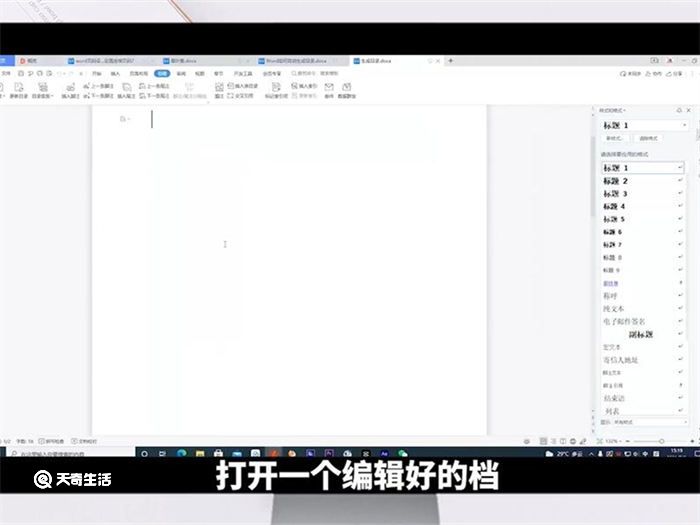
2、点击开始选项卡,右键选择正文,设置修改样式。
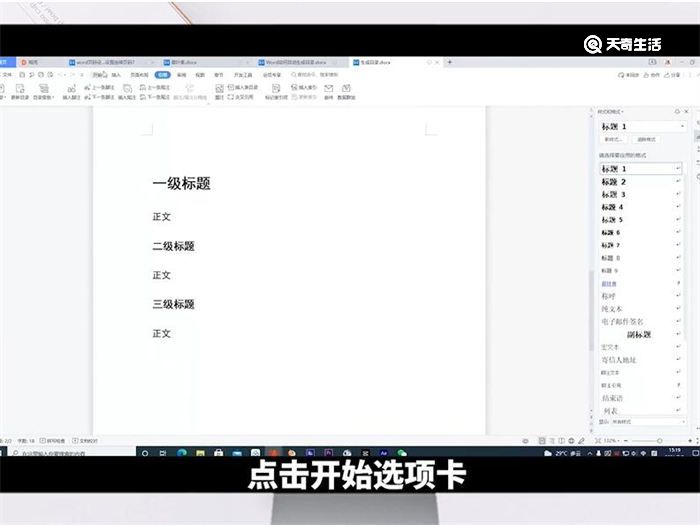
3、设置好后点击确定。
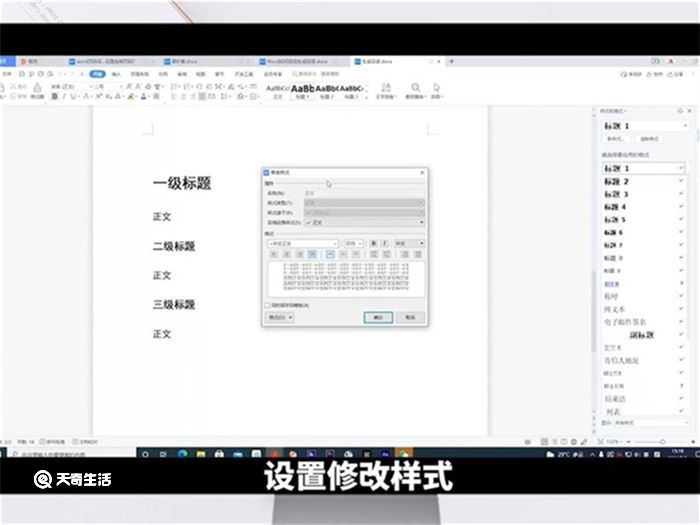
4、按照此操作设置标题一、标题二样式。如有多级标题,可依次设置。
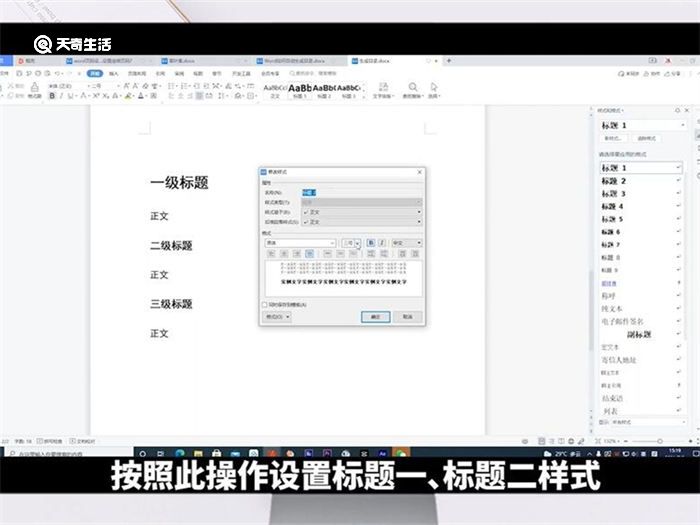
5、选择文档中的内容,设置各级标题样式。
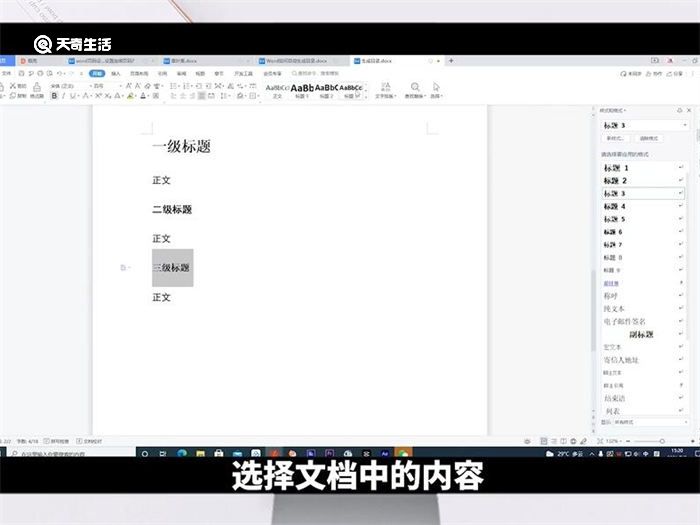
6、点击【引用】选项卡。
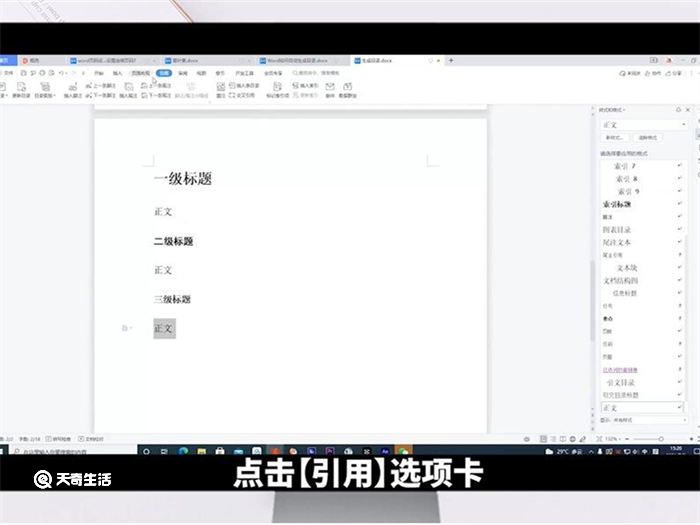
7、选择合适的“目录”即可。
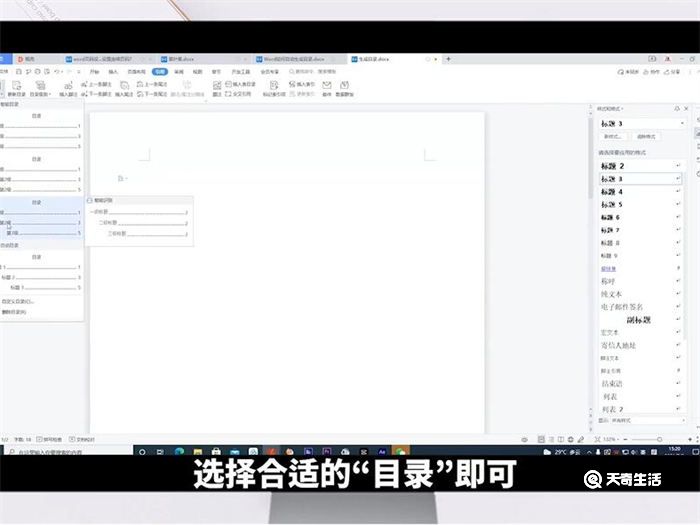
若对系统生成的目录不满意,可以自定义目录,操作如下:
1、点击【引用】——【目录】--【自定义目录】。

2、然后弹出对话框,有很多目录格式的选项可以设置。例如设置目录的字体大小与格式。
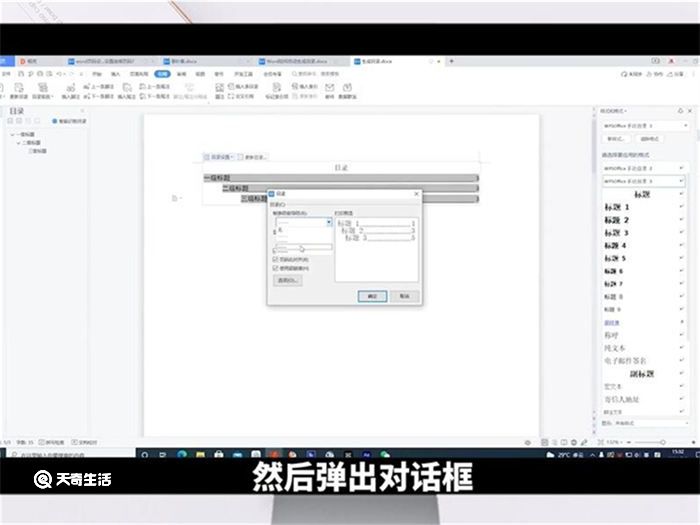
3、就会在刚刚目录的地方出现替换的提示框,再次点击【确定】即可。
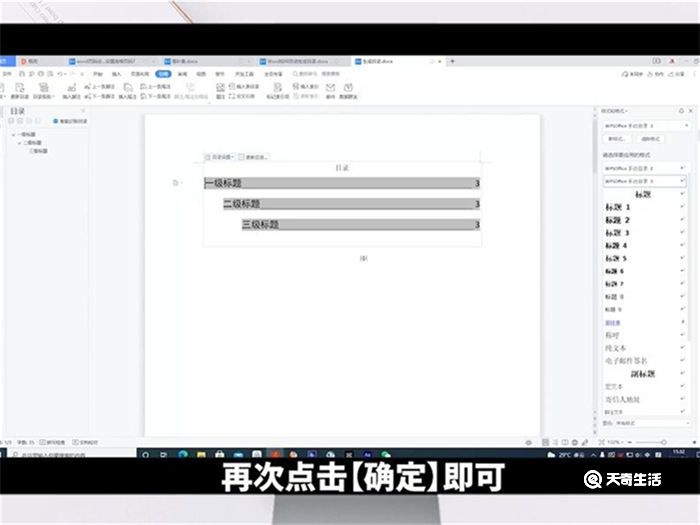
总结
首先在开始菜单栏下设置好各级标题的样式,然后选择文字设置好各级标题。点击引用下的目录选项,选择合适的目录格式或者自定义目录样式即可。

电脑屏幕脏了能用水擦吗(电脑屏幕有印子擦不掉)
1、可以,但是不建议使用,应该使用正确的方法来擦拭电脑屏幕。2、首先,推荐选用专用的液晶清洁液,拿出液晶专用清洁液按住顶部2-3次均匀喷洒在液晶屏幕上。3、然后,去除所购买清洁液所附带赠送的清洁布,从屏幕的中心向外进行擦(0)人阅读时间:2023-03-09
iOS16.4Beta3支持哪几款机型 ios16232
iOS16.4Beta3支持哪几款机型 支持机型升级名单表(1)人阅读时间:2023-03-09
魅族20什么时候发布开售(魅族20最新消息)
魅族20什么时候发布开售 魅族20上市时间日期曝光(1)人阅读时间:2023-03-09
华为matebook13s配置参数价格公布 华为matebook 13配置参数
华为matebook13s配置参数价格公布 首发价7199元(1)人阅读时间:2023-03-09电脑屏幕脏了能用水擦吗(电脑屏幕有印子擦不掉)
 1、可以,但是不建议使用,应该使用正确的方法来擦拭电脑屏幕。2、首先,推荐选用专用的液晶清洁液,拿出液晶专用清洁液按住顶部2-3次均匀喷洒在液晶屏幕上。3、然后,去除所购买清洁液所附带赠送的清洁布,从屏幕的中心向外进行擦..2023-03-09
1、可以,但是不建议使用,应该使用正确的方法来擦拭电脑屏幕。2、首先,推荐选用专用的液晶清洁液,拿出液晶专用清洁液按住顶部2-3次均匀喷洒在液晶屏幕上。3、然后,去除所购买清洁液所附带赠送的清洁布,从屏幕的中心向外进行擦..2023-03-09iOS16.4Beta3支持哪几款机型 ios16232
 iOS16.4Beta3支持哪几款机型 支持机型升级名单表..2023-03-09
iOS16.4Beta3支持哪几款机型 支持机型升级名单表..2023-03-09魅族20什么时候发布开售(魅族20最新消息)
 魅族20什么时候发布开售 魅族20上市时间日期曝光..2023-03-09
魅族20什么时候发布开售 魅族20上市时间日期曝光..2023-03-09华为matebook13s配置参数价格公布 华为matebook 13配置参数
 华为matebook13s配置参数价格公布 首发价7199元..2023-03-09
华为matebook13s配置参数价格公布 首发价7199元..2023-03-09