
win7连接投影仪驱动的具体方法如下:
1. 开始-控制面板

2. 点击显示
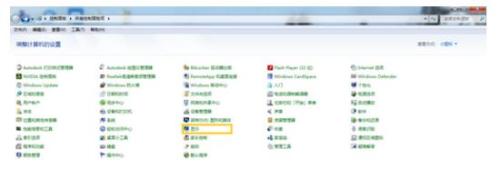
3. 调整合适的分辨率

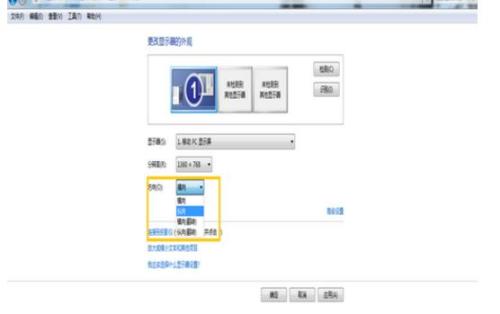
4. 连接到投影仪
5. 进行相应的选择,键盘上点击“窗口键+P”
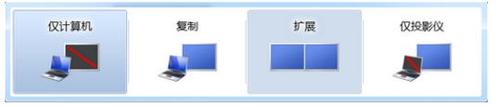
电脑屏幕上选择相应选项,一般选择“复制”,这样投影仪上的画面和电脑上的画面是同步的。另外:
*选择“仅计算机”表示关闭投影仪显示。
*选择“扩展”表示投影仪作为电脑的扩展屏幕,屏幕的右半部分会显示在投影仪上,此选择方便在投影的同时,电脑上可进行其他操作而不影响投影的内容,比如在演讲时可记录笔记。
*选择“仅投影仪”,则关闭电脑显示,影像只显示在投影仪上。
一、核心显卡笔记本连接投影仪
1)首先将外接投影仪连线插入笔记本的VGA视频接口,也就是先将笔记本与投影仪相连接;
2)进入笔记本电脑传统桌面,在桌面上空白处鼠标右击,然后选择屏幕分辨率(Win7/Win8通用);
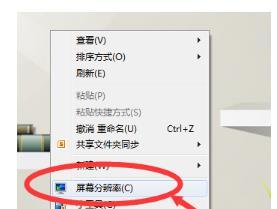
3)然后在弹出的屏幕分辨率设置选项中,选择“高级设置”,如下图所示;

4)接下来在核心显卡设置中,切换到“英特尔核心显卡控制面板”选项卡下;
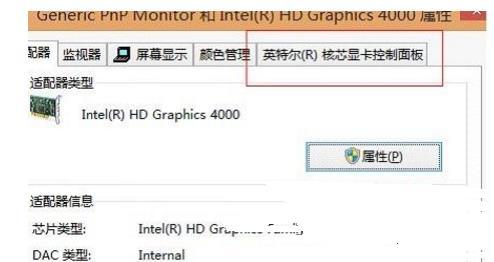
5)再下来我们再选择点击“图形属性”按钮,如下图所示;
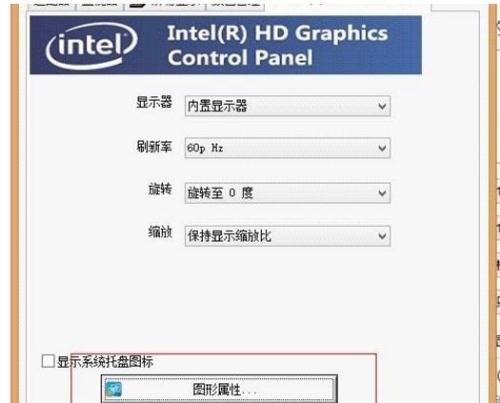
6)然后再选择“显示”项;

7)最后再点击下拉菜单中的多屏显示,此项即为设置多屏,实现投影仪切换选项;
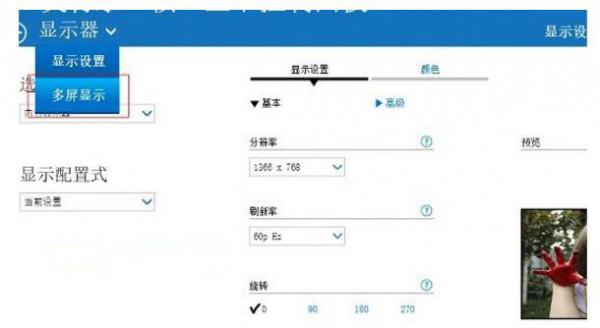
这里需要注意的是,最后需要在左侧可以选择克隆(复制)或者扩展等切换方式,来完成以上所有设置,然后再点击应用按钮即可。

二、NVIDIA独显笔记本连接投影仪方法步骤
1)同样是将外投影仪连线与笔记本电脑相连接;
2)然后鼠标右击电脑桌面空白处,然后选择“打开NVIDIA显卡控制台”如果是N卡独显笔记本,一般右键可以看到此项,如果没有请更新一下显卡驱动即可;
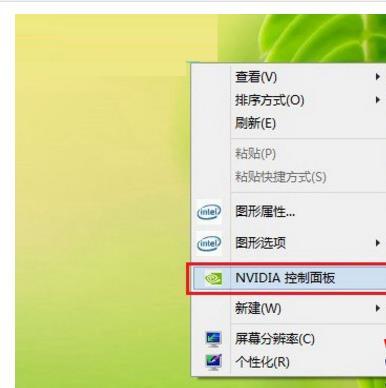
3)进入NVIDIA显卡控制台后,单击“显示”左侧的下拉符号,选择“设置多个显示器”,如下图所示;
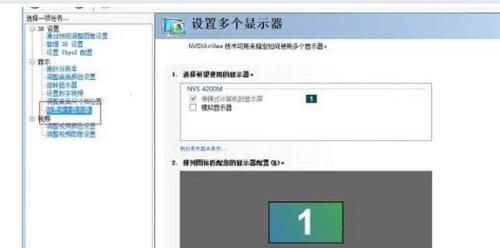
4)接下来勾选上已经检测到的外接显示屏幕;
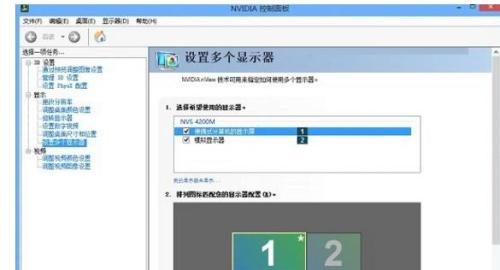
5)然后再点击应用按钮即可实现扩展功能;
6)再然后就是拖动屏幕1和屏幕2可以适当调节显示器的排列位置,如下图所示;

7)最后在排列图表中右击屏幕2,选择复制1,点击应用,可实现屏幕的复制功能,这样就完成了。
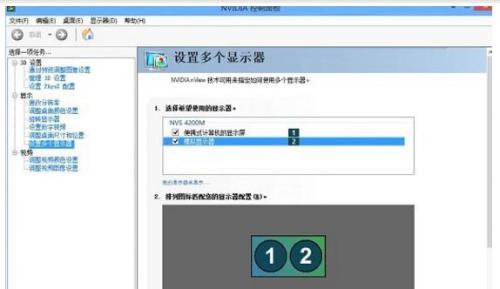
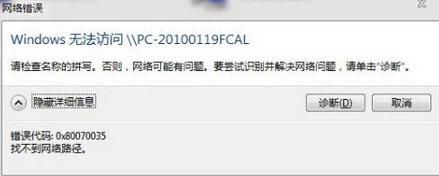
win7系统提示找不到网络路径
win7系统提示找不到网络路径 win7系统提示找不到网络路径 一.当电脑出现找不到网络路径,错误0x80070035时,首先就得检查电脑的网络以及ip是否(0)人阅读时间:2023-05-27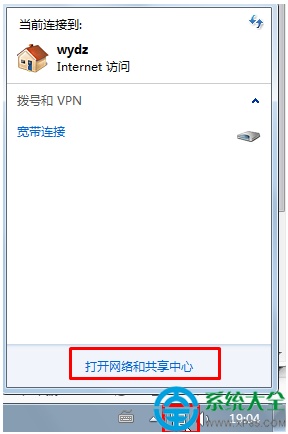
win7系统怎样把公用网络改家庭网络?(win7系统怎样把公用网络改家庭网络名称)
win7系统怎样把公用网络改家庭网络? win7系统怎样把公用网络改家庭网络? 1.点击右下角的网络图标,选择"打开网络和共享中心"; 2.点击"查看活动网(0)人阅读时间:2023-05-27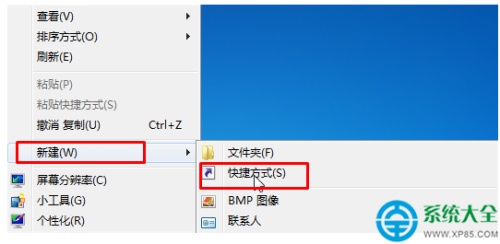
Win7系统笔记本电脑怎样清除粘贴板内容?
Win7系统笔记本电脑怎样清除粘贴板内容? Win7系统笔记本电脑怎样清除粘贴板内容? 1.在桌面上单击右键,选择"新建"-"快捷方式"; 2.在"请输入对(0)人阅读时间:2023-05-27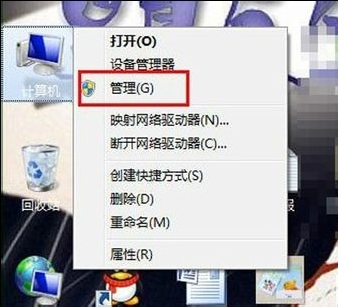
win7系统怎么查看开机时间
win7系统怎么查看开机时间 win7系统怎么查看开机时间 首先右键点击计算机,打开管理. 接着点击系统工具--事件查看器. 点击windows日志--系统.(0)人阅读时间:2023-05-27win7系统提示找不到网络路径
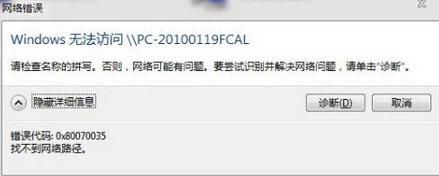 win7系统提示找不到网络路径 win7系统提示找不到网络路径 一.当电脑出现找不到网络路径,错误0x80070035时,首先就得检查电脑的网络以及ip是否..2023-05-27
win7系统提示找不到网络路径 win7系统提示找不到网络路径 一.当电脑出现找不到网络路径,错误0x80070035时,首先就得检查电脑的网络以及ip是否..2023-05-27win7系统怎样把公用网络改家庭网络?(win7系统怎样把公用网络改家庭网络名称)
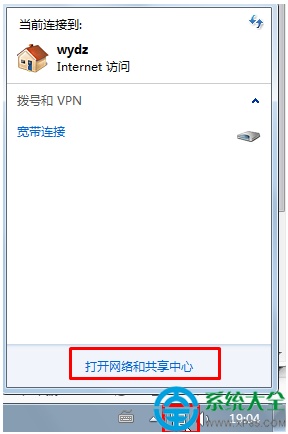 win7系统怎样把公用网络改家庭网络? win7系统怎样把公用网络改家庭网络? 1.点击右下角的网络图标,选择"打开网络和共享中心"; 2.点击"查看活动网..2023-05-27
win7系统怎样把公用网络改家庭网络? win7系统怎样把公用网络改家庭网络? 1.点击右下角的网络图标,选择"打开网络和共享中心"; 2.点击"查看活动网..2023-05-27Win7系统笔记本电脑怎样清除粘贴板内容?
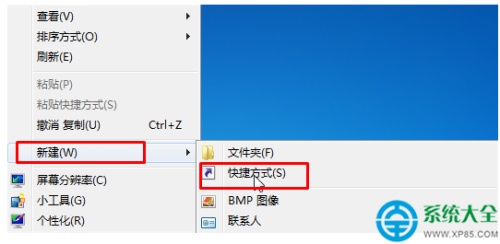 Win7系统笔记本电脑怎样清除粘贴板内容? Win7系统笔记本电脑怎样清除粘贴板内容? 1.在桌面上单击右键,选择"新建"-"快捷方式"; 2.在"请输入对..2023-05-27
Win7系统笔记本电脑怎样清除粘贴板内容? Win7系统笔记本电脑怎样清除粘贴板内容? 1.在桌面上单击右键,选择"新建"-"快捷方式"; 2.在"请输入对..2023-05-27win7系统怎么查看开机时间
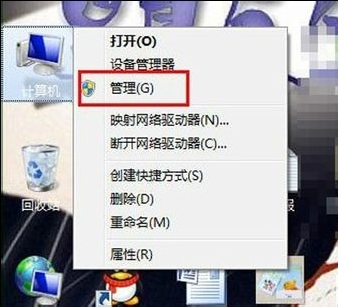 win7系统怎么查看开机时间 win7系统怎么查看开机时间 首先右键点击计算机,打开管理. 接着点击系统工具--事件查看器. 点击windows日志--系统...2023-05-27
win7系统怎么查看开机时间 win7系统怎么查看开机时间 首先右键点击计算机,打开管理. 接着点击系统工具--事件查看器. 点击windows日志--系统...2023-05-27