
【试题题目】
在PPT中绘制一个三角形,并让三角形绕一个顶点旋转,直到下一次单击。
[注] 因为是听他口述,而且距流风平原写这篇博客有一个多星期了,题目大概是这个意思。
【图形定点旋转实现原理】
对一个图形直接添加“陀螺旋”这个自定义动画效果,只能让该图形绕自身的重心旋转,重心在哪,那么旋转的中心就在那。但是这很显然不是我们PPT考题要求的效果,直接添加“陀螺旋”的效果如下图:

根据“陀螺旋”动画效果的这个特性,一般采用再复制生成该图形的一个副本(复制-粘贴),180°翻转其中一个图形,再与另一个图形根据指定点的位置(也就是中心)使用“组合”命令对称组拼在一起(注意,一定要让原图与副本在指定点的两侧对称,这个考验的不单单是眼力哦!)。这时,舞台上有两个三角形,咋办呢?每关系,使用“设置自选图形格式”命令可以很轻松的让副本三角形“隐身”(也就是线条和填充都为“无–颜色”。最后,对组合的图形添加“陀螺旋”自定义动画效果,设置“计时”为“直到下一次单击”。至此,效果如下图:
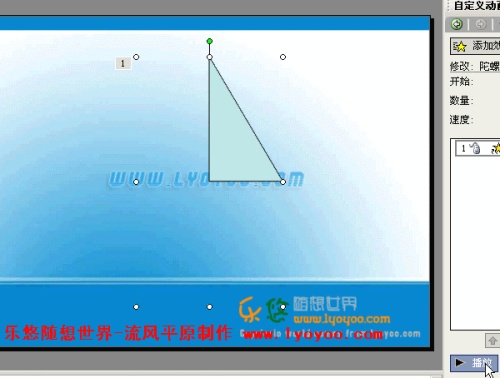
【操作流程详细图解】
[意图] 绘制一个直角三角形,让其绕直角顶点360°旋转至“直到下一次单击”。
1、绘制直角三角形。
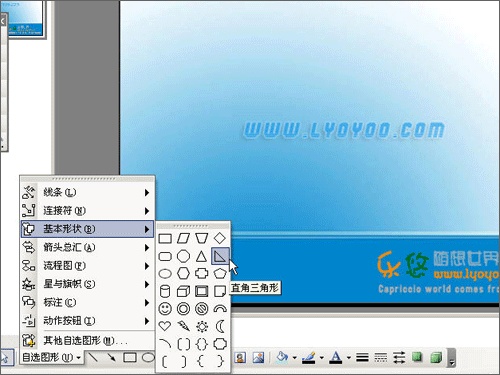
2、复制直角三角形,粘贴生成一个同样的三角形。
(1)复制。
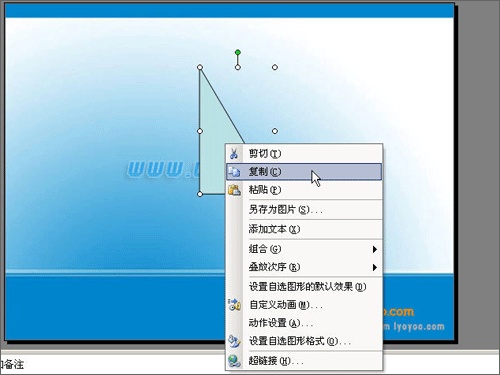
(2)粘贴。
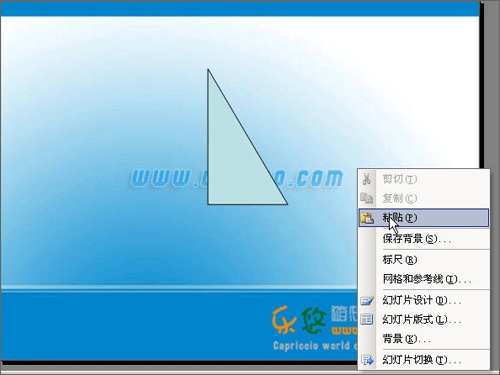
3、180°旋转三角形副本。
方法一:单击三角形副本-将光标移到绿色控制点上成顺时针圆形箭头时-按住shift键拖动鼠标将三角形副本旋转180°。
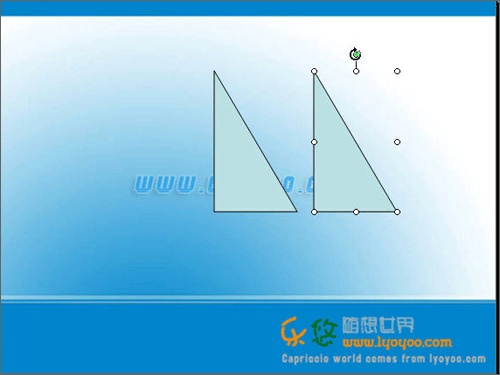
方法二:
(1)右击三角形副本-单击弹出菜单中的“设置自选图形格式”。
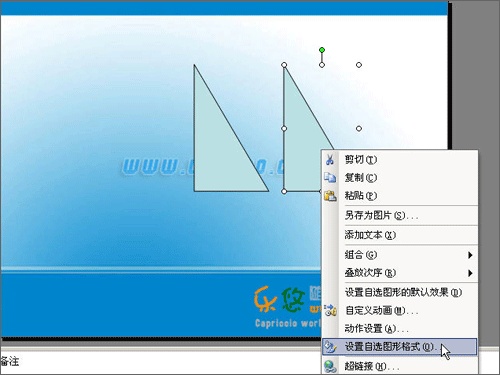
(2)单击“设置自选图形格式”对话框中的“尺寸”标签-在旋转后面填入“180° ”。

4、移动三角形副本与原三角形组拼成以三角形直角顶点为重心的组合图形。
操作:单击三角形副本并拖动该副本-让副本的直角顶点与原三角形的直角顶点重合。
[注] 如果将这个组合图形的两侧四个顶点两两连结起来就是一个平行四边形,而直角顶点就是这个平行四边形的对角线的交点,大家知道,平行四边形对角线的交点就是它的重心。
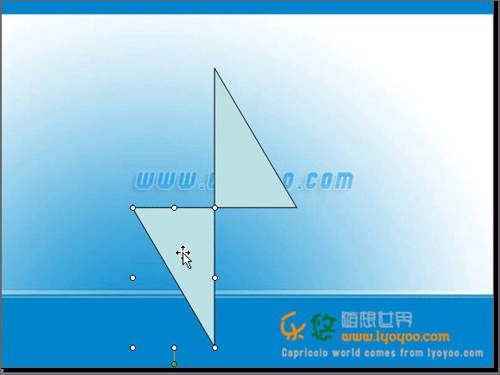
5、将三角形副本设置成透明色(即隐身)。 (本文来自乐悠随想世界原创,网址:www.lyoyoo.com)
(1)右击三角形副本,单击“设置自选图形格式”。

(2)在“颜色和线条”标签中将“颜色”设置为“无填充颜色”,将“线条”设置为“无线条颜色”。

6、将透明三角形副本和原三角形选中并组合。
(1)选中。(可以按住ctrl键单击鼠标逐一多选。)
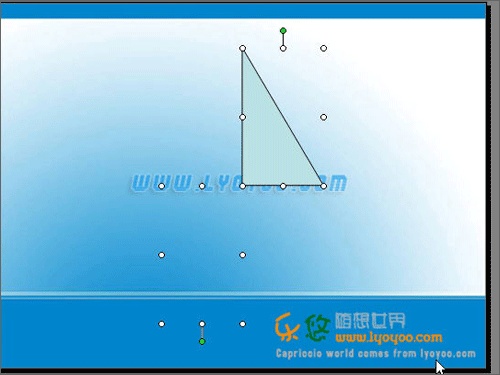
(2)组合。
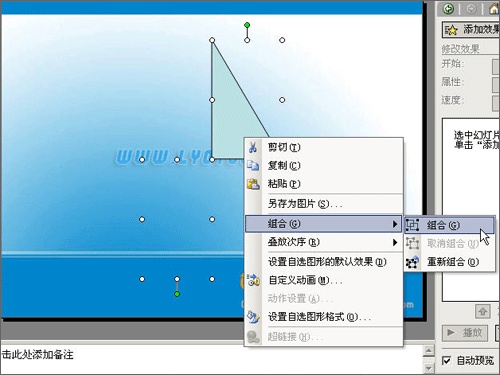
7、设置“陀螺旋”自定义动画效果。
(1)右击组合图形-单击“自定义动画效果”-一次单击“添加效果”、“强调”、“陀螺旋”。
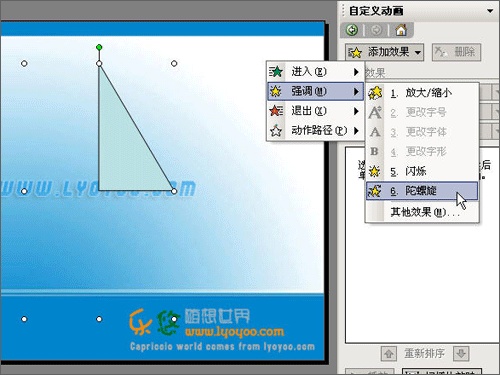
(2)单击“计时”。
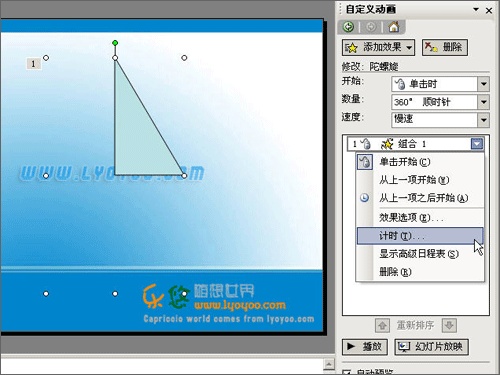
(3)在“重复”中选择“直到下一次单击”。
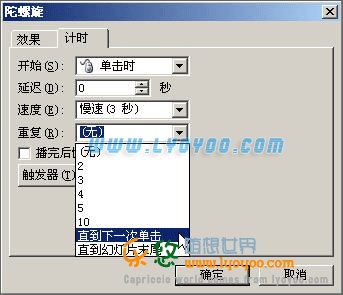
“陀螺旋”自定义动画效果不单单可以实现图形任意定点旋转的效果,其实,只要掌握了它的特性,我们还可以延伸,比如设计旋转文字、旋转时针等等特效。可以说PowerPoint中提供的自定义动画效果功能还是很强大的,关键是你怎么去重新整合利用它们,让他们服务于你的想法,随心所欲,设计出及美观又非常实用的PPT多媒体课件来。
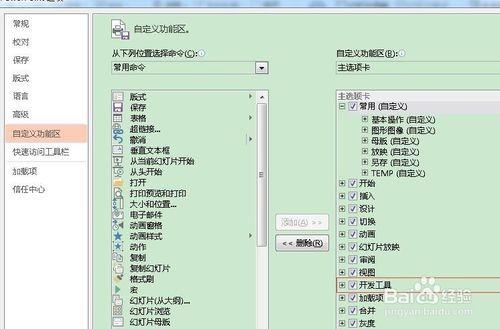
怎样在powerpoint2013中通过宏命令创建pdf文档
怎样在powerpoint2013中通过宏命令创建pdf文档 开启宏命令功能 此处以PowerPoint 2013为例,其他版本的操作略有不同. 点击菜单:文件(0)人阅读时间:2024-01-18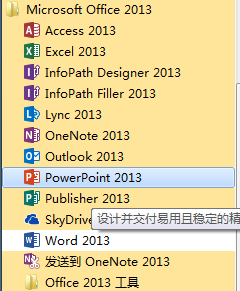
怎样用PowerPoint2013播放幻灯片时标记重点
怎样用PowerPoint2013播放幻灯片时标记重点 方法/步骤 1.点击"开始"→"程序",点击powerpoint2013 2.在空白处输入文字 3.播放(0)人阅读时间:2024-01-18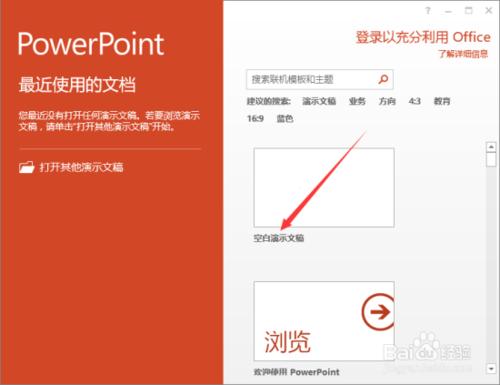
PowerPoint2013中怎么删除"最近的文件夹"使用记录
PowerPoint2013中怎么删除"最近的文件夹"使用记录 1.鼠标左键双击计算机桌面PowerPoint 2013演示文稿程序图标,将其打开运行.在打开的(0)人阅读时间:2024-01-18
怎样在PowerPoint2013中制作出彩的填充效果
怎样在PowerPoint2013中制作出彩的填充效果 1.点击"开始"→"程序"PowerPoint2013 2."插入"→"文本框"→"横排文本框",在空白(0)人阅读时间:2024-01-18怎样在powerpoint2013中通过宏命令创建pdf文档
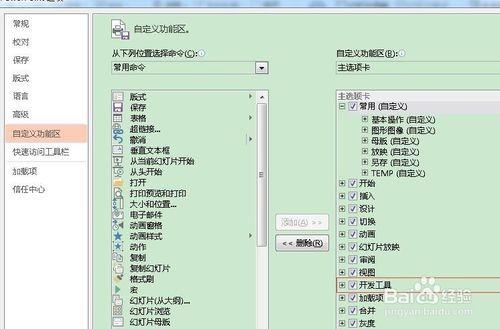 怎样在powerpoint2013中通过宏命令创建pdf文档 开启宏命令功能 此处以PowerPoint 2013为例,其他版本的操作略有不同. 点击菜单:文件..2024-01-18
怎样在powerpoint2013中通过宏命令创建pdf文档 开启宏命令功能 此处以PowerPoint 2013为例,其他版本的操作略有不同. 点击菜单:文件..2024-01-18怎样用PowerPoint2013播放幻灯片时标记重点
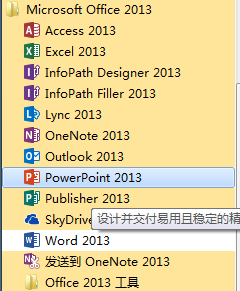 怎样用PowerPoint2013播放幻灯片时标记重点 方法/步骤 1.点击"开始"→"程序",点击powerpoint2013 2.在空白处输入文字 3.播放..2024-01-18
怎样用PowerPoint2013播放幻灯片时标记重点 方法/步骤 1.点击"开始"→"程序",点击powerpoint2013 2.在空白处输入文字 3.播放..2024-01-18PowerPoint2013中怎么删除"最近的文件夹"使用记录
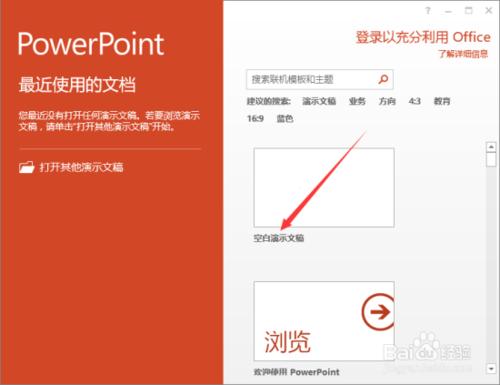 PowerPoint2013中怎么删除"最近的文件夹"使用记录 1.鼠标左键双击计算机桌面PowerPoint 2013演示文稿程序图标,将其打开运行.在打开的..2024-01-18
PowerPoint2013中怎么删除"最近的文件夹"使用记录 1.鼠标左键双击计算机桌面PowerPoint 2013演示文稿程序图标,将其打开运行.在打开的..2024-01-18怎样在PowerPoint2013中制作出彩的填充效果
 怎样在PowerPoint2013中制作出彩的填充效果 1.点击"开始"→"程序"PowerPoint2013 2."插入"→"文本框"→"横排文本框",在空白..2024-01-18
怎样在PowerPoint2013中制作出彩的填充效果 1.点击"开始"→"程序"PowerPoint2013 2."插入"→"文本框"→"横排文本框",在空白..2024-01-18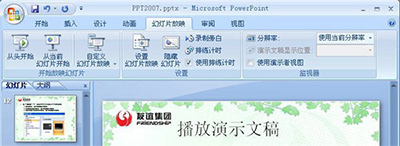
PowerPoint2007播放演示文稿方法(7.4播放演示文稿)

PowerPoint2007使用帮助系统是什么?(在powerpoint中需要帮助)
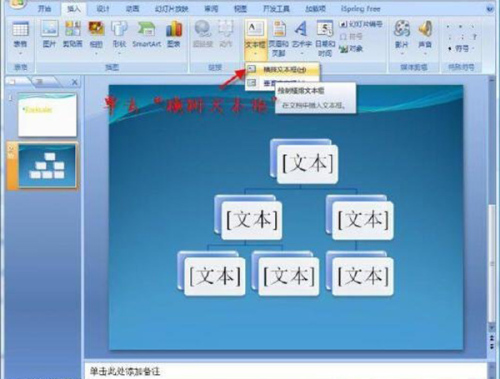
PowerPoint2007如何更改超链接颜色 ppt修改超链接颜色
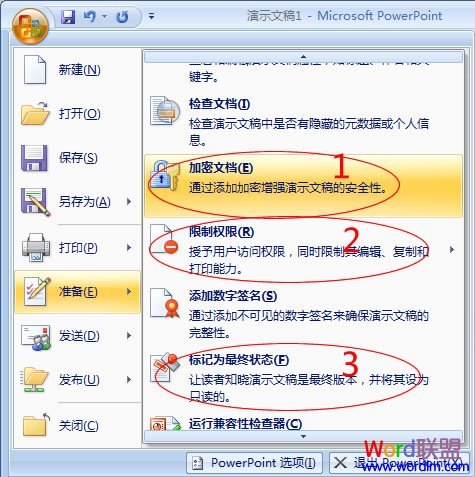
如何给PowerPoint2007加密及权限设置 powerpoint可以设置密码保护文档吗
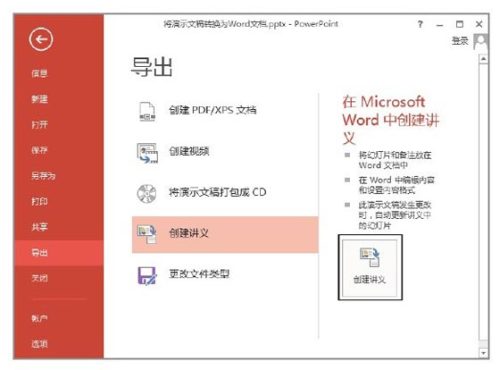
PowerPoint演示文稿转换为Word文档的方法 怎么把演示文稿转换为word
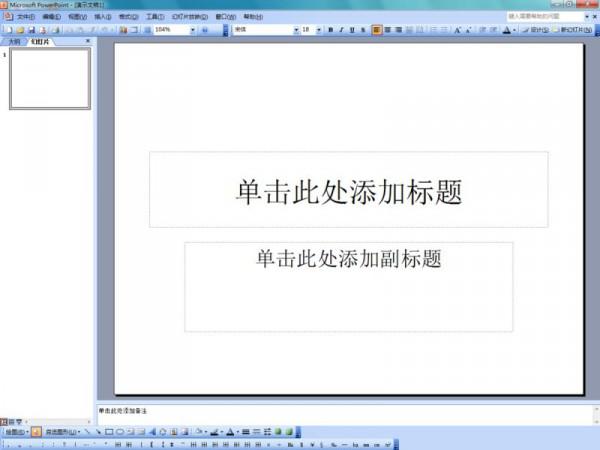
PowerPoint powerpoint2010

用PhotoShop打开psd文件提示读取复合数据是怎么回事?

Ps运行/反应慢怎么办?Photoshop性能优化技巧详细介绍

证照之星怎么美白皮肤?不会用photoshop来ps照片

Adobe Photoshop Lightroom快速修图技巧