
平时我们在使用Excel来处理各种各样的表格数据时,我们往往会在表格处理好以后,将表格当中的内容打印出来,以此来在开会时进行直接使用。

但是,一般我们在打印Excel表格时,每次都会将整个表格的内容全部打印出来,但是我们实际会使用到的内容并没有这么多,因此我们只想要打印Excel表格中的部分内容的话,我们该怎么做呢?其实,此时我们只需要对Excel表格的打印区域进行设置,就可以实现表格的部分内容的打印工作了,那么Excel表格的打印区域怎么设置呢?下面小编就来为大家介绍一下具体的方法,希望能够对大家有所帮助。
第一步,在电脑上将需要进行打印的Excel表格文档打开,文档打开好以后,我们使用鼠标来选中需要进行打印的内容。然后找到软件界面顶部菜单栏中的【页面布局】选项卡,并点击进入。

第二步,进入到页面布局选项卡当中后,我们在该选项的下方,找到【打印区域】功能,并点击它。

第三步,然后在弹出的选项中,选择【设置打印区域】选项,并点击它。

第四步,回到Excel表格界面后,我们将鼠标单击到表格的任意空白单元格当中,此时我们就可以看到,刚才所选中的打印数据区域内容,此时已经变成了虚线了,这就说明我们的打印区域设置成功了。

第五步,接着我们在点击【文件】选项下的【打印】功能,此时在打印的预览界面中,我们就可以看到所设置好打印区域的效果了,此时打印预览界面显示的就是我们所选中的想要打印的内容了。

好了,这就是为大家总结的关于Excel表格设置打印区域的方法了,如果你平时在使用Excel来编辑或处理表格数据内容的时候,也经常有表格部分内容区域的打印需求的话,那么不妨赶快跟着本文来将此打印区域的设置方法学习到手吧,这样日后的打印工作就会变成想打印哪里就打印哪里了。

江西贵溪一化工园发生火灾浓烟滚滚(贵溪昨天火灾)
江西一化工园发生火灾 官方:无伤亡(0)人阅读时间:2023-07-01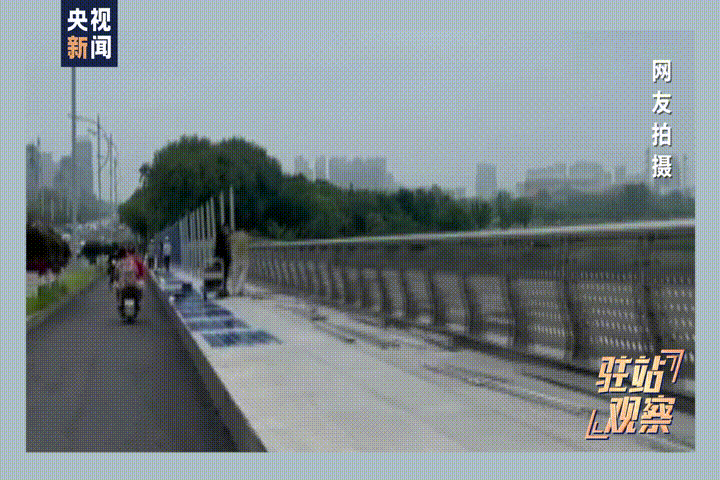
音乐节围挡封桥引质疑,记者采访官员被反问“多宣传好的不行吗”
音乐节围挡封桥引质疑,记者采访官员被反问“多宣传好的不行吗”,围挡,封桥,盲道,音乐节(0)人阅读时间:2023-07-01
卢卡申科:白俄罗斯永远不会使用核武器 但必须拥有核武器
卢卡申科:白俄罗斯永远不会使用核武器 但必须拥有核武器 ,卢卡申科,核武器,白俄罗斯,总统(1)人阅读时间:2023-07-01
中国驻美大使谢锋向拜登递交国书
中国驻美大使谢锋向拜登递交国书 ,拜登,谢锋,美国总统,中美关系(130)人阅读时间:2023-07-01手刹放不下来怎么解决 手刹放不下了怎么办
 汽车手刹怎样才能比较容易放下来汽车启动时,手刹拉太紧后放下来比较难。这时运用一定的技巧,可以使手刹较容易放下来。在放下手刹前,握..2023-07-01
汽车手刹怎样才能比较容易放下来汽车启动时,手刹拉太紧后放下来比较难。这时运用一定的技巧,可以使手刹较容易放下来。在放下手刹前,握..2023-07-01社保和医保的区别有哪些(社保和医保的区别有哪些?)
 社保和医保的区别在于,医保是社保中的一种。具体而言,社保就是社会保险,也就是五险一金中所说的五险,是我国的强制性社会福利制度,是所有..2023-07-01
社保和医保的区别在于,医保是社保中的一种。具体而言,社保就是社会保险,也就是五险一金中所说的五险,是我国的强制性社会福利制度,是所有..2023-07-01怀柔是北京哪个区 怀柔属于北京哪个区
 怀柔是北京市辖区,地处燕山南麓,位于北京市东北部。东临密云区,南与顺义区、昌平区相连,西与延庆区搭界,北与河北省赤城县、丰宁满族自治..2023-07-01
怀柔是北京市辖区,地处燕山南麓,位于北京市东北部。东临密云区,南与顺义区、昌平区相连,西与延庆区搭界,北与河北省赤城县、丰宁满族自治..2023-07-01永川城市科技学院是几本(永川重庆大学城市科技学院是几本)
 永川城市科技学院是二本。永川城市科技学院一般是指重庆大学城市科技学院。重庆大学城市科技学院是经国家教育部批准设立的一所以本..2023-07-01
永川城市科技学院是二本。永川城市科技学院一般是指重庆大学城市科技学院。重庆大学城市科技学院是经国家教育部批准设立的一所以本..2023-07-01