
1、检查WiFi网络是否有问题
遇到笔记本连接不上WiFi的时候,可以试试智能手机是否可以连接WiFi,如果手机连接WiFi也不正常,则说明是WiFi网络有问题,多半与笔记本无关,这种情况需要去检查网络,而不是笔记本。
如果智能手机或者其它设备连接WiFi正常,就是自己的笔记本连接不上WiFi或者连WiFi都搜索不到,提升连接不可用,则可以通过下面的方法排查。
1、查看网络图标
查看一下Win10笔记本右下角的无线图标是否正常,如果是下图这样的网络图标显示,如图所示。

查看网络图标
这种图标显示说明:当前是有线网络,需要插网线才能用,应该是无线网卡驱动有问题或者无线网络被禁用导致,需要去设备管理器中检查无线网络驱动是否正常以及是否启动了无线网络。
2、搜索不到WiFi、连接不可用
如果显示的是正常的无线网络图标,只是连接不可用,则可以参照下面的思路解决。
首先在Win10桌面右下角的“无线图标”上点击鼠标右键,在弹出的菜单中,点击“打开和网络共享中心”,如图所示。

然后在打开的网络和共享中心点击左侧的“更改适配器设置”,在之后打开的网络连接界面,在无线网络上点击鼠标右键,然后点击诊断,如下图所示。
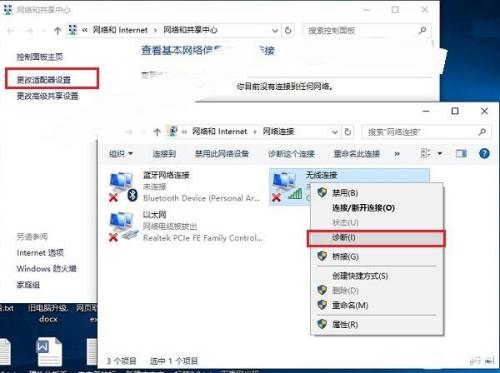
络被禁用,在无线网络图标上右键,第一个选项是“启用”,可以先“启用”然后再诊断。
接下来可以等待Win10系统自动诊断无线网络问题,我们只需要耐心等待一会,如下图所示。
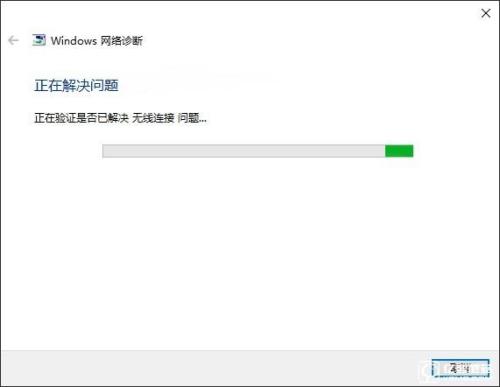
一般很快可以针对出电脑网络的问题,之后可以点击“检查以了解是否解决了该问题”尝试系统进行自动修复,如下图所示。
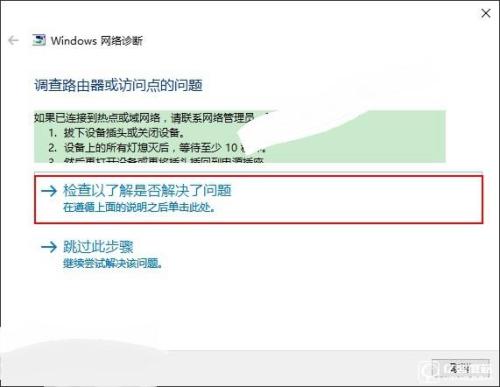
如果问题不太严重,或者之前WiFi网络一直连接正常,突然出现这种情况,而智能手机或者其它笔记本连接WiFi正常的话,一般是笔记本系统方面的小问题,通过这种方法可以自动修复解决,如下图所示。
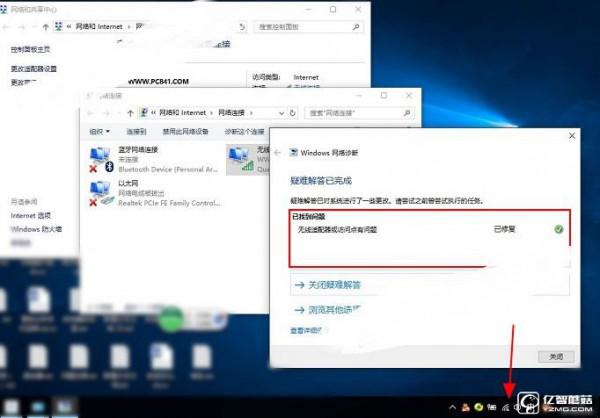

荣耀20pro支持内存卡吗(荣耀20pro支持内存卡吗怎么用)
荣耀20pro支持内存卡吗,荣耀20pro不支持内存卡,搭载麒麟980处理器。北京时间2019年5月21日21点在伦敦举办海外发布会。2019年5月31日在上海发布。荣耀20 PRO配备了四摄后置镜头,包括:一枚4800万主镜头(0)人阅读时间:2023-07-01
eos区块链哪个国家的 eos区块链什么意思
eos区块链哪个国家的,eos区块链是美国的。eos区块链就像以太坊和其他加密货币项目一样,EOS区块链长期以来一直致力于安全性、速度和简便性。 通过前面提到的升级,项目将向这个目标迈进一步。(0)人阅读时间:2023-07-01
qq音乐绿钻豪华版有什么用 qq音乐绿钻和豪华绿钻有啥区别
qq音乐绿钻豪华版有什么用,qq音乐绿钻豪华版作用如下:1、拥有尊贵闪电图标。绿钻豪华版闪电图标将出现在QQ客户端、QQ音乐客户端、QQ音乐官网、绿钻官网、音乐盒这5大QQ平台,全方位、全平台、360度彰显(0)人阅读时间:2023-07-01
荣耀20s和荣耀20对比 荣耀20s跟荣耀20哪个好
荣耀20s和荣耀20对比,荣耀20s和荣耀20对比如下:1、在外观方面,荣耀20S和荣耀20都采用了6.26英寸FHD+魅眼全视屏的设计,从正面上我们很难分辨出对应的型号。两款手机都采用了双面玻璃机身设计,同为三(0)人阅读时间:2023-07-01荣耀20pro支持内存卡吗(荣耀20pro支持内存卡吗怎么用)
 荣耀20pro支持内存卡吗,荣耀20pro不支持内存卡,搭载麒麟980处理器。北京时间2019年5月21日21点在伦敦举办海外发布会。2019年5月31日在上海发布。荣耀20 PRO配备了四摄后置镜头,包括:一枚4800万主镜头..2023-07-01
荣耀20pro支持内存卡吗,荣耀20pro不支持内存卡,搭载麒麟980处理器。北京时间2019年5月21日21点在伦敦举办海外发布会。2019年5月31日在上海发布。荣耀20 PRO配备了四摄后置镜头,包括:一枚4800万主镜头..2023-07-01eos区块链哪个国家的 eos区块链什么意思
 eos区块链哪个国家的,eos区块链是美国的。eos区块链就像以太坊和其他加密货币项目一样,EOS区块链长期以来一直致力于安全性、速度和简便性。 通过前面提到的升级,项目将向这个目标迈进一步。..2023-07-01
eos区块链哪个国家的,eos区块链是美国的。eos区块链就像以太坊和其他加密货币项目一样,EOS区块链长期以来一直致力于安全性、速度和简便性。 通过前面提到的升级,项目将向这个目标迈进一步。..2023-07-01qq音乐绿钻豪华版有什么用 qq音乐绿钻和豪华绿钻有啥区别
 qq音乐绿钻豪华版有什么用,qq音乐绿钻豪华版作用如下:1、拥有尊贵闪电图标。绿钻豪华版闪电图标将出现在QQ客户端、QQ音乐客户端、QQ音乐官网、绿钻官网、音乐盒这5大QQ平台,全方位、全平台、360度彰显..2023-07-01
qq音乐绿钻豪华版有什么用,qq音乐绿钻豪华版作用如下:1、拥有尊贵闪电图标。绿钻豪华版闪电图标将出现在QQ客户端、QQ音乐客户端、QQ音乐官网、绿钻官网、音乐盒这5大QQ平台,全方位、全平台、360度彰显..2023-07-01荣耀20s和荣耀20对比 荣耀20s跟荣耀20哪个好
 荣耀20s和荣耀20对比,荣耀20s和荣耀20对比如下:1、在外观方面,荣耀20S和荣耀20都采用了6.26英寸FHD+魅眼全视屏的设计,从正面上我们很难分辨出对应的型号。两款手机都采用了双面玻璃机身设计,同为三..2023-07-01
荣耀20s和荣耀20对比,荣耀20s和荣耀20对比如下:1、在外观方面,荣耀20S和荣耀20都采用了6.26英寸FHD+魅眼全视屏的设计,从正面上我们很难分辨出对应的型号。两款手机都采用了双面玻璃机身设计,同为三..2023-07-01