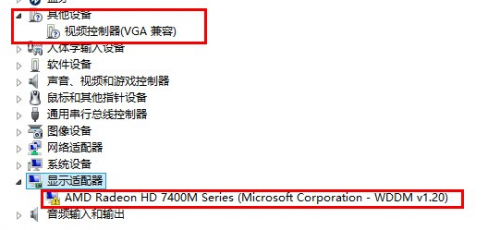
操作步骤:
AMD显卡驱动安装方法(以U400电脑为例):
操作系统:windows 8, 64位
1. 没有安装显卡驱动之前,设备管理器中的情况,如图:
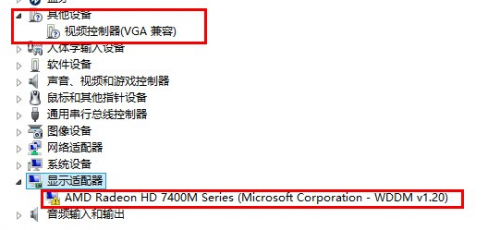
此时设备管理器中的显卡显示明显为黄色叹号,或者在其他设备中显示两个标准VGA设备
2. 下载合适电脑的显卡驱动

3. 解压驱动
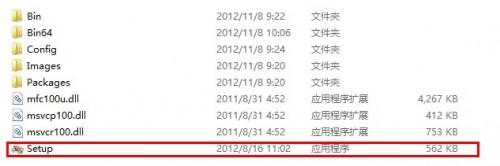
4. 双击如图所示的Setup的文件,然后进行安装即可,安装步骤如下:
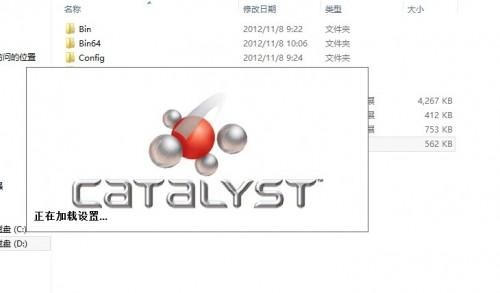
选择好相应的语言,然后点击下一步,如图:
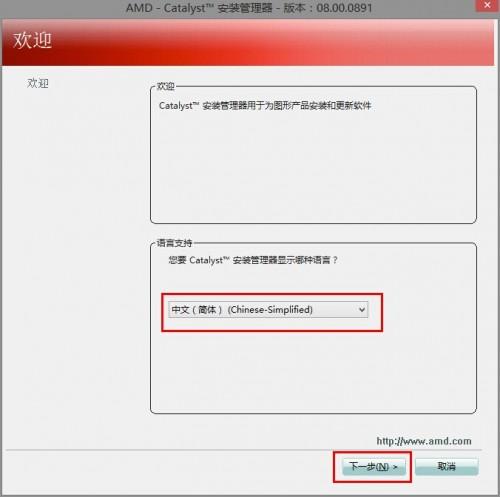
双击“安装”进行安装,如图:
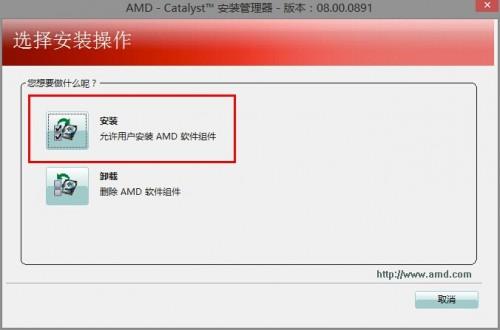
选择“自定义”或者“快速安装”,之后如果想要更改安装的路径,那么选择浏览即可,如果不改路径,直接点击“下一步”即可(推荐还是选择默认路径进行安装),如图:
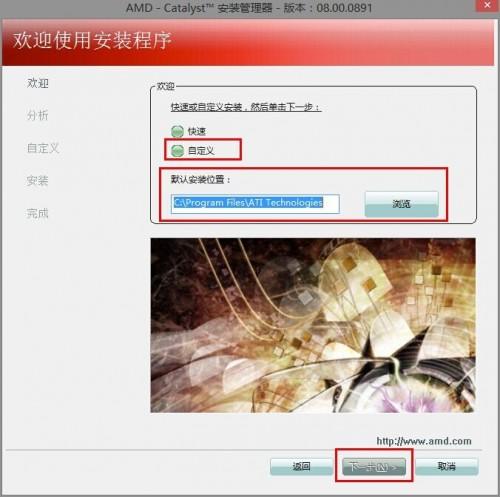
如果出现此对话框,不用担心,直接点击“是”,此情况多出现于第一次安装显卡驱动时,不需要担心,点击是之后“下一步”即可,如图:
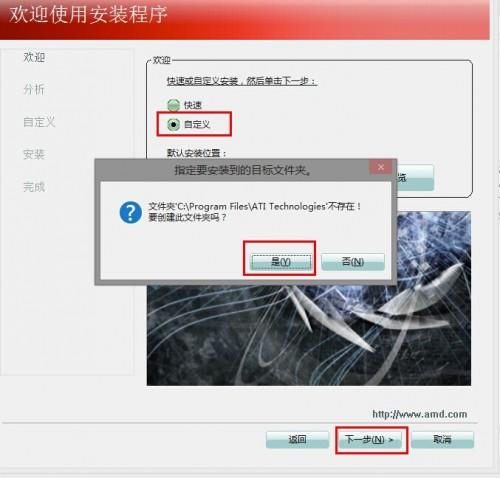
之后就会出现驱动检测系统的界面,如图:
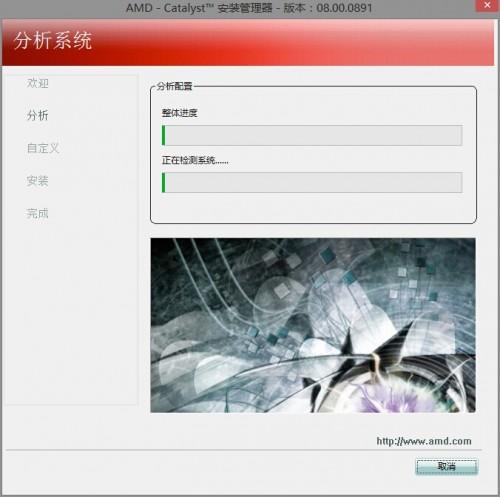
分析完成,出现安装提示界面,点击“全选”,“下一步”,如图:
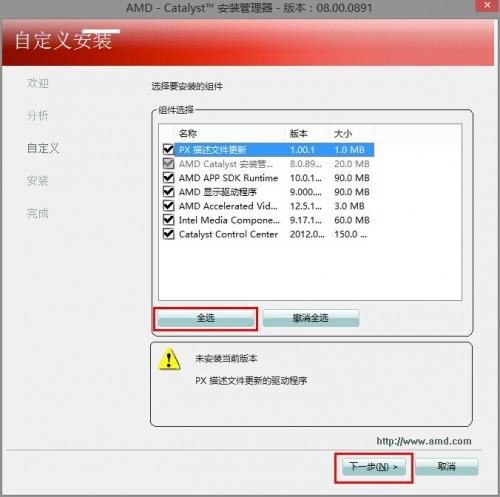
点击“接受”如图:
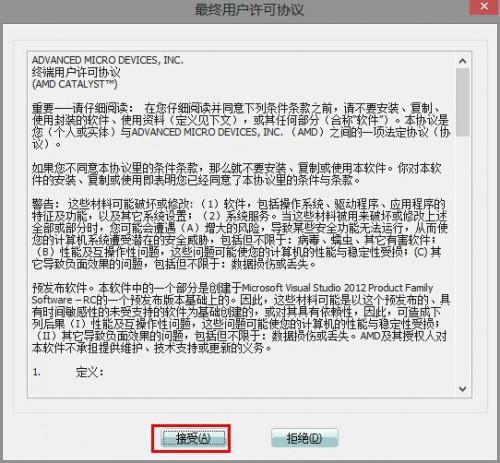
之后就是驱动自动安装的过程,不需要进行任何操作,电脑如果出现黑屏的情况,耐心等待即可,是显卡驱动正常加载的过程,最后提示安装成功,如图:
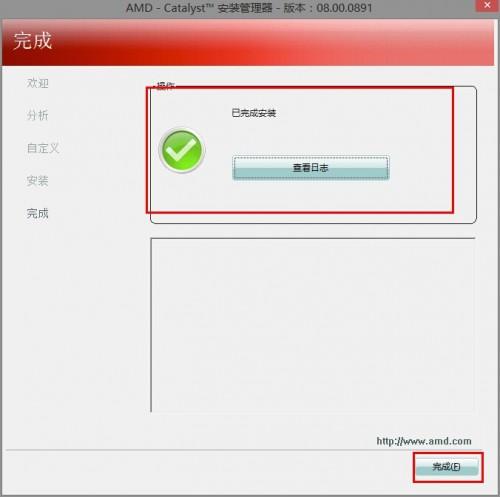
此时显卡驱动正常安装好,设备管理器中显示如图:
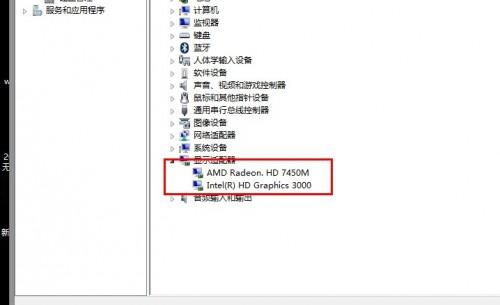
因为A卡机器的独立显卡驱动中,一般在安装过程中直接加载集成显卡驱动,所以不需要单独的安装集成显卡驱动,而且官网显卡驱动下载列表中也提示,双显卡切换电脑可直接安装独立显卡驱动,如没有提示的,就需要安装集成显卡驱动和独立显卡驱动。安装时先安装集成显卡驱动,然后安装独立显卡驱动,过程同上述类似。当正常安装上后,设备管理器中显示无黄色叹号,且设备正常,程序列表中显示有程序,如图:
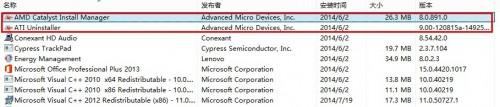
适用于A的机型的电脑:Y460A,Y470p,Y471A,G470A,G485,G510,G500,G400,G410,Z475,S410,S410p,S300等。
NVIDIA双显卡机器驱动安装方法(以Y480电脑为例):
操作系统:windows 7,64位
未安装显卡驱动之前设备管理器中的情况:

下载联想官网的显卡驱动安装包,如图:

将显卡驱动安装包解压到当前文件夹中,然后双击Setup的安装文件进行安装,安装的时候,一定要先安装集成显卡驱动即Intel的安装包,然后安装Nvidia的独立显卡驱动,如图:
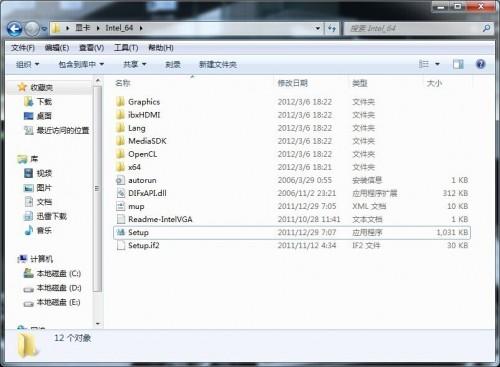
然后进行安装即可,安装如下:
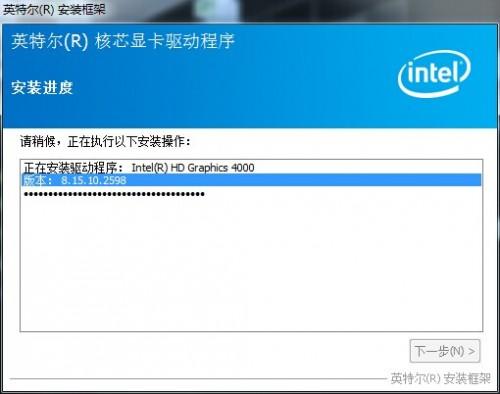
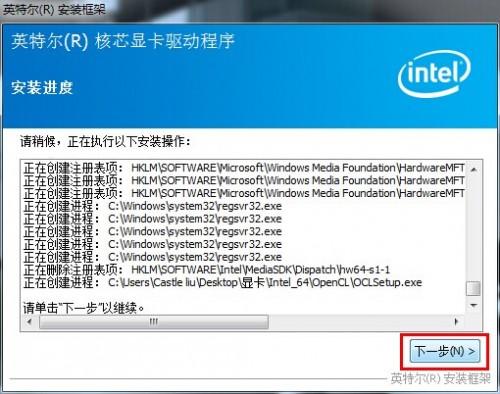
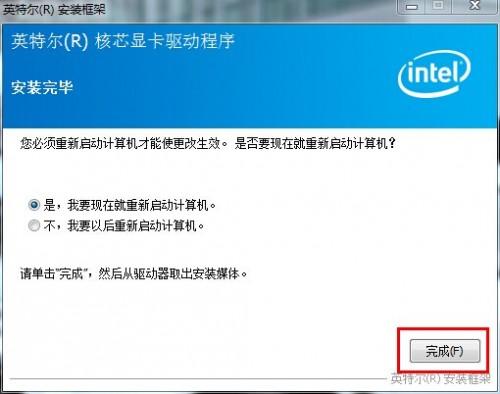
N卡独立显卡安装过程:
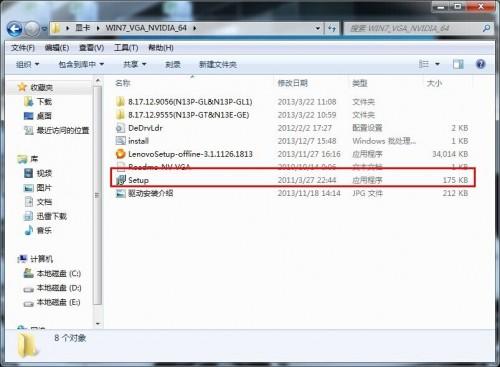
双击Setup进行安装即可


重启电脑,安装完成。
此时设备管理器中的情况如图:
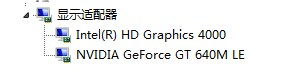
程序列表


适用于N卡机器电脑型号:Y460N/C,Y470N,Z460A,Z470A,U330,U450,U460,G360,B560,B470A,V560,V370A,V470A,V570A,U410,U310等。
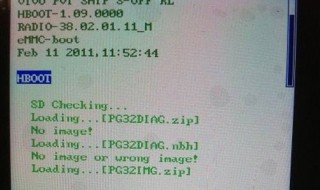
htcg11如何刷机(htcu11+刷机包)
1、首先我们要在电脑上准下载有刷机功能的软件,接下来打开手机的USB功能,在用USB数据线连接电脑与手机,再将下载好的刷机包移至手机的根目录下。2、关机,然后同时按住“电源键”与“音量下键”进入HTC手机的hboot模式(0)人阅读时间:2023-12-07
电脑没有type接口怎么办 电脑无type_c接口
1、买一个pcie转typec的扩展卡。2、USB接口有三种不同外观的接口,即Type-A、Type-B、Type-c,Type-C拥有比Type-A及Type-B均小得多的体积,是最新的USB接口外形标准。另外,Typ(0)人阅读时间:2023-12-07
微信摇一摇介绍(微信摇一摇是啥)
1、微信摇一摇,是微信推出的一个随机交友应用,通过摇手机或点击按钮模拟摇一摇,可以匹配到同一时段触发该功能的微信用户,从而增加用户间的互动和微信粘度。2、微信摇一摇功能增加了传图功能,可将电脑网页中的图片轻松传送到手机。(2)人阅读时间:2023-12-07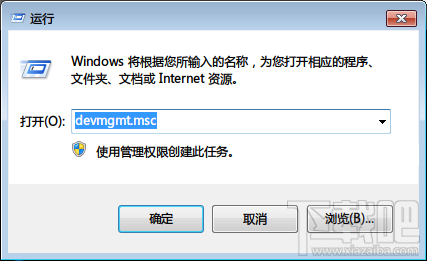
NVIDIA/AMD双显卡怎么切换到高性能独显(amd双显卡如何切换)
NVIDIA/AMD双显卡怎么切换到高性能独显 双显卡识别检测在切换之前,建议先确认你的系统是否同时识别到双显卡,部分主板BIOS程序有可能在检测到独立显卡后,(2)人阅读时间:2023-12-07htcg11如何刷机(htcu11+刷机包)
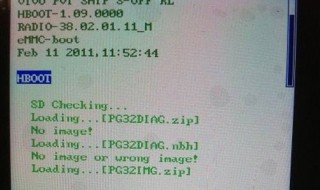 1、首先我们要在电脑上准下载有刷机功能的软件,接下来打开手机的USB功能,在用USB数据线连接电脑与手机,再将下载好的刷机包移至手机的根目录下。2、关机,然后同时按住“电源键”与“音量下键”进入HTC手机的hboot模式..2023-12-07
1、首先我们要在电脑上准下载有刷机功能的软件,接下来打开手机的USB功能,在用USB数据线连接电脑与手机,再将下载好的刷机包移至手机的根目录下。2、关机,然后同时按住“电源键”与“音量下键”进入HTC手机的hboot模式..2023-12-07电脑没有type接口怎么办 电脑无type_c接口
 1、买一个pcie转typec的扩展卡。2、USB接口有三种不同外观的接口,即Type-A、Type-B、Type-c,Type-C拥有比Type-A及Type-B均小得多的体积,是最新的USB接口外形标准。另外,Typ..2023-12-07
1、买一个pcie转typec的扩展卡。2、USB接口有三种不同外观的接口,即Type-A、Type-B、Type-c,Type-C拥有比Type-A及Type-B均小得多的体积,是最新的USB接口外形标准。另外,Typ..2023-12-07微信摇一摇介绍(微信摇一摇是啥)
 1、微信摇一摇,是微信推出的一个随机交友应用,通过摇手机或点击按钮模拟摇一摇,可以匹配到同一时段触发该功能的微信用户,从而增加用户间的互动和微信粘度。2、微信摇一摇功能增加了传图功能,可将电脑网页中的图片轻松传送到手机。..2023-12-07
1、微信摇一摇,是微信推出的一个随机交友应用,通过摇手机或点击按钮模拟摇一摇,可以匹配到同一时段触发该功能的微信用户,从而增加用户间的互动和微信粘度。2、微信摇一摇功能增加了传图功能,可将电脑网页中的图片轻松传送到手机。..2023-12-07NVIDIA/AMD双显卡怎么切换到高性能独显(amd双显卡如何切换)
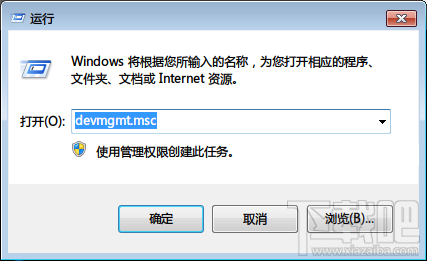 NVIDIA/AMD双显卡怎么切换到高性能独显 双显卡识别检测在切换之前,建议先确认你的系统是否同时识别到双显卡,部分主板BIOS程序有可能在检测到独立显卡后,..2023-12-07
NVIDIA/AMD双显卡怎么切换到高性能独显 双显卡识别检测在切换之前,建议先确认你的系统是否同时识别到双显卡,部分主板BIOS程序有可能在检测到独立显卡后,..2023-12-07