
手机型号:iPhone12pro max
系统版本:ios15.2
软件版本:null
在看到想要保存的内容时,但不是图片,不能直接保存,可以用截图的方式保存下来。
具体截图操作如下:
其中苹果手机iPhone12pro max截图方式如下:
方法一:按键截图
同时按下电源键与音量+,即可完成截图。

方法二::辅助功能截图
1、打开【设置】;

2、点击进入【辅助功能】;
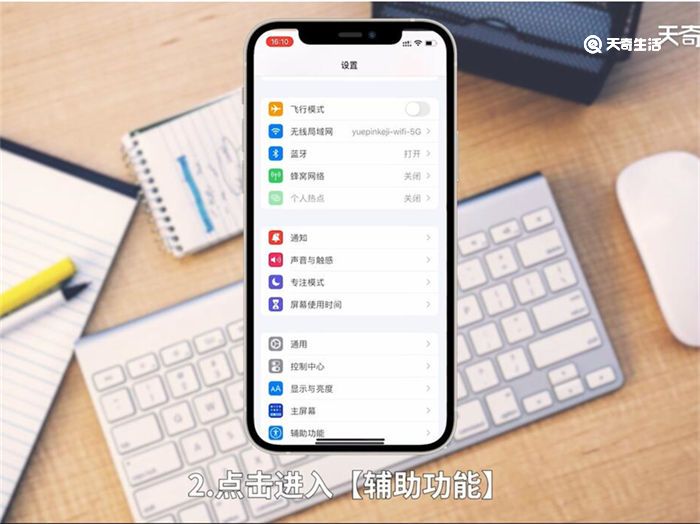
3、点击【触控】;
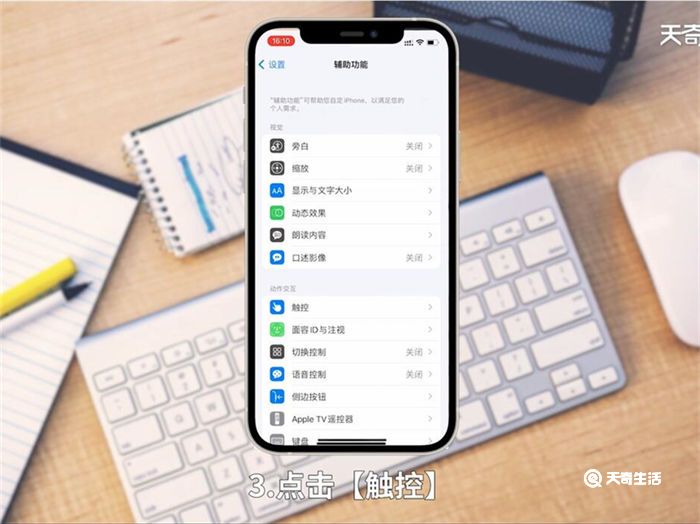
4、点击最上面的【辅助触控】;
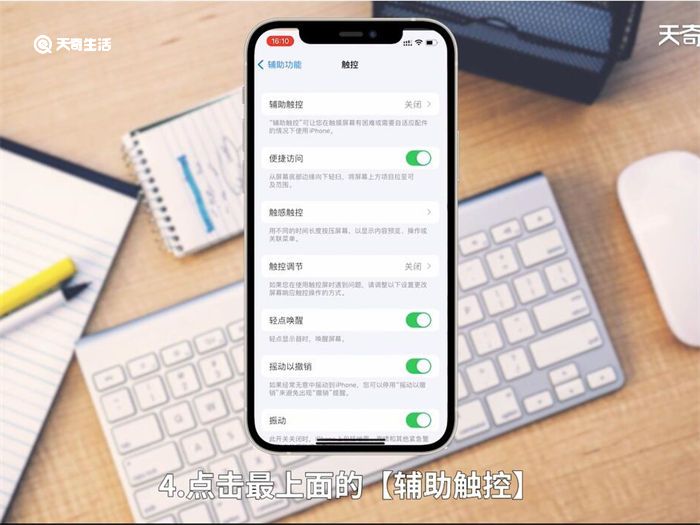
5、点击【辅助触控】后的按钮,开启辅助触控;
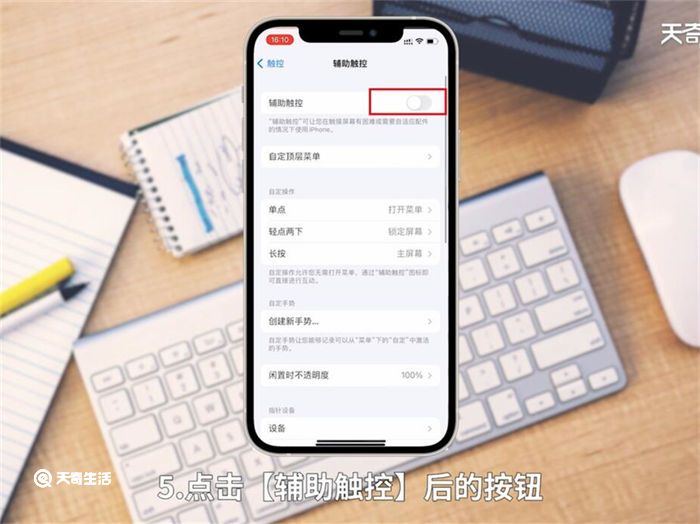
6、点击显示出来的辅助小圆点;
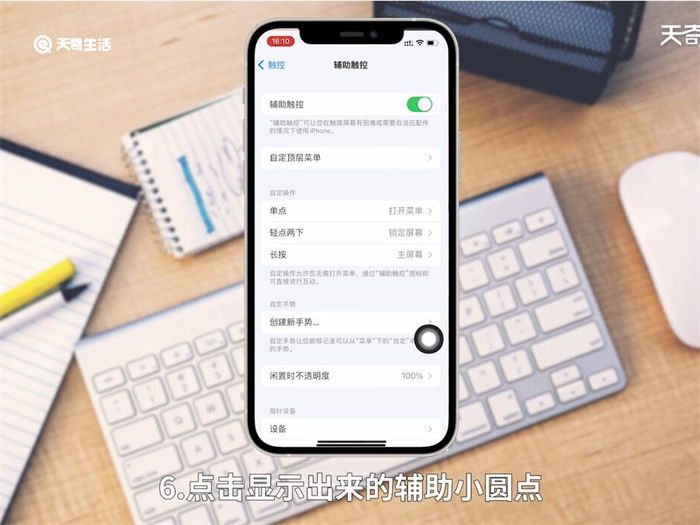
7、点击【设备】;
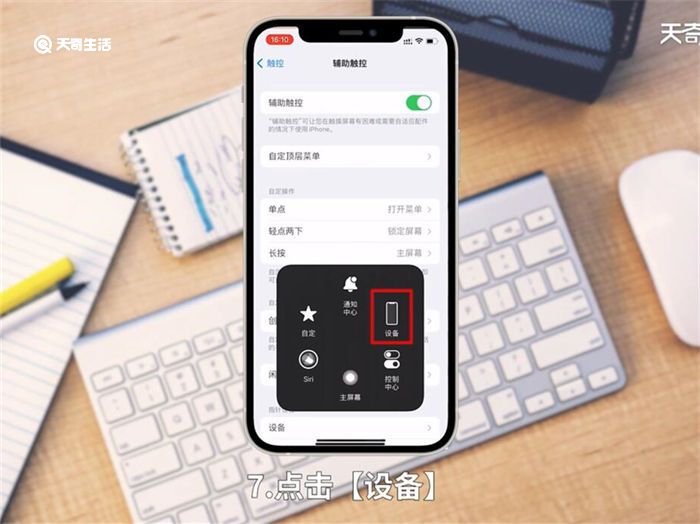
8、点击【更多】;
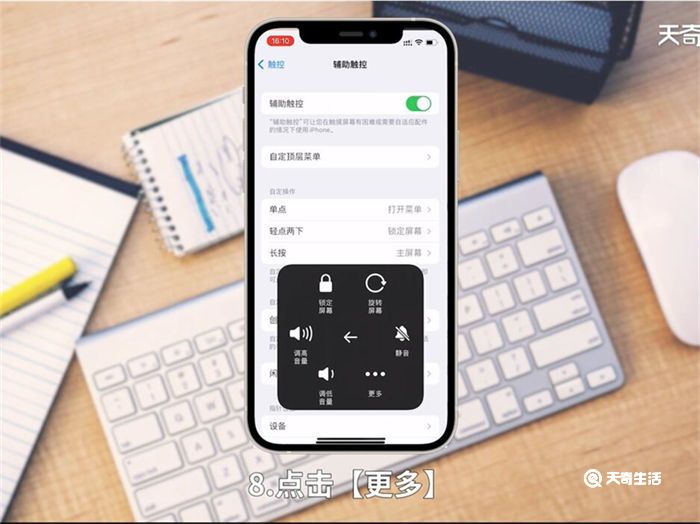
9、点击【截屏】,即可完成截图。
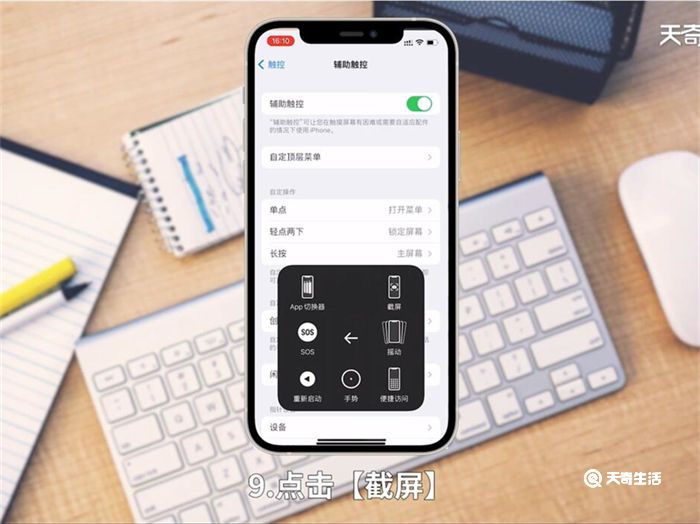
方法三:轻点背面截图。
1、打开【设置】;

2、点击进入【辅助功能】;
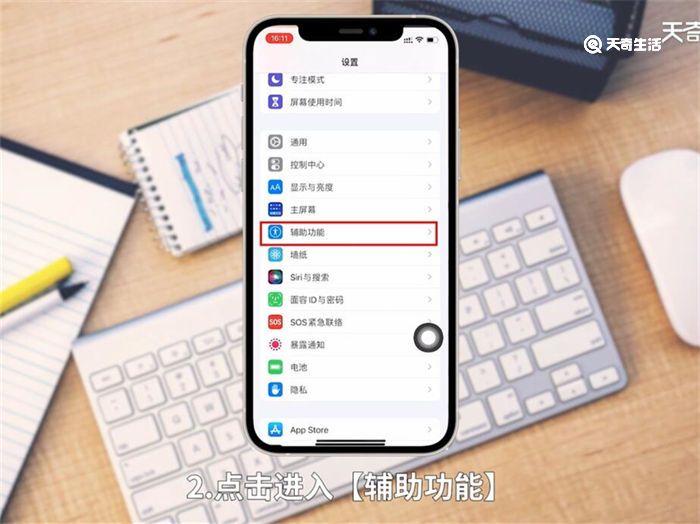
3、点击【触控】;
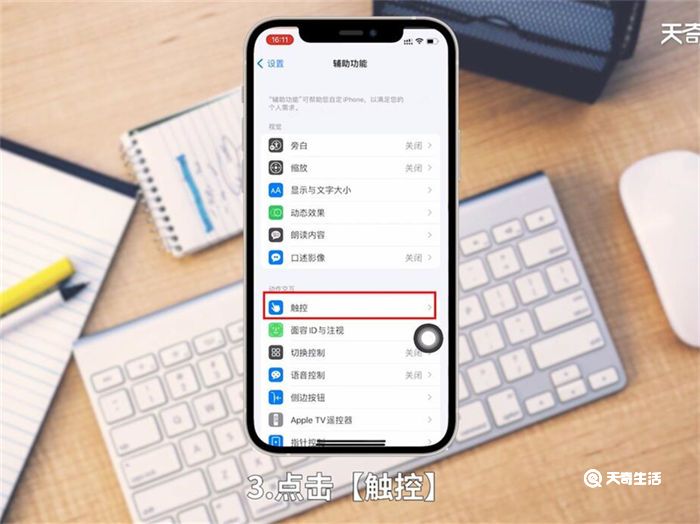
4、下拉页面,点击进入【轻点背面】;
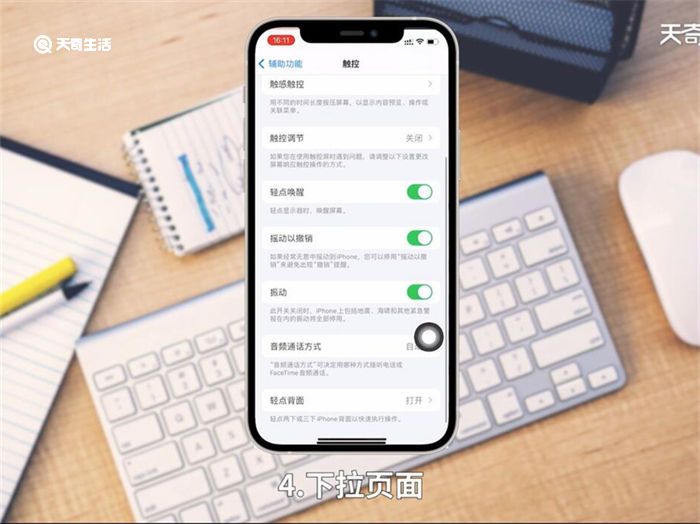
5、根据个人习惯选择一个选项点击进入;

6、找到并点击【截屏】;
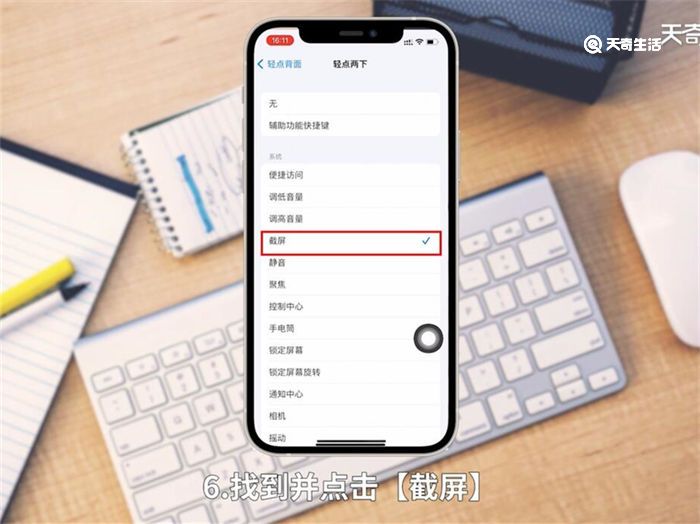
7、点击左上角的【轻点背面】回退到上一页面保存选择。
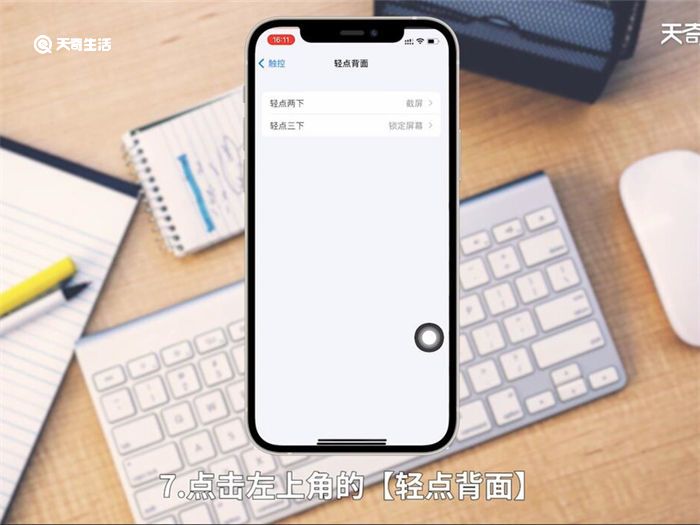
此时可以轻点背面两下,可以看见已经截图成功。
温馨提示:截图之后的图片是可以进行即时修剪或标记的,不需要重新打开截图进行编辑修改。

iOS16.4Beta3支持哪几款机型 ios16232
iOS16.4Beta3支持哪几款机型 支持机型升级名单表(1)人阅读时间:2023-03-09
魅族20什么时候发布开售(魅族20最新消息)
魅族20什么时候发布开售 魅族20上市时间日期曝光(1)人阅读时间:2023-03-09
华为matebook13s配置参数价格公布 华为matebook 13配置参数
华为matebook13s配置参数价格公布 首发价7199元(1)人阅读时间:2023-03-09
骁龙8gen2手机有哪些 2023高通骁龙8gen2手机有哪些
骁龙8gen2手机有哪些 骁龙8第二代手机有哪些推荐怎么选(1)人阅读时间:2023-03-09