
在日常的工作中,我们经常要对文档的版面进行处理,其中就涉及到添加可以自动更新和链接的目录。下面就通过实例教大家如何快速的给word文档添加可更新和链接的目录。
其实目录是可以自动生成的,给标题设置大纲级别,有1级标题,2级,3级等级别。设置后引用标题即可。然后生成的目录就有超链接了,按ctrl就可以到标题所在页。具体操作如下:
1、首先我们来定义目录项。目录项的定义很简单,点击“视图”→“大纲”切换至大纲模式,大纲模式下文档各段落的级别显示得清楚,选定文章标题,将之定义为“1级”,接着依次选定需要设置为目录项的文字,将之逐一定义为“2级”。当然,这里可继续定义“3级”目录项。
2、定义完毕,点击“视图”→“页面”回至页面模式,将光标插入文档中欲创建目录处,再次执行“插入”→“引用”→“索引和目录”,出现“索引和目录”画面,点击“目录”标签。
3、这里我们根据自己定义的几个目录项,如果你定义到三个标题,在“显示级别”上输入“3”即可。最后点“确定”,如图所示,目录就这样生成了,包括页码都自动显示出来了。
4、最后我们的目录链接想要点击目录跳转到指定内容的话,按住Ctrl键,点击某目录项,当前页面自动跳转至该目录项所在的页码。

案例:又比如一共有十页,想在首页,也就是第一页把每页的目录列出来,然后因为太多页了,一页一页去翻太麻烦了,所以想在这些目录加上超链接,一点这个目录就跳到那一页,请问怎么做?
先把你的目录对应的那页的标题设置成书签。 选择目录中的一个标题,点击右键有个超链接。 点开后选择相应的标签就可以了。
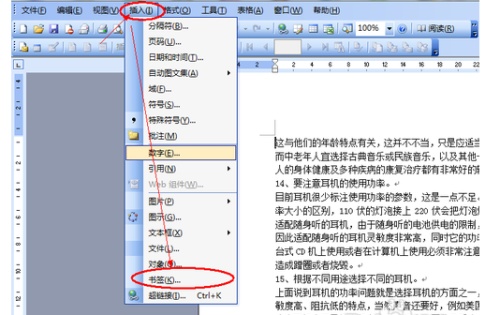

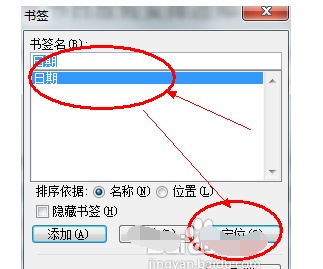

word2010单倍行距怎么修改(word怎么调单倍行距)
word2010单倍行距怎么修改 行距选项解释: 单倍行距:此选项将行距设置为该行最大字体 (字体:一种应用于所有数字.符号和字母字符的图形设计.也称为"样式"(0)人阅读时间:2023-03-13
Word2010怎么使用自动更正(word如何自动更正)
Word2010怎么使用自动更正 如果你会习惯性地把某个字词误输入成另一个字词,而且这种习惯一时半会儿不容易改掉.那么你有福了,在word中,你可以直接借助自动(0)人阅读时间:2023-03-13
word中如何使复制文字格式保持不变(word中如何使复制文字格式保持不变格式)
word中如何使复制文字格式保持不变 一.利用Windows剪切板 第一步:选择要复制的文本 第二步:复制. ①单击"编辑"→"复制". ②在选择文本上单击鼠标(0)人阅读时间:2023-03-13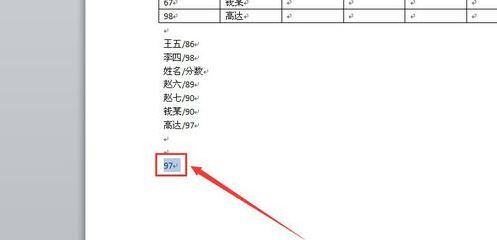
word2010如何输入带圈数字1(word输入带圈的数字1-50)
word2010如何输入带圈数字1 在使用文档制作序列或者排名等情况时,经常需要使用带圈数字来表示序号,那么如何输入呢,下面是方法 首先打开需要的word文档,(0)人阅读时间:2023-03-13word2010单倍行距怎么修改(word怎么调单倍行距)
 word2010单倍行距怎么修改 行距选项解释: 单倍行距:此选项将行距设置为该行最大字体 (字体:一种应用于所有数字.符号和字母字符的图形设计.也称为"样式"..2023-03-13
word2010单倍行距怎么修改 行距选项解释: 单倍行距:此选项将行距设置为该行最大字体 (字体:一种应用于所有数字.符号和字母字符的图形设计.也称为"样式"..2023-03-13Word2010怎么使用自动更正(word如何自动更正)
 Word2010怎么使用自动更正 如果你会习惯性地把某个字词误输入成另一个字词,而且这种习惯一时半会儿不容易改掉.那么你有福了,在word中,你可以直接借助自动..2023-03-13
Word2010怎么使用自动更正 如果你会习惯性地把某个字词误输入成另一个字词,而且这种习惯一时半会儿不容易改掉.那么你有福了,在word中,你可以直接借助自动..2023-03-13word中如何使复制文字格式保持不变(word中如何使复制文字格式保持不变格式)
 word中如何使复制文字格式保持不变 一.利用Windows剪切板 第一步:选择要复制的文本 第二步:复制. ①单击"编辑"→"复制". ②在选择文本上单击鼠标..2023-03-13
word中如何使复制文字格式保持不变 一.利用Windows剪切板 第一步:选择要复制的文本 第二步:复制. ①单击"编辑"→"复制". ②在选择文本上单击鼠标..2023-03-13word2010如何输入带圈数字1(word输入带圈的数字1-50)
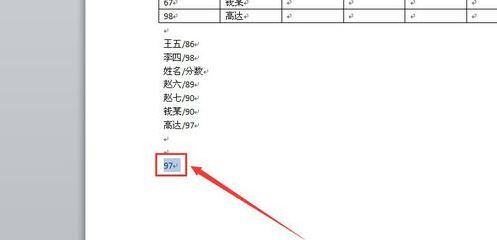 word2010如何输入带圈数字1 在使用文档制作序列或者排名等情况时,经常需要使用带圈数字来表示序号,那么如何输入呢,下面是方法 首先打开需要的word文档,..2023-03-13
word2010如何输入带圈数字1 在使用文档制作序列或者排名等情况时,经常需要使用带圈数字来表示序号,那么如何输入呢,下面是方法 首先打开需要的word文档,..2023-03-13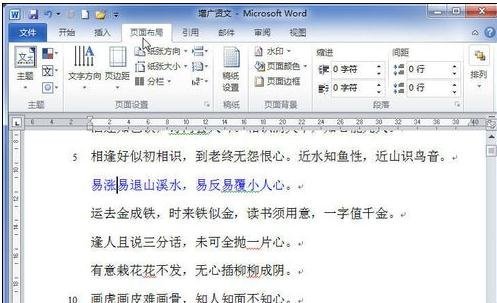
word文档如何设置页边距对齐 word文档如何设置页边距对齐快捷键

word2007没有保存为pdf功能怎么办 word2007没有保存怎么找回
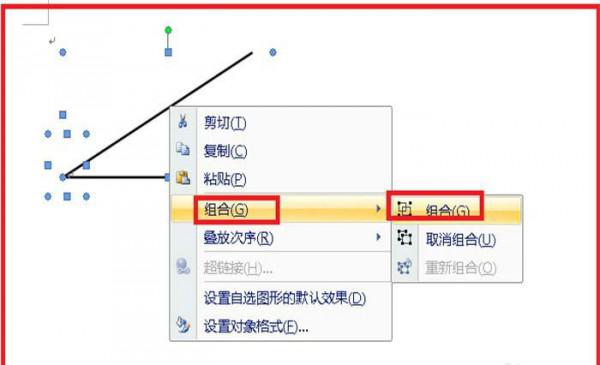
word怎么画夹角(word中如何画出指定角度的角)

word同页怎么均分成6份 word同页怎么均分成6份图片

怎么在word中图片自动显示章节(word图片按章节自动编号)

Word 2010怎么更改汉字拼音
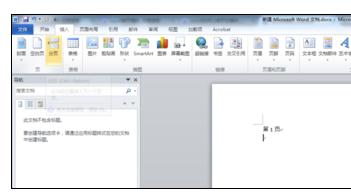
word2010怎么设置单页为横向 word如何设置单页为横向

word2010怎么查看段落字数(word如何查看段落字数)
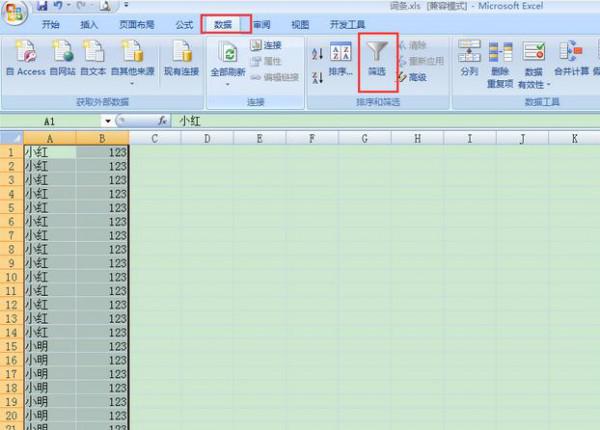
excel表格筛选怎么用 excel表格筛选怎么用不了
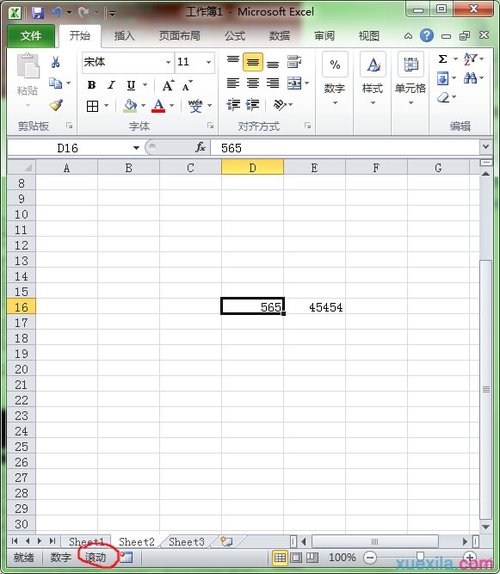
excel表格如何把滚动选项关闭(excel表格如何把滚动选项关闭)