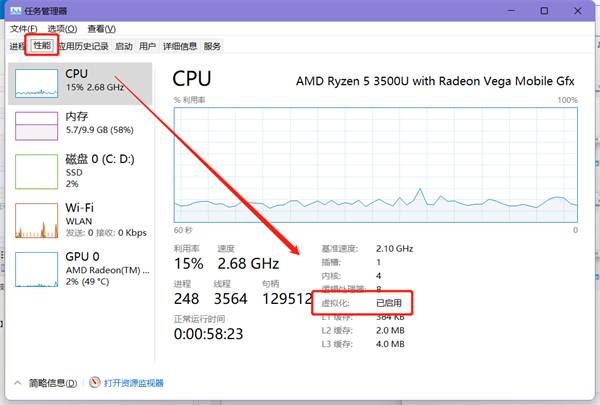
在Windows 11系统中,打开虚拟机可以让我们安装并运行安卓app,如果没有打开则无法安装,那我们怎么将Windows 11虚拟机安装打开呢,家庭版和专业版怎么操作,下面就和小编一起来看看吧!
1、首先打开Windows 11系统的任务管理器查看你的虚拟机是否开启,右键【开始】菜单选择【任务管理器】,然后切换到【性能】找到“虚拟化”,查看虚拟机是否开启;
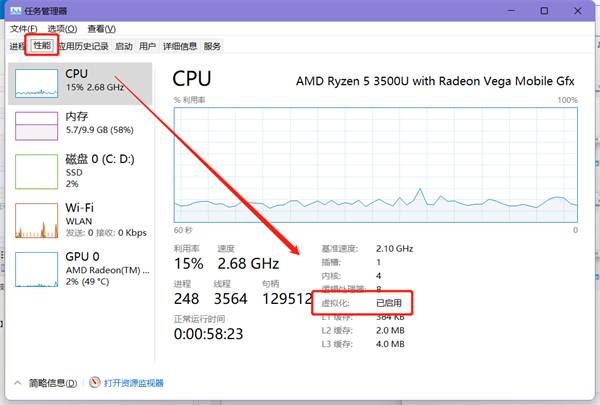
2、如果你使用的是Windows 11专业版,那么通过【win+I】打开Windows设置,在左侧切换到【应用】;
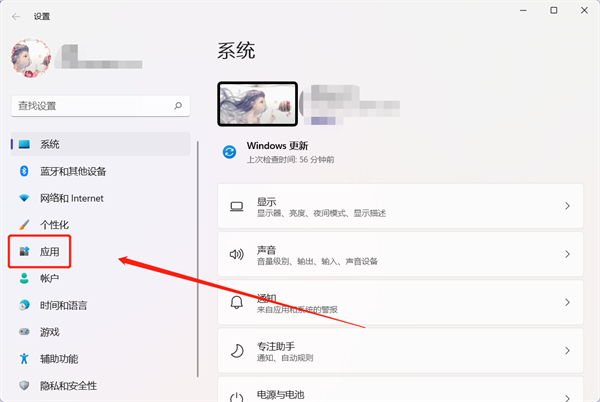
3、在应用设置的右侧点击【更多Windows功能】,再找到并展开、勾选【Hyper-V】,如下图所示;
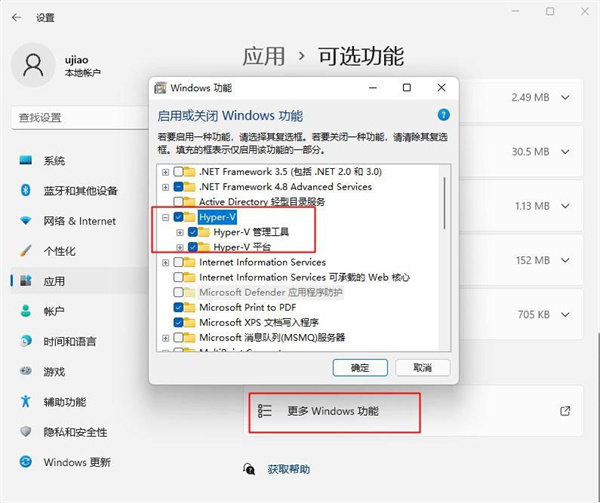
4、然后继续在Windows功能窗口中,上下滑动找到【虚拟机平台】并勾选,再重启电脑即可。
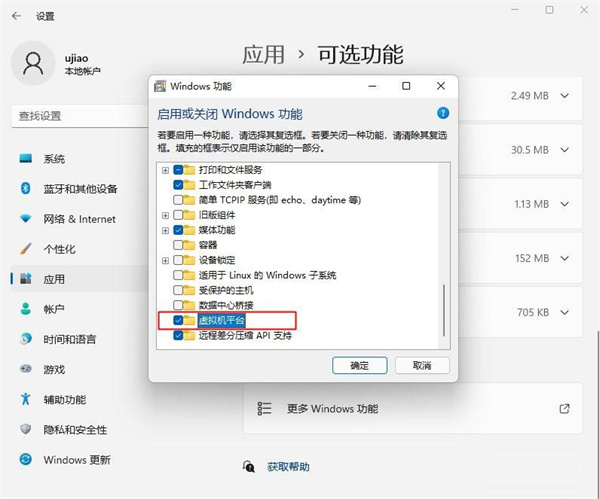
5、由于Windows 11家庭版没有Hyper-V选项,需要通过创建文本的方式来开启,在桌面空白处右键选择【新建】-【文本文档】;
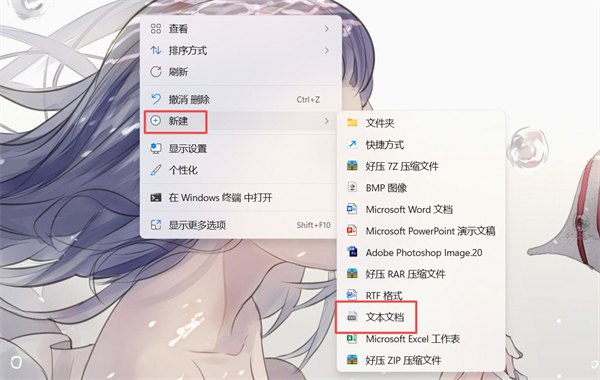
6、复制下方命令(加粗、橙色颜色),粘贴到新建的文本文档中,然后点击左上角【文件】-【另存为】,选择保存类型为【所有文件】,将文件名命名为【Hyper-V.cmd】,点击【保存】;
pushd “%~dp0”
dir /b %SystemRoot%servicingPackages*Hyper-V*.mum 》hyper-v.txt
for /f %%i in (‘findstr /i 。 hyper-v.txt 2^》nul’) do dism /online /norestart /add-package:“%SystemRoot%servicingPackages%%i”
del hyper-v.txt
Dism /online /enable-feature /featurename:Microsoft-Hyper-V-All /LimitAccess /ALL
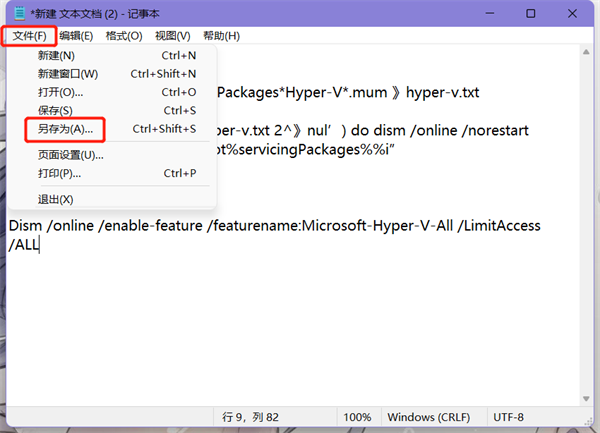
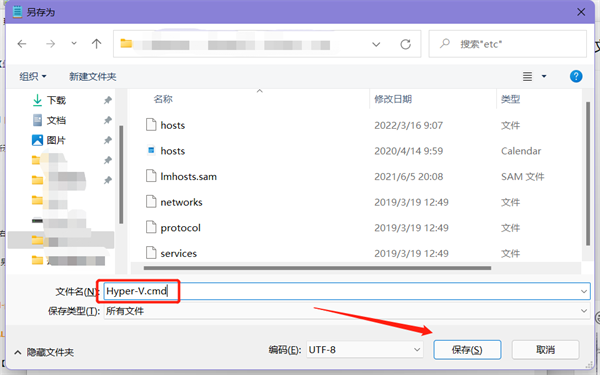
7、保存好文件之后,右键该文件,选择【以管理员身份运行】,等待命令执行完成之后,输入【Y】,重启电脑即可按照上方的Windows 11专业版步骤开启Hyper-V虚拟机。
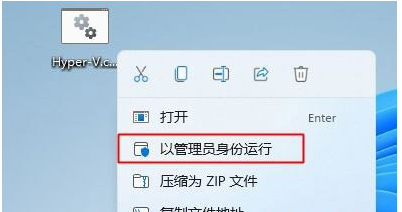
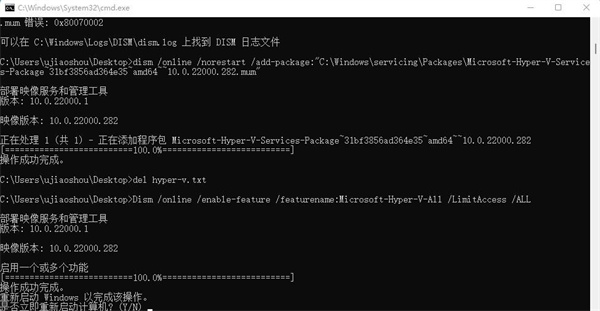
以上就是win11虚拟机怎么打开的全部内容了,希望以上内容对您有所帮助!

同盾科技参编《中国移动“1+X”隐私计算平台纳管集成规范》
同盾科技参编《中国移动“1+X”隐私计算平台纳管集成规范》(0)人阅读时间:2023-03-30
快手b类封几天(快手b类封号几天)
快手b类封几天,快手b类会封30天直播权限;若后续多次出现严重违规内容,将被永久封号。快手账号违规通常分为A类、B类、C类三大类。B类违规适中,即低俗内容传播,也是快手主播最常见的一种违规。B(0)人阅读时间:2023-03-30
强制关闭极限省电模式 如何强制关闭超级省电模式
强制关闭极限省电模式,以华为手机为例,强制关闭极限省电模式的方法是:1、首先,打开华为手机,然后点击手机桌面上的设置;2、进入设置之后,点击电池;3、弹出的界面,将省电模式的开关向右滑动;4、弹出的界面,点(0)人阅读时间:2023-03-30
我的快手怎么没有查找功能(我的快手上怎么没有查找)
我的快手怎么没有查找功能,快手没有查找功能的原因可能是旧版本导致的,最好是用最新的版本即可看到查找功能。快手是由快手科技开发的一款短视频应用APP,前身叫GIF快手(诞生于2011年,一款将视频转化为GIF(0)人阅读时间:2023-03-30同盾科技参编《中国移动“1+X”隐私计算平台纳管集成规范》
 同盾科技参编《中国移动“1+X”隐私计算平台纳管集成规范》..2023-03-30
同盾科技参编《中国移动“1+X”隐私计算平台纳管集成规范》..2023-03-30快手b类封几天(快手b类封号几天)
 快手b类封几天,快手b类会封30天直播权限;若后续多次出现严重违规内容,将被永久封号。快手账号违规通常分为A类、B类、C类三大类。B类违规适中,即低俗内容传播,也是快手主播最常见的一种违规。B..2023-03-30
快手b类封几天,快手b类会封30天直播权限;若后续多次出现严重违规内容,将被永久封号。快手账号违规通常分为A类、B类、C类三大类。B类违规适中,即低俗内容传播,也是快手主播最常见的一种违规。B..2023-03-30强制关闭极限省电模式 如何强制关闭超级省电模式
 强制关闭极限省电模式,以华为手机为例,强制关闭极限省电模式的方法是:1、首先,打开华为手机,然后点击手机桌面上的设置;2、进入设置之后,点击电池;3、弹出的界面,将省电模式的开关向右滑动;4、弹出的界面,点..2023-03-30
强制关闭极限省电模式,以华为手机为例,强制关闭极限省电模式的方法是:1、首先,打开华为手机,然后点击手机桌面上的设置;2、进入设置之后,点击电池;3、弹出的界面,将省电模式的开关向右滑动;4、弹出的界面,点..2023-03-30我的快手怎么没有查找功能(我的快手上怎么没有查找)
 我的快手怎么没有查找功能,快手没有查找功能的原因可能是旧版本导致的,最好是用最新的版本即可看到查找功能。快手是由快手科技开发的一款短视频应用APP,前身叫GIF快手(诞生于2011年,一款将视频转化为GIF..2023-03-30
我的快手怎么没有查找功能,快手没有查找功能的原因可能是旧版本导致的,最好是用最新的版本即可看到查找功能。快手是由快手科技开发的一款短视频应用APP,前身叫GIF快手(诞生于2011年,一款将视频转化为GIF..2023-03-30